
Memory Integrity è un componente essenziale di Windows Security. Monitora tutte le app e i servizi caricati sulla memoria e i driver del dispositivo per determinare se funzionano correttamente.
Se la funzionalità è disattivata o c’è qualche problema con l’integrità della memoria, continuerai a ricevere il messaggio di errore “Integrità della memoria disattivata” in Windows 11. Questo problema si verifica in genere quando i file di sistema vengono danneggiati a causa di un aggiornamento di Windows o se l’hai disattivato manualmente.
Quindi, come posso procedere con questo problema e risolverlo? Questo articolo ti guiderà nella risoluzione dell’errore Memory Integrity is Off in Windows 11.
1. Attiva l’integrità della memoria dalle impostazioni
La prima cosa che devi fare è attivare la funzionalità di integrità della memoria dall’app Windows Security. Ecco come puoi farlo:
- Premi il tasto Windows , cerca Sicurezza di Windows e aprilo da qui.
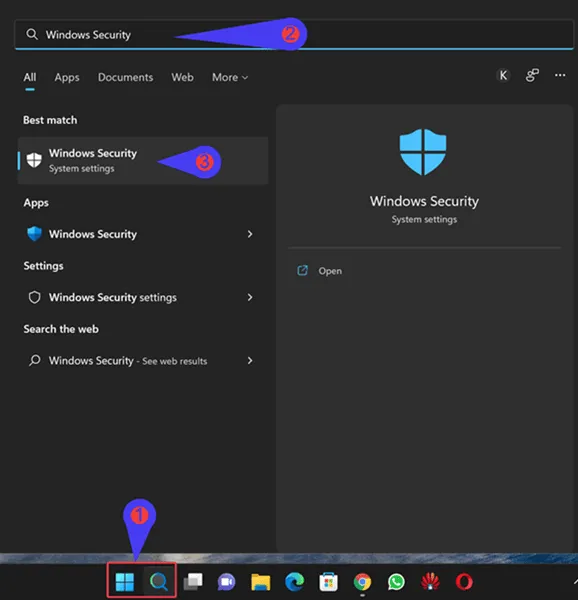
- Qui, fare clic su Sicurezza dispositivo e poi su Dettagli isolamento core .
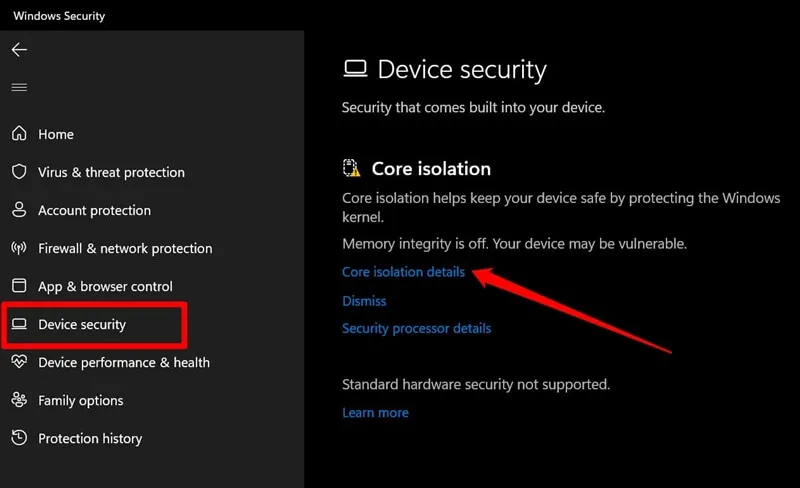
- Attivare l’opzione disponibile in Integrità della memoria .
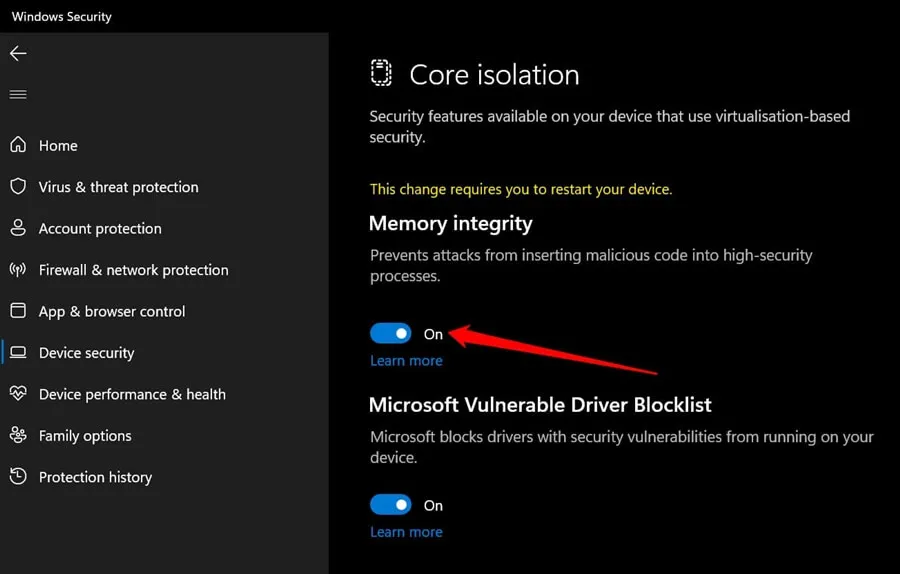
2. Aggiorna Windows
Se la funzionalità Memory Integrity era disattivata e non potevi attivarla, prova ad aggiornare Windows. Le vecchie versioni di Windows spesso hanno bug che possono causare tali problemi.
Gli sviluppatori rilasciano patch di bug con ogni nuovo aggiornamento, risolvendo tutti i problemi precedenti. Puoi aggiornare Windows all’ultima versione per risolvere questo problema. Ecco come:
- Aprire il menu Start , cercare Controlla aggiornamenti e aprirlo.
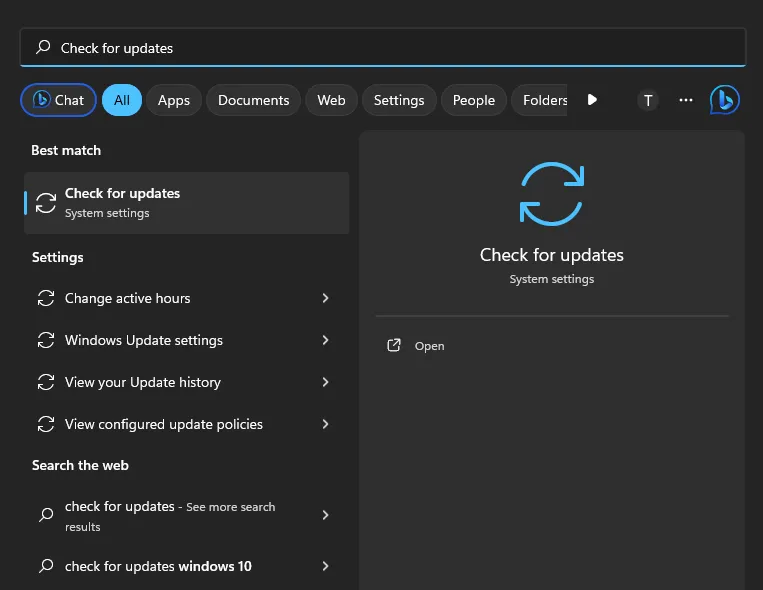
- Ora clicca sul pulsante Controlla aggiornamenti .
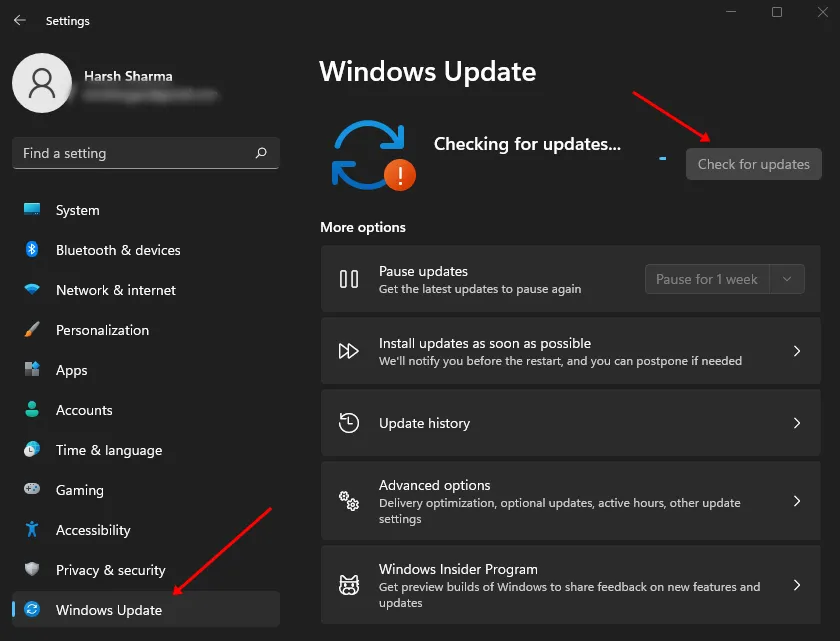
- Installa tutti gli aggiornamenti e poi riavvia il PC.
3. Controllare i file di sistema danneggiati
Il problema può verificarsi anche se i file di sistema sono corrotti. Apportare modifiche al sistema, come aggiornare Windows, installare/disinstallare app, ecc., può corrompere i file di sistema, per cui potresti riscontrare questo problema. Per risolvere questo problema, puoi eseguire la scansione SFC e DISM tramite il prompt dei comandi.
- Aprire la finestra di dialogo Esegui tramite la combinazione di tasti Windows + R.
- Digitare cmd e premere Ctrl + Maiusc + Invio per eseguire il Prompt dei comandi come amministratore.
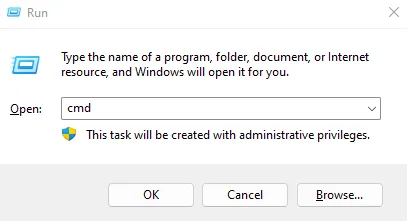
- Apparirà una richiesta UAC, quindi fare clic su Sì per continuare.
- Dovrai prima eseguire l’SFC. Puoi farlo eseguendo il comando dato di seguito:
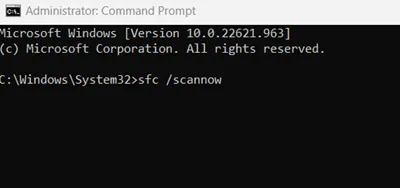
-
sfc /scannow
-
- Dopo aver eseguito questa operazione, riavvia il PC.
- Se il problema non è stato risolto, avvia nuovamente il Prompt dei comandi seguendo i passaggi precedenti. Ora, esegui la scansione DISM seguendo i passaggi indicati di seguito uno per uno:
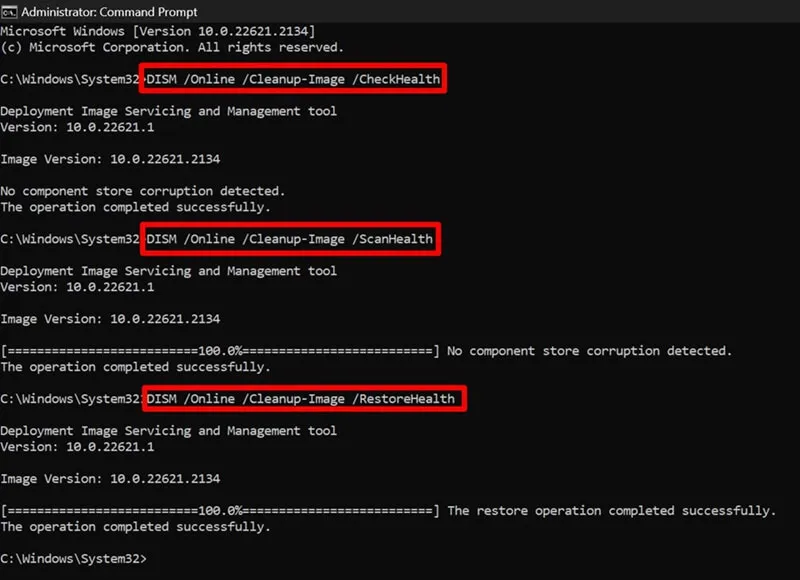
-
DISM /Online /Cleanup-Image /CheckHealth -
DISM /Online /Cleanup-Image /ScanHealth -
DISM /Online /Cleanup-Image /RestoreHealth
-
- Dopodiché, chiudi il Prompt dei comandi e riavvia il PC.
4. Abilitare l’integrità della memoria con l’editor del registro
L’Editor del Registro di sistema può essere utilizzato per apportare modifiche al sistema. È possibile forzare l’attivazione della funzionalità di integrità della memoria con l’Editor del Registro di sistema del PC. È possibile farlo seguendo i passaggi indicati di seguito:
- Fare clic sull’icona Start sulla barra delle applicazioni, digitare Editor del Registro di sistema e premere Invio .
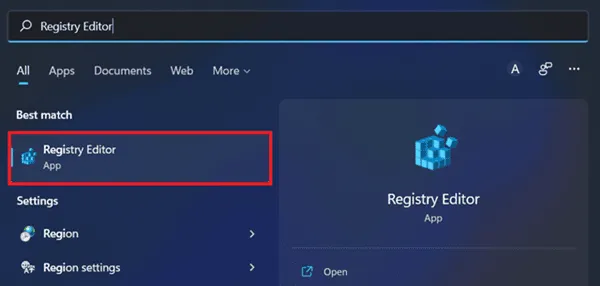
- Ora, clicca sulla barra degli indirizzi in alto, digita il seguente indirizzo e premi Invio per visitarlo:
-
Computer\HKEY_LOCAL_MACHINE\SYSTEM\CurrentControlSet\Control\DeviceGuard\Scenarios\HypervisorEnforcedCodeIntegrity
-
- Qui, sul lato destro, fare doppio clic su Abilitato per modificarlo.
- Immettere 1 in Dati valore e fare clic su OK .
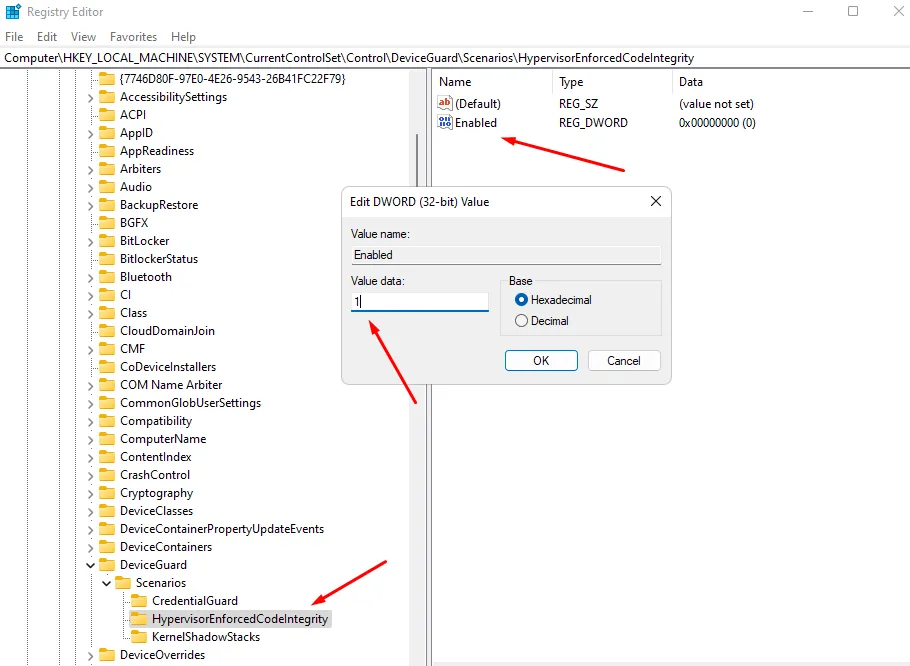
- Una volta fatto, riavvia il PC per salvare le modifiche.
5. Reimposta l’app di sicurezza di Windows
Memory Integrity è la funzionalità principale di Windows Security, quindi se ti trovi di fronte a ‘Memory Integrity is off’ in Windows 11, puoi reimpostare Windows Security. Di seguito sono riportati i passaggi per farlo:
- Aprire le Impostazioni di Windows 11.
- Fare clic sulla sezione App nel riquadro a sinistra.
- Ora fai clic su App e funzionalità .
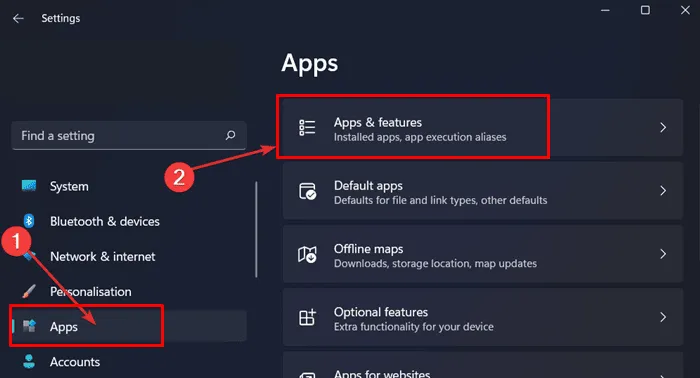
- Scorri l’elenco delle app per cercare Sicurezza di Windows .
- Fare clic sui tre puntini accanto a Sicurezza di Windows e poi su Opzioni avanzate .
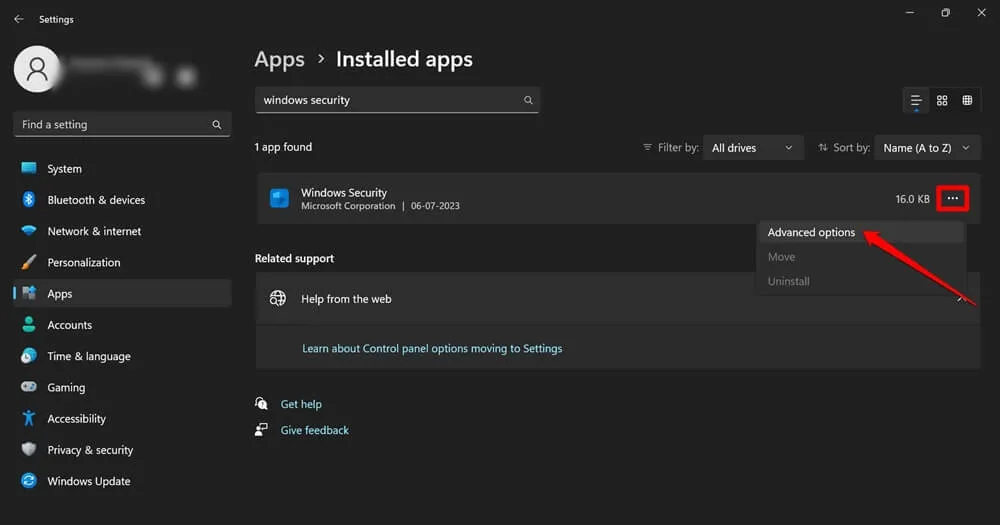
- Ora fai clic sul pulsante Reimposta per reimpostare l’app Sicurezza di Windows.
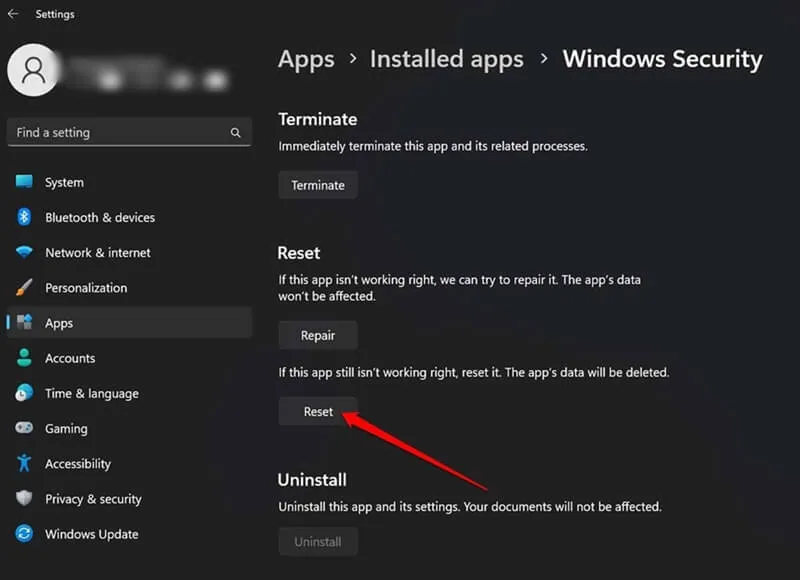
Linea di fondo
Memory Integrity è una funzionalità essenziale per monitorare le app caricate in memoria. Se hai riscontrato il messaggio “Memory Integrity is off” in Windows 11, l’articolo sopra riportato dovrebbe aiutarti. Per gli utenti che riscontrano ancora il problema dopo aver seguito i passaggi sopra riportati, dovresti reimpostare il tuo PC Windows o reinstallare Windows 11 da zero sul tuo PC.





Lascia un commento