MSI Dragon Center è un’utilità essenziale per ottimizzare le prestazioni del tuo dispositivo, con funzionalità che aiutano a prevenire il surriscaldamento tramite un controllo efficace della ventola. Tuttavia, l’esperienza utente potrebbe risentirne quando la funzione di controllo della ventola smette di funzionare correttamente, un problema comune spesso collegato a recenti aggiornamenti di Windows o conflitti di applicazioni.
Risoluzione dei problemi di controllo della ventola in MSI Dragon Center
Se riscontri difficoltà con la funzione di controllo della ventola di MSI Dragon Center, segui i passaggi indicati di seguito per ripristinarne la funzionalità.
1. Aggiornare tutti i driver ed eseguire MSI come amministratore
- Iniziare premendo Windows+X per aprire il menu Power User e selezionare Gestione dispositivi.
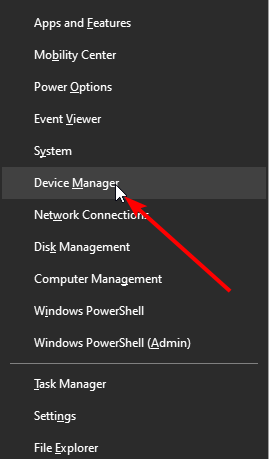
- Espandi ciascuna categoria di driver cliccando sulla freccia accanto ad essa.
- Fare clic con il pulsante destro del mouse sui driver visualizzati e scegliere Aggiorna driver.
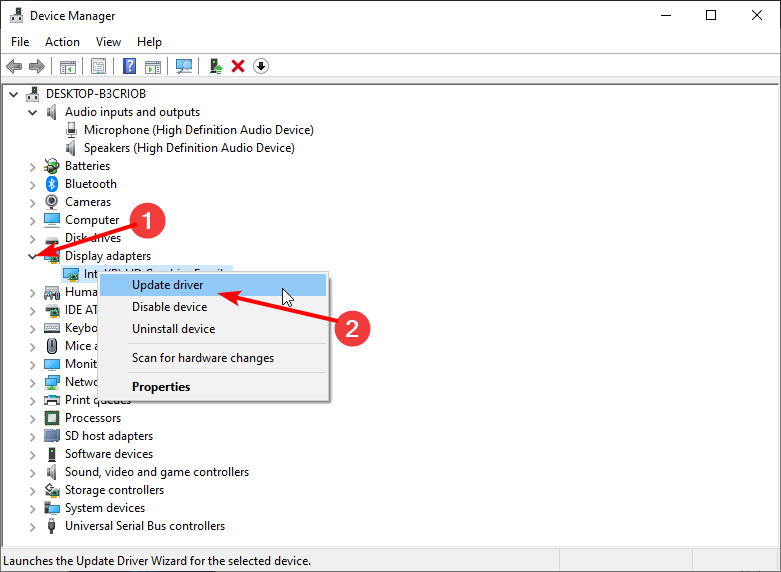
- Selezionare l’ opzione Cerca automaticamente i driver per consentire a Windows di trovare i driver più recenti.
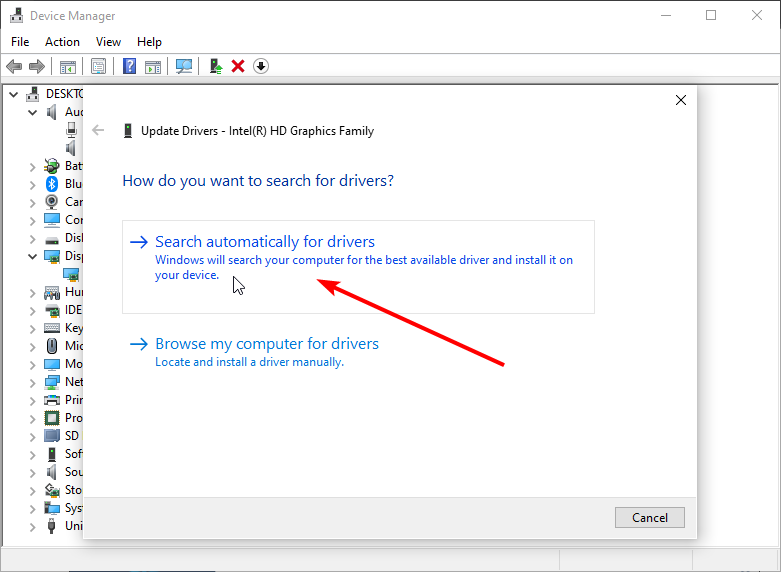
- Seguire le istruzioni visualizzate sullo schermo per completare il processo di aggiornamento del driver.
- Per garantire il corretto funzionamento di MSI, fare clic con il pulsante destro del mouse sul file di installazione e selezionare Esegui come amministratore.

- Quando richiesto dal Controllo dell’account utente, fare clic su Sì.
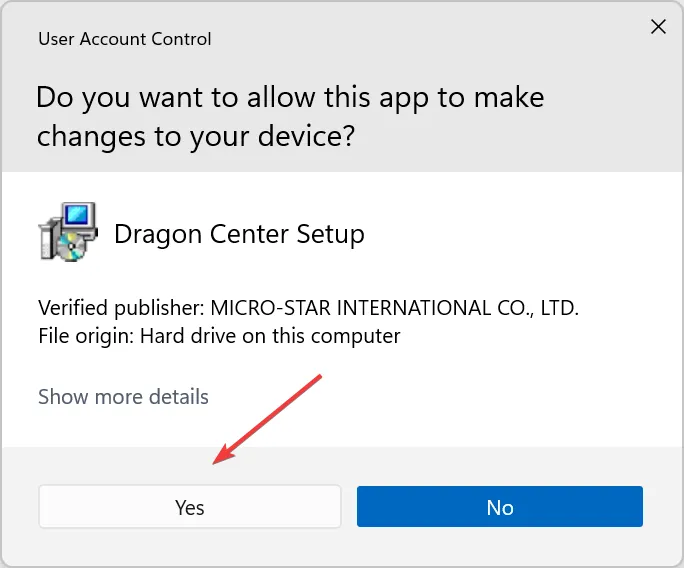
- Procedere seguendo le ulteriori istruzioni visualizzate sullo schermo.
2. Disinstallare l’ultimo aggiornamento di Windows
- Per aprire Impostazioni, premere contemporaneamente Windows + I.
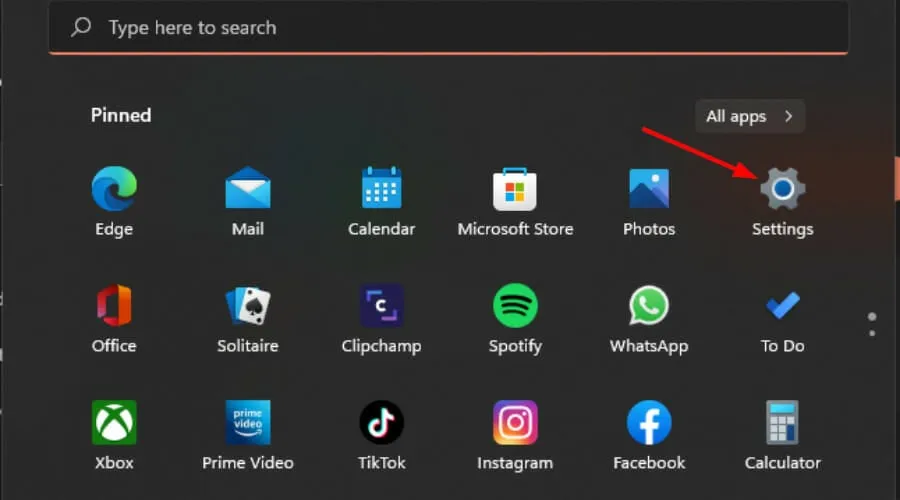
- Vai su Windows Update e poi clicca su Cronologia aggiornamenti.

- Fare clic su Disinstalla aggiornamenti.
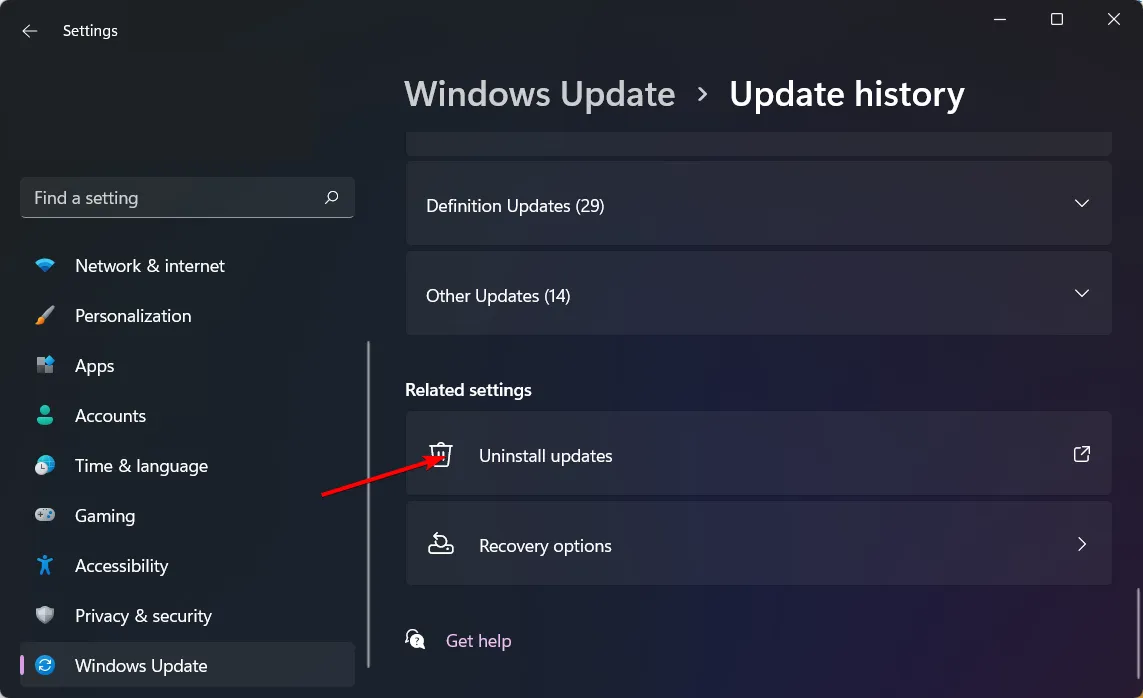
- Seleziona l’aggiornamento più recente e fai clic su Disinstalla per rimuoverlo.
3. Installare il software Silent Option
- Apri il tuo browser web e scarica lo strumento Silent Option.
- Una volta completato il download, fai clic con il pulsante destro del mouse sul file ZIP e scegli Estrai tutto.
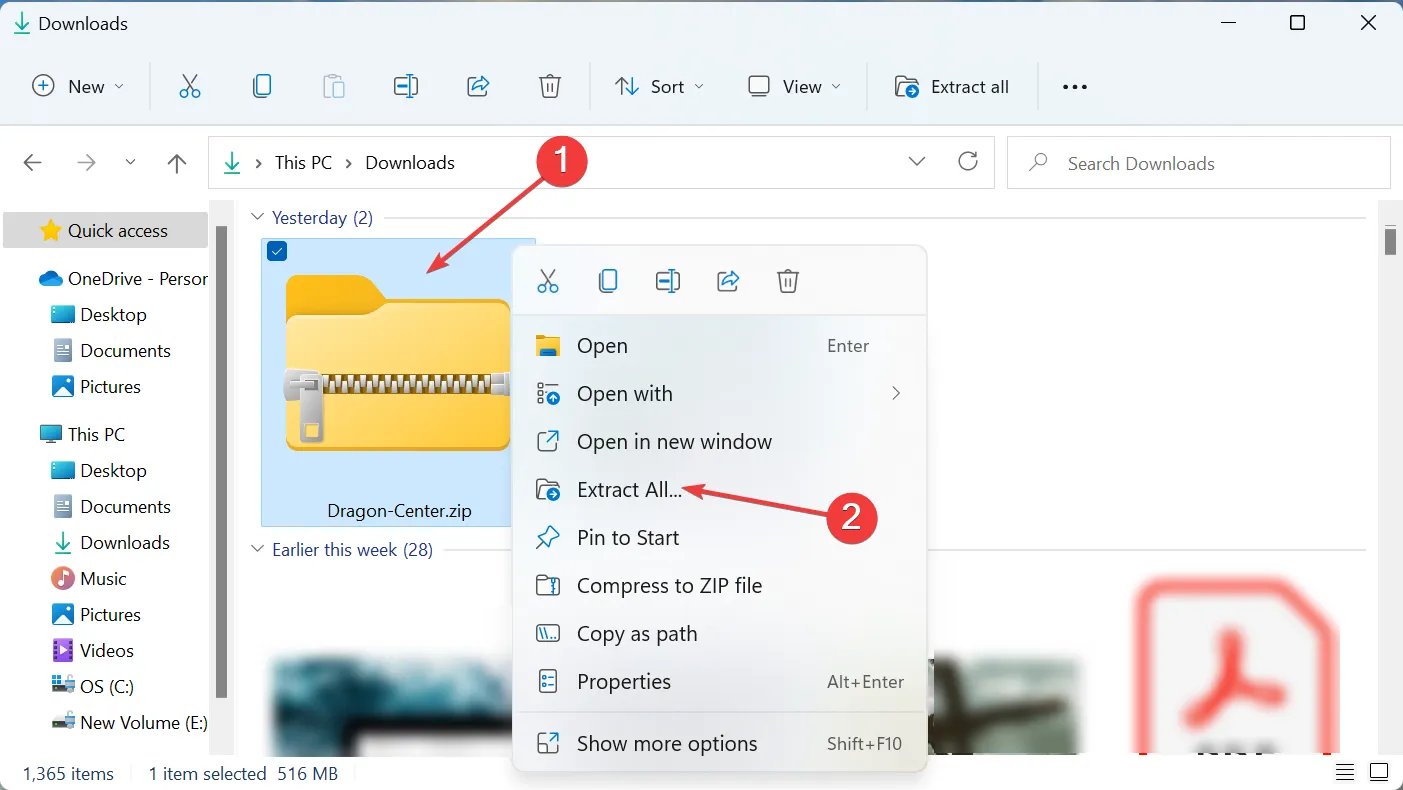
- Individua il file di installazione, fai clic destro su di esso e seleziona Esegui come amministratore.
- Rispondere Sì al prompt UAC.
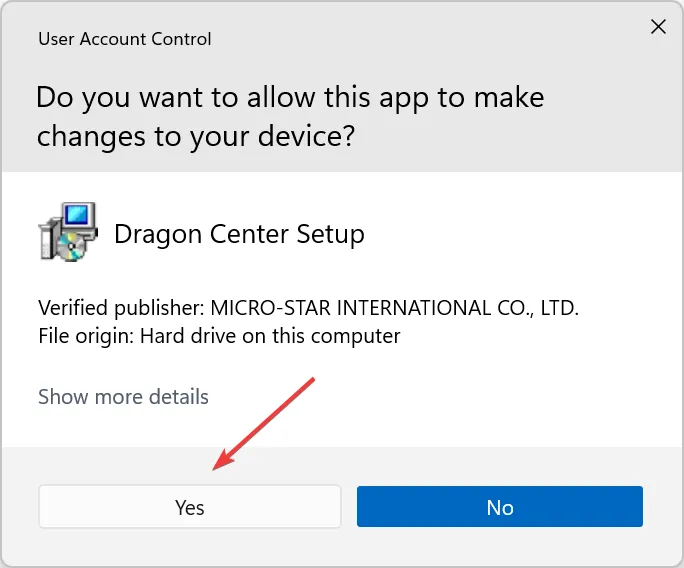
- Seleziona la lingua di installazione preferita e fai clic su OK.

- Selezionare Installa e attendere il completamento dell’installazione.
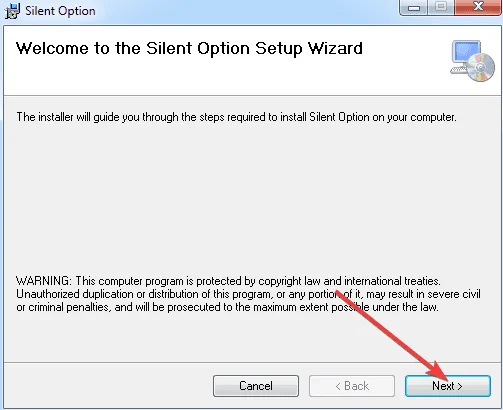
Silent Option è un’utilità autonoma che migliora il controllo della ventola tramite Dragon Center. Puoi disinstallarla una volta ripristinato il normale funzionamento della ventola.
4. Reinstallare MSI Dragon Center
- Avviare la finestra di dialogo Esegui premendo Windows + R, quindi digitare appwiz.cpl e premere OK.
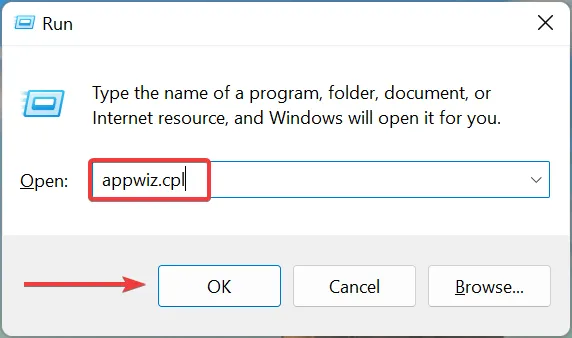
- Trova la voce MSI Dragon Center, cliccaci sopra, quindi seleziona Disinstalla in alto.

- Segui le istruzioni per completare la disinstallazione. Assicurati di disinstallare anche l’ MSI SDK.
- Aprire Esplora file premendo Windows + E, digitare il seguente percorso nella barra degli indirizzi, quindi premere Enter:
C:\Program Files (x86)\MSI.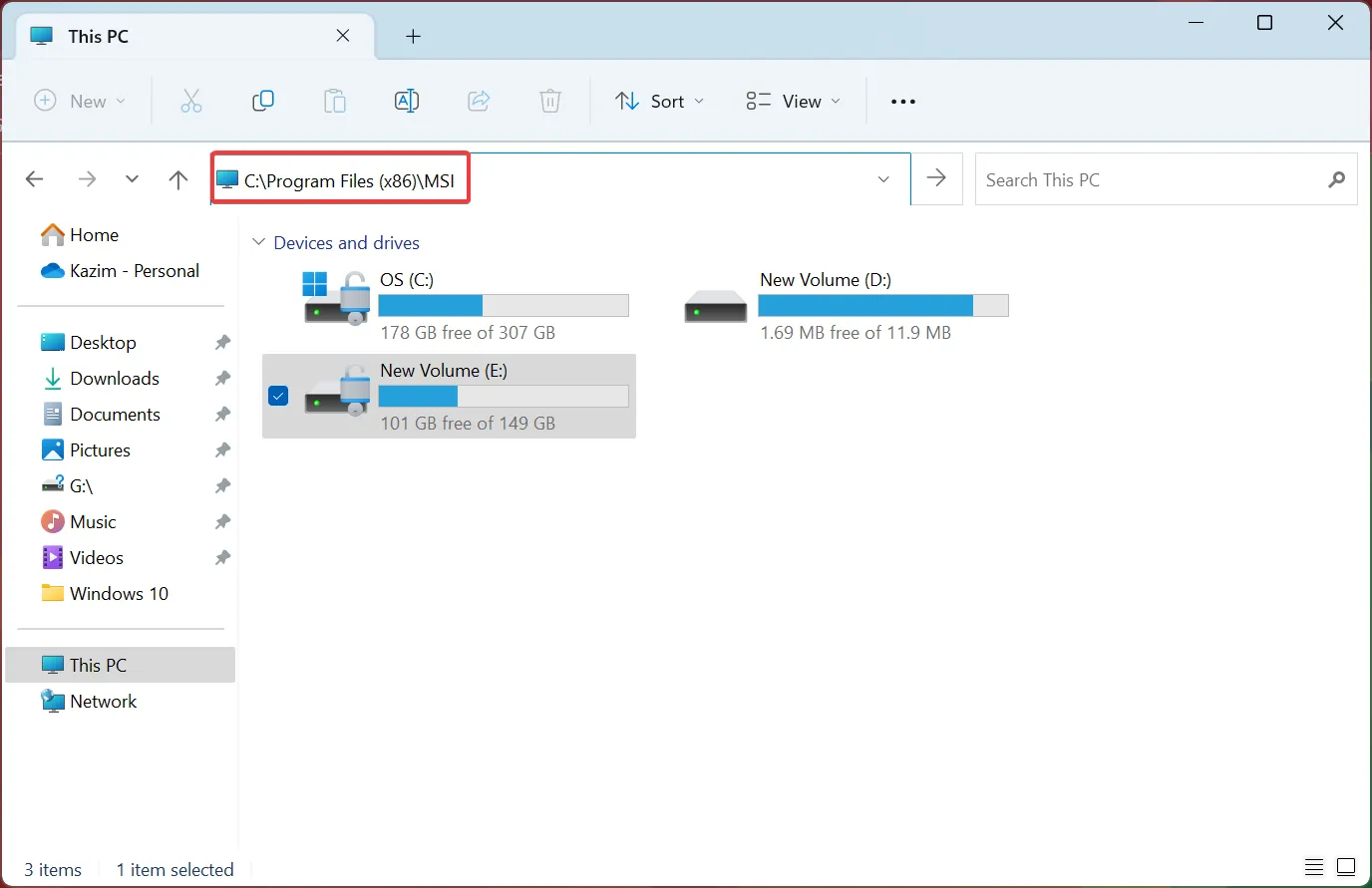
- Fare clic sul menu Visualizza, passare il mouse su Mostra e abilitare Elementi nascosti.
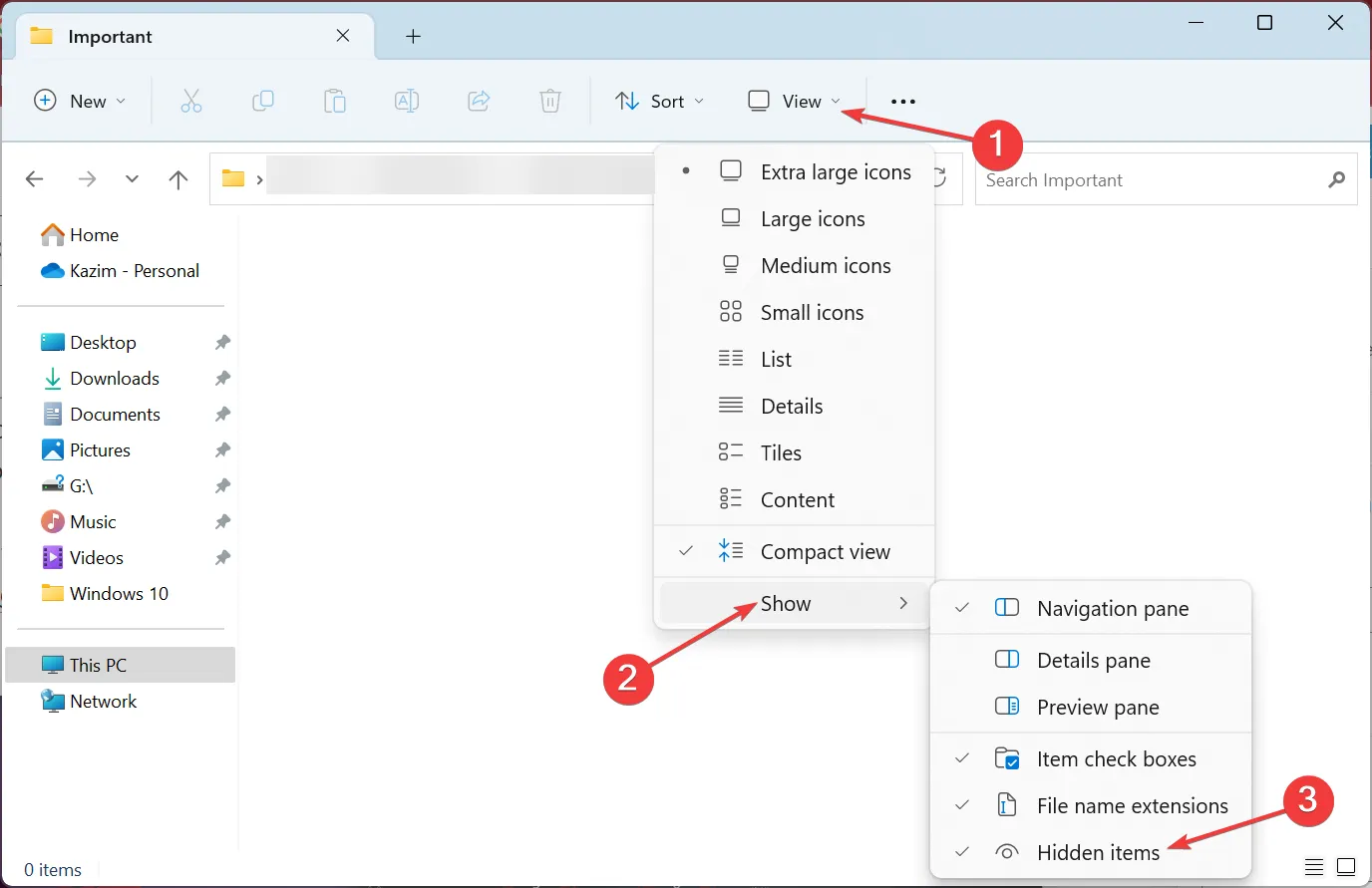
- Seleziona tutti i file visualizzati (se presenti), quindi premi Ctrl+ Aper selezionarli tutti e premi Delete.
- Per rimuovere eventuali tracce di software rimanenti, utilizzare un programma di disinstallazione affidabile.
- Vai al sito ufficiale MSI Dragon Center e clicca su Scarica ora per ottenere il pacchetto offline.
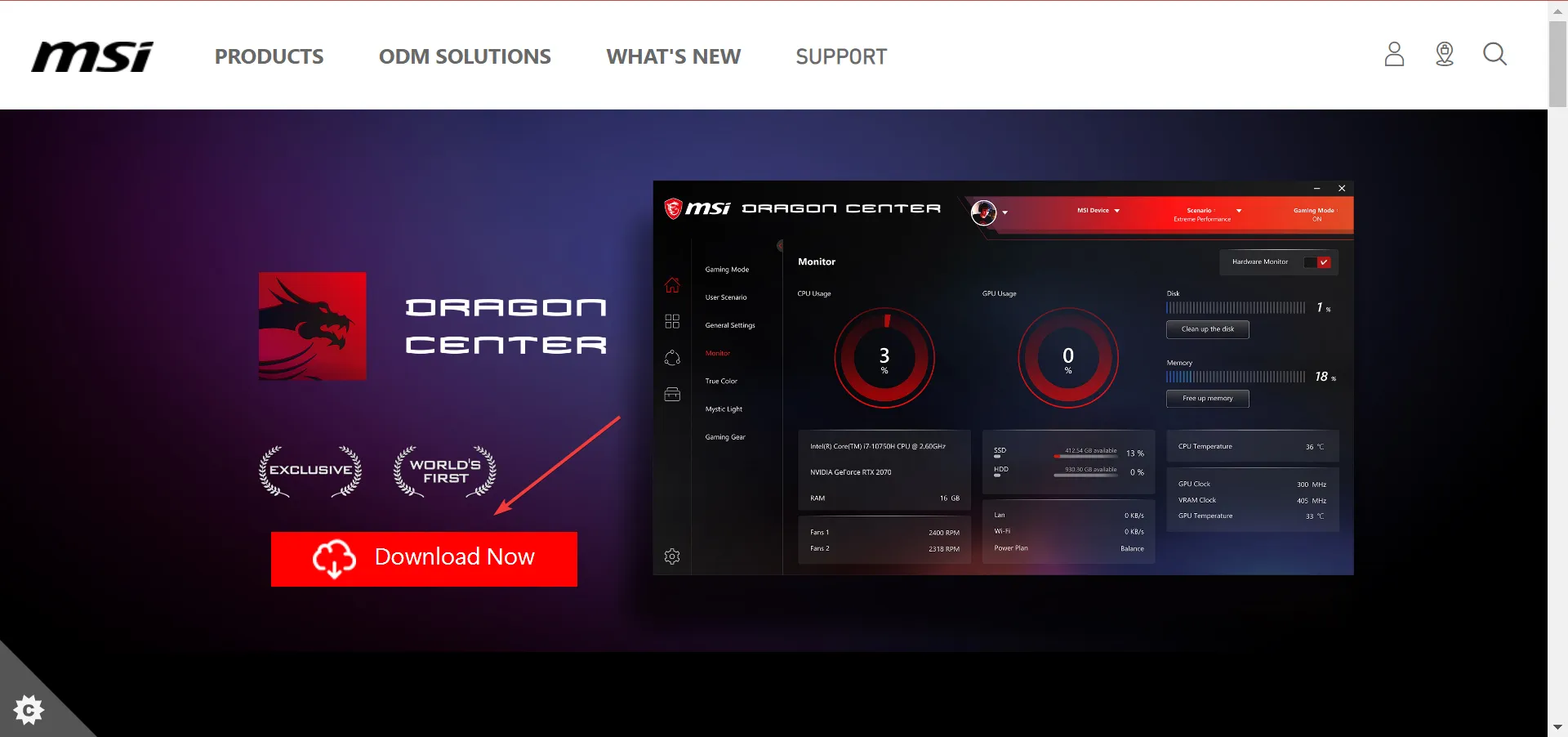
- Una volta completato il download, estrai il file ZIP facendo clic con il pulsante destro del mouse e selezionando Estrai tutto.
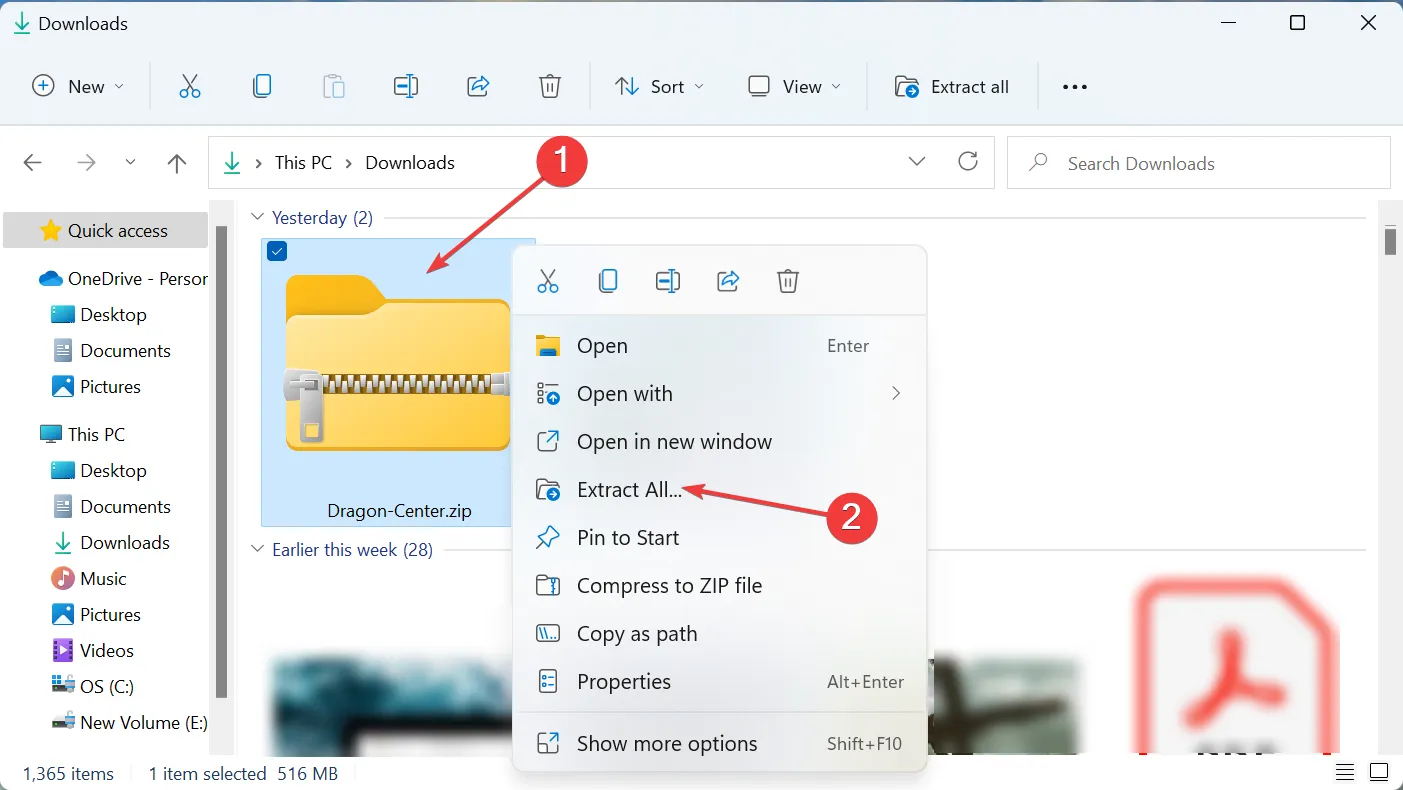
- Selezionare Sfoglia per modificare il percorso di installazione (se lo si desidera), selezionare la casella Mostra file estratti al termine e fare clic su Estrai.
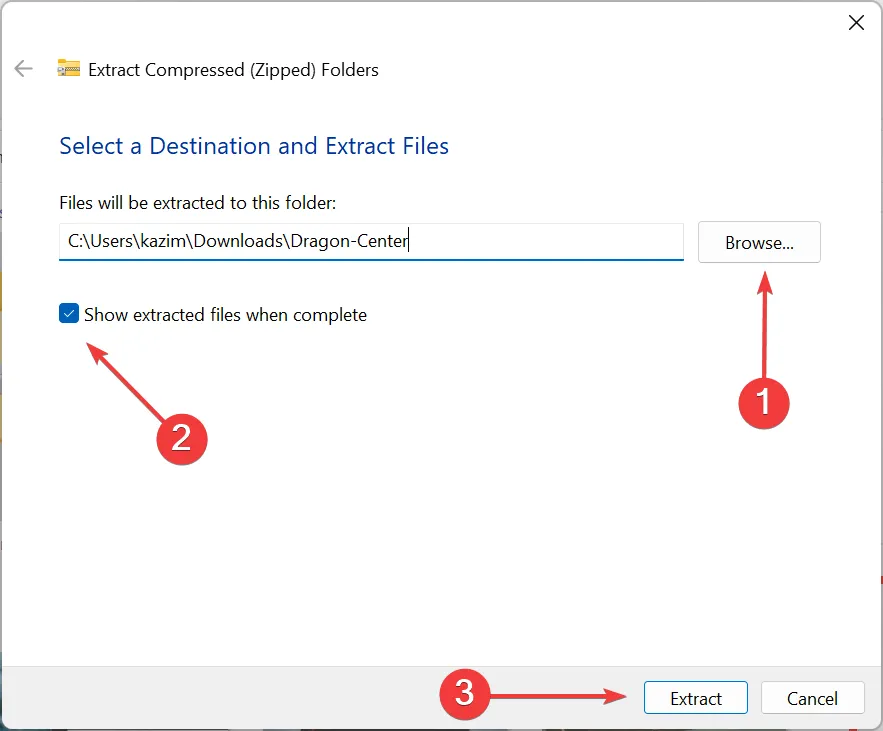
- Aprire la cartella Dragon Center e avviare il file di installazione.

- Rispondere Sì quando viene visualizzato il prompt UAC.
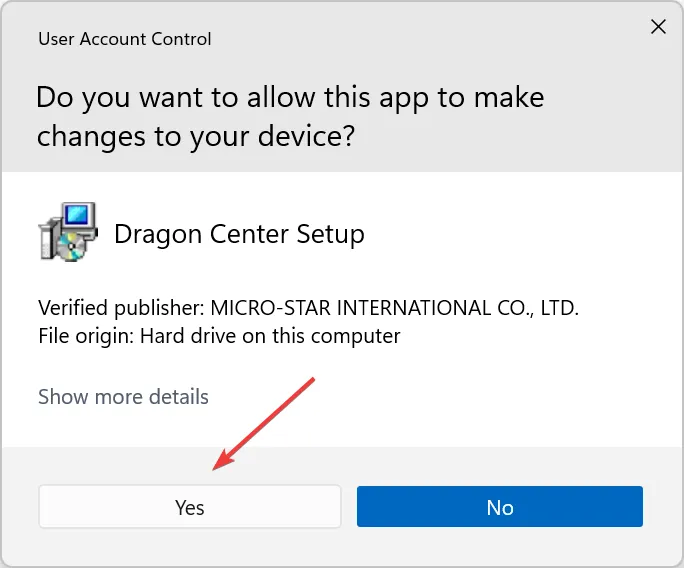
- Seleziona la lingua di installazione e premi OK.
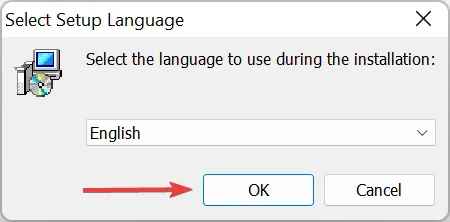
- Infine, fare clic su Installa e attendere il completamento del processo di installazione.
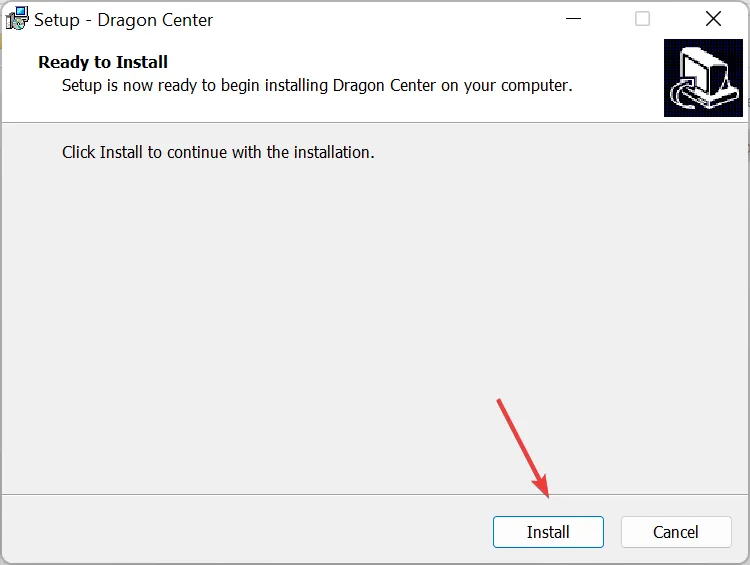
Se la reinstallazione non è efficace, prendi in considerazione di tornare a una versione precedentemente stabile scaricandola da fonti di terze parti. A volte, le versioni più recenti potrebbero non essere sufficientemente stabili, rendendo una versione precedente un’alternativa migliore. Ricordati di disconnetterti da Internet e di disattivare le richieste di aggiornamento prima dell’installazione per una reinstallazione più fluida.
5. Controllo della velocità della ventola nel BIOS
- Per prima cosa, con il PC acceso, premi Alt+ F4per aprire la finestra di dialogo Arresta Windows.
- Selezionare Arresta dal menu a discesa e fare clic su OK.
- Riaccendere il computer e premere immediatamente Esco F12(dipende dalla configurazione specifica del sistema) per accedere al BIOS.
- Una volta nel BIOS, naviga tra le varie opzioni, solitamente denominate Avanzate, Overclocking o simili, per individuare le impostazioni della ventola.
- Una volta trovata, è possibile regolare la velocità della ventola in base alle proprie esigenze per prestazioni di raffreddamento ottimali.
Tieni presente che i passaggi potrebbero variare in base al produttore della scheda madre, quindi familiarizza con il layout del BIOS. Se non ti senti a tuo agio a regolare le impostazioni del BIOS, sono disponibili numerosi strumenti di controllo delle ventole di terze parti che potrebbero soddisfare più facilmente le tue esigenze.
Se nessuna delle tecniche sopra descritte risolve il problema di controllo della ventola del tuo MSI Dragon Center, non esitare a chiedere aiuto al supporto MSI.
Per coloro che riscontrano problemi simili nel controllo delle ventole con ASUS Armoury Crate, forniamo anche una guida completa per superare questa sfida.
Ci piacerebbe conoscere le vostre esperienze: sentitevi liberi di condividere i vostri pensieri o di inviare domande nella sezione commenti qui sotto!
Domande frequenti
1. Cosa devo fare se MSI Dragon Center non rileva le impostazioni della ventola?
Se MSI Dragon Center non riconosce le impostazioni della ventola, controlla prima se il software è aggiornato all’ultima versione. Quindi, reinstalla l’applicazione e assicurati che i driver del dispositivo siano aggiornati. Se il problema persiste, prendi in considerazione di controllare le impostazioni della ventola tramite il BIOS.
2. Posso annullare un aggiornamento di Windows che ha causato problemi con MSI Dragon Center?
Sì, puoi disinstallare gli aggiornamenti recenti di Windows andando su Impostazioni > Windows Update > Cronologia aggiornamenti. Da lì, puoi selezionare “Disinstalla aggiornamenti” e scegliere l’aggiornamento più recente per rimuoverlo.
3.È sicuro utilizzare software di terze parti per il controllo delle ventole?
Sebbene molti strumenti di controllo delle ventole di terze parti siano efficaci, assicurati di scaricarli da fonti affidabili. Spesso possono fornire opzioni e funzionalità più user-friendly rispetto a MSI Dragon Center.




Lascia un commento