
Anche se abbiamo molti siti di social network, è Facebook a dominare ancora la lista. Dopo essere stato presentato come una semplice piattaforma di social networking, Facebook è ora cresciuto fino a coprire altre aree.
Facebook ora ha una sezione dedicata per guardare i video. Puoi esplorare la sezione video su Facebook per guardare i tuoi video preferiti. Inoltre, il feed di notizie su Facebook mostra i video condivisi dai tuoi amici o account pubblici.
Sebbene Facebook sia una buona piattaforma per guardare video, a volte potresti riscontrare problemi con la riproduzione dei video. Recentemente, molti utenti hanno segnalato l’assenza di audio nei video di Facebook nel problema del browser Web Google Chrome.
Come risolvere l’assenza di audio sui video di Facebook in Google Chrome
Secondo gli utenti di Chrome, il video su Facebook inizia a essere riprodotto, ma non viene emesso alcun suono. Se sei un utente Google Chrome e riscontri lo stesso problema, continua a leggere la guida. Di seguito, abbiamo condiviso alcuni modi migliori per correggere l’assenza di audio sui video di Facebook nel browser Google Chrome. Iniziamo.
1. Assicurati che il tuo telefono/computer non sia disattivato
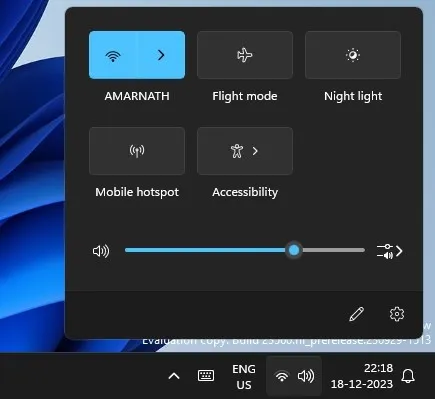
La prima cosa che devi fare è verificare se l’audio del tuo dispositivo è disattivato. Se l’audio del telefono o del computer è disattivato, non sentirai alcun suono.
Pertanto, prima di provare la risoluzione dei problemi, è importante verificare se l’audio del tuo dispositivo è disattivato. Se è disattivato, riattivalo semplicemente e quindi riproduci il video di Facebook.
2. Riattiva l’audio del video di Facebook
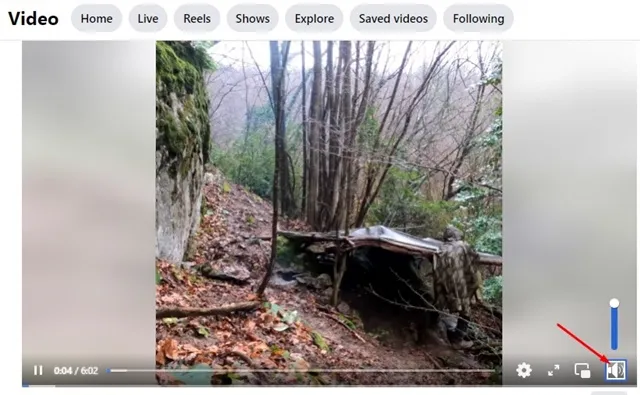
Se guardi un video di Facebook per la prima volta, è probabile che l’audio dei video venga disattivato. Questo perché, per impostazione predefinita, i video di Facebook sono disattivati.
Quindi, dovrai riattivare l’audio del video per ottenere l’audio. Sull’interfaccia del lettore video di Facebook, guarda l’icona dell’audio con un segno di croce; questo indica che il video è disattivato.
Tocca l’icona dell’audio per riattivare l’audio del video. Ora potrai goderti il video con l’audio.
3. Prova a riprodurre un altro video su Facebook
Se ancora non riesci a sentire alcun suono sui video di Facebook, è probabile che il video che stai guardando non abbia audio. Per confermarlo, puoi riprodurre un altro video sul tuo feed Facebook o dalla sezione Guarda.
Devi controllare se c’è audio su altri video. Se altri video hanno l’audio, significa che il video che stai tentando di riprodurre in precedenza non ha audio.
4. Riavvia il dispositivo
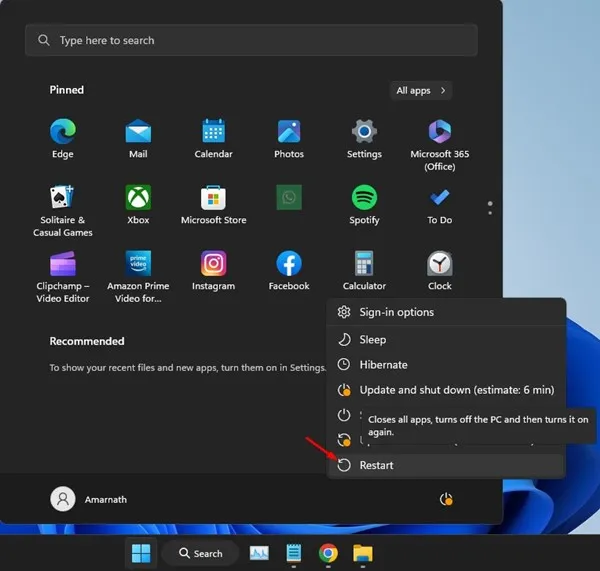
Se hai provato tutti i metodi che abbiamo condiviso sopra, non c’è ancora alcun suono sui video di Facebook; è necessario riavviare il dispositivo.
A volte, problemi software e problemi i bug possono entrare in conflitto con la funzionalità dei driver audio & Google Chrome, senza problemi di uscita audio.
La cosa migliore che puoi fare per risolvere tali problemi è riavviare il dispositivo. Che si tratti di smartphone o computer, un semplice riavvio può aiutare a risolvere il problema.
5. Controlla se qualche dispositivo Bluetooth è connesso
Le moderne cuffie Bluetooth sono impostate per connettersi automaticamente al laptop/smartphone. Se il tuo telefono o laptop è connesso a un dispositivo Bluetooth, Facebook riproduce l’audio del video sul dispositivo Bluetooth, non sull’altoparlante del telefono/computer.
Pertanto, se non viene ancora riprodotto alcun suono sui video di Facebook in Google Chrome, devi assicurarti che nessuna cuffia Bluetooth sia collegata al tuo dispositivo.
6. Forza l’arresto dell’app Google Chrome
Se non senti alcun suono su Facebook mentre utilizzi l’app Google Chrome sul tuo cellulare, devi forzare l’interruzione di Google Chrome.
L’arresto forzato dell’app Google Chrome eliminerà tutti i bug e i problemi. problemi che potrebbero impedire la riproduzione audio. Ecco come puoi forzare l’arresto dell’app Google Chrome su Android.
1. Premi a lungo l’icona di Google Chrome nella schermata iniziale e seleziona Informazioni app.
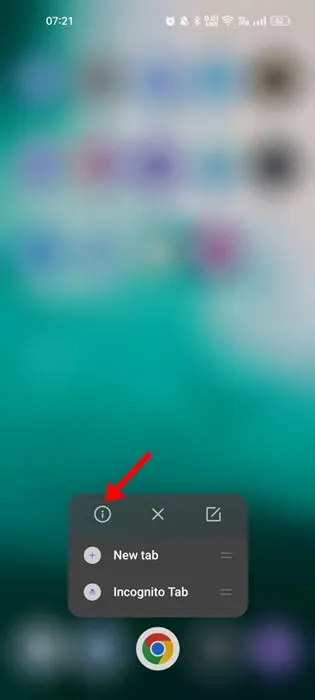
2. Nella schermata Informazioni sull’app, tocca il pulsante Arresto forzato.
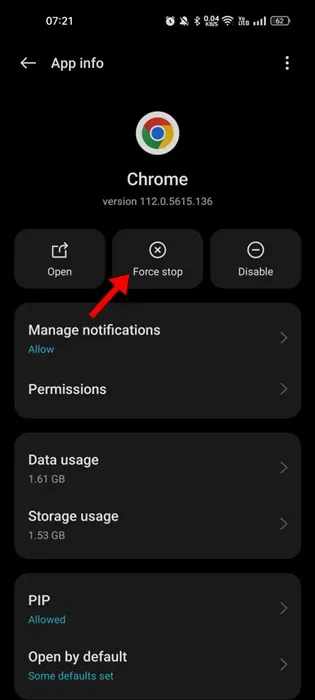
Questo è tutto! Ciò forzerà immediatamente l’arresto dell’app Google Chrome. Una volta terminato, riapri Google Chrome e guarda i video di Facebook con audio.
7. Aggiorna Google Chrome
È una buona pratica di sicurezza mantenere aggiornate le app Android. In questo modo, potrai godere di una migliore stabilità e di nuove funzionalità.
L’aggiornamento del browser Google Chrome ha aiutato molti utenti a risolvere il problema “Nessun suono sui video di Facebook”; quindi, puoi provare ad aggiornare anche il browser Google Chrome.
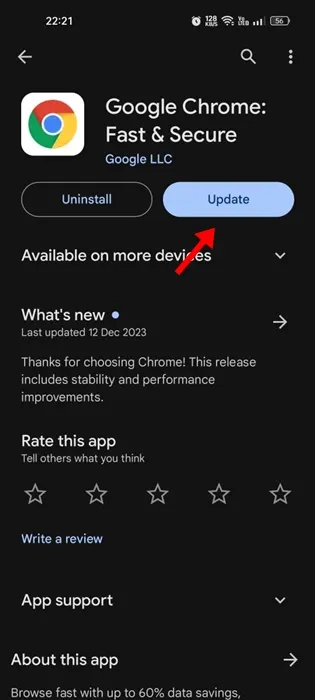
Apri Google Play Store o Apple App Store sul tuo Android/iPhone e installa tutti gli aggiornamenti di Google Chrome in sospeso.
I dati della cache del browser obsoleti o danneggiati portano anche a problemi come Nessun suono sui video di Facebook. Puoi cancellare i dati della cache obsoleti o danneggiati e forzare Google Chrome a ricostruirli. Ecco cosa devi fare.
Su Android
È abbastanza semplice svuotare la cache di Google Chrome su uno smartphone Android; seguire i passaggi condivisi di seguito.
1. Apri il browser Google Chrome sul tuo dispositivo Android.
2. Successivamente, tocca i tre punti e seleziona Impostazioni.
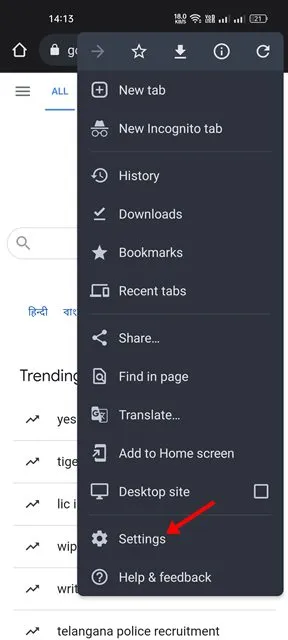
3. In Impostazioni, scorri verso il basso e tocca Privacy e sicurezza.
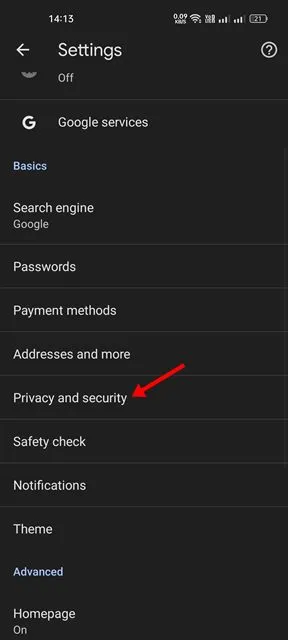
4. Nella schermata Privacy, tocca Cancella dati di navigazione.

5. Successivamente, seleziona “Tutto” nell’intervallo di tempo e controlla la cronologia di navigazione, le immagini e i file memorizzati nella cache.
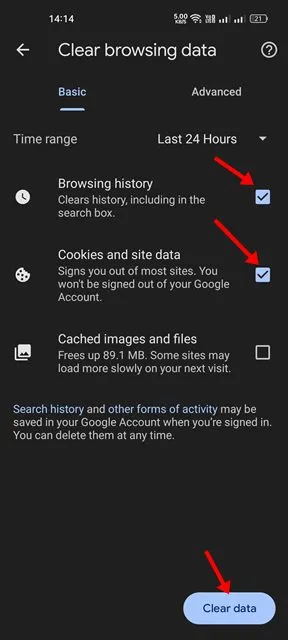
6. Una volta selezionato, tocca il pulsante Cancella dati.
Questo è tutto! Ecco come puoi svuotare la cache di Google Chrome su un dispositivo Android.
Sulla scrivania
Se non riscontri alcun suono nei video di Facebook in Google Chrome per desktop, devi seguire questi passaggi per svuotare la cache del browser.
1. Apri Google Chrome e fai clic sui tre punti nell’angolo in alto a destra.
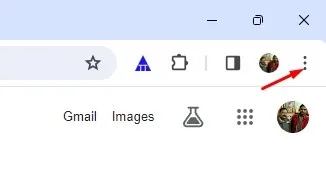
2. Nel menu visualizzato, fai clic su Cancella dati di navigazione.
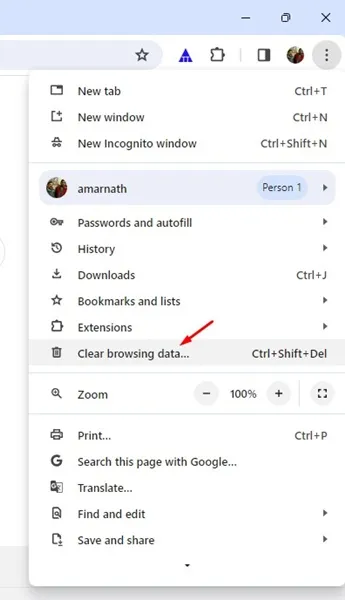
3. Ora seleziona ‘Tutto il tempo’ nell’Intervallo di tempo, controlla iCookie e altri dati del sito, Immagini e file memorizzati nella cache .
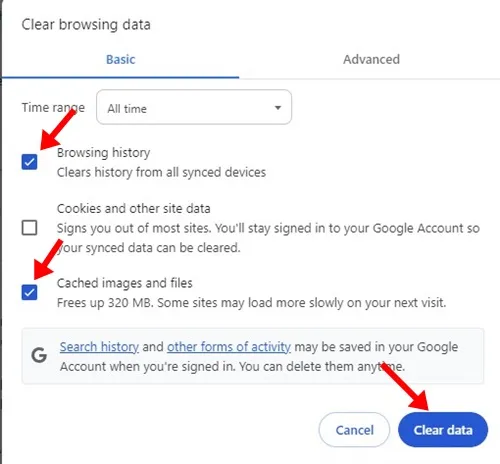
4. Una volta selezionato, fai clic sul pulsante Cancella dati.
Questo è tutto! Ciò cancellerà immediatamente la cache di Google Chrome sul desktop.
9. Reinstallare il browser Google Chrome
Se continui a non sentire l’audio sui video di Facebook nel browser Chrome, l’unica opzione rimasta è reinstallare il browser.
Questa è la soluzione definitiva a vari problemi relativi al browser e funziona per la maggior parte del tempo. Disinstalla il browser Google Chrome sul dispositivo su cui stai riscontrando il problema e installalo di nuovo.
Una volta installato, accedi al tuo account Facebook, riattiva l’audio dei video e inizia a goderti i video con l’audio.
Quindi, questi sono alcuni dei modi migliori per correggere l’audio dei video di Facebook nel browser Google Chrome. Facci sapere se questi metodi hanno risolto il tuo problema. Inoltre, se hai bisogno di ulteriore aiuto su questo argomento, non esitare a chiedercelo nei commenti qui sotto.





Lascia un commento