L’errore di acquisto in sospeso di Steam si verifica quando la transazione precedente non ha avuto esito positivo sul client di gioco. Ciò può accadere quando i fondi non vengono trasferiti dalla modalità di pagamento a Steam. Potrebbero esserci diversi motivi per cui ciò potrebbe accadere, ad esempio un’interruzione del server Steam, un problema con la modalità di pagamento, Internet lento, una regione di download errata, ecc.
Per poter giocare ai giochi a pagamento, devi prima acquistarli e ciò non è possibile quando riscontri un errore di acquisto in sospeso di Steam. Se sei bloccato con questo errore e vuoi superarlo, sei nel posto giusto. Questo articolo ti guiderà su come correggere questo errore su Steam.
Correggi l’errore di acquisto in sospeso di Steam
Questo è un problema comune da affrontare con Steam quando si tenta di acquistare alcuni giochi. In alcuni casi, Steam potrebbe generare questo errore anche se i fondi sono stati detratti dall’account. Nulla di cui preoccuparsi; ecco tutte le soluzioni funzionanti per aiutarti a correggere questo errore su Steam-
1. Controlla il server Steam
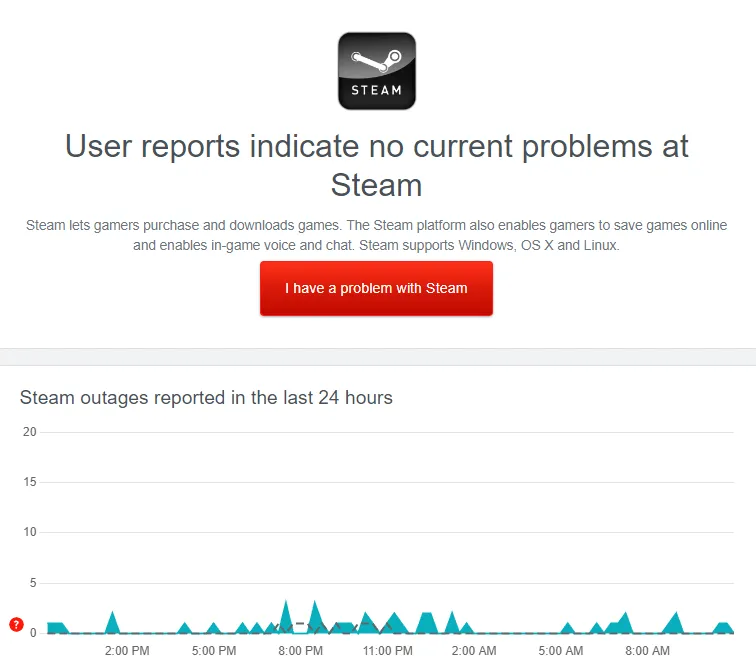
Se la tua transazione continua a fallire su Steam o il suo stato è bloccato in sospeso, potrebbe essere dovuto all’interruzione del server Steam. Il client Steam non elaborerà il tuo ordine di acquisto se il suo server è inattivo o sottoposto a manutenzione ordinaria.
Per verificarlo, puoi andare su DownDetector . Il sito mostrerà i problemi attuali con il server Steam e le interruzioni segnalate dagli utenti nelle ultime 24 ore. Se il server è in manutenzione, attendi un po’ di tempo e il problema si risolverà da solo.
2. Annulla la transazione in sospeso e riprova
Se nella cronologia degli ordini sono presenti più transazioni in sospeso, anche questo può portare a questo errore. Per risolvere il problema, puoi annullare tutte le transazioni in sospeso e quindi provare a effettuare nuovamente l’ordine. Ecco come farlo-
- Dal menu Start , apri il launcher di Steam .
- Ora, fai clic sul nome utente del tuo account in alto a destra e quindi fai clic su Dettagli account .
- Nella scheda Dettagli account, fai clic sull’opzione Visualizza cronologia acquisti .
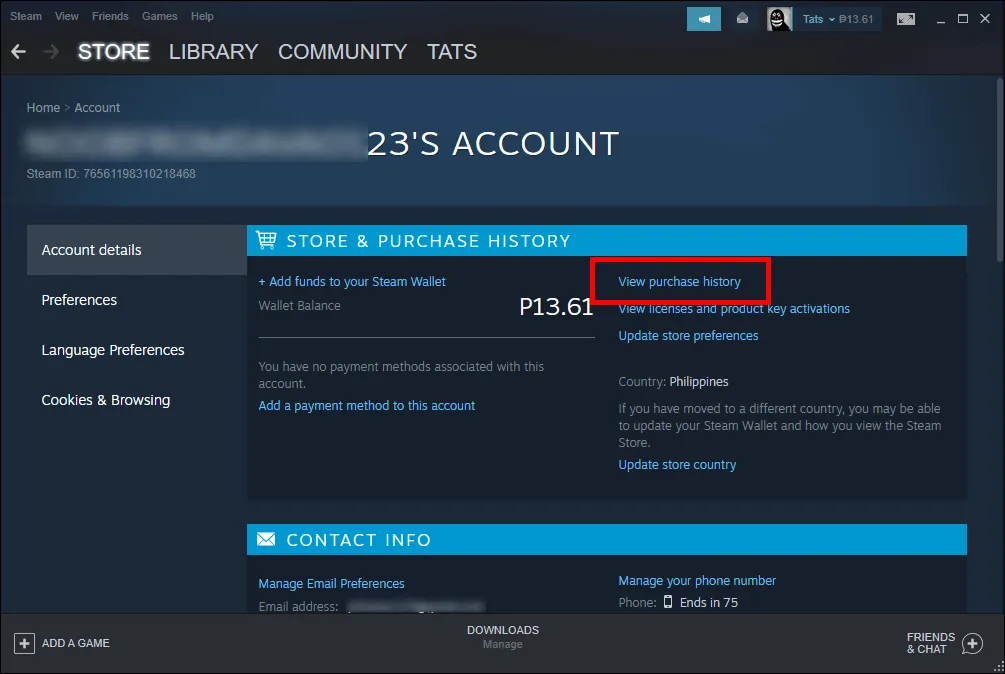
- Vedrai tutti gli acquisti che hai effettuato; fare clic su quello in sospeso.

- Fai clic su Annulla questa transazione > Annulla il mio acquisto per confermare la tua azione.

3. Controlla la tua connessione Internet
Si consiglia di disporre di una connessione Internet stabile quando si effettuano alcuni acquisti su Steam. Se la tua connessione Internet è lenta non sarai in grado di effettuare l’acquisto. Per verificare se la tua connessione Internet è lenta, puoi semplicemente visitare Fast.com ed eseguire il test di velocità.
Se riscontri una connessione Internet lenta, puoi provare a disconnettere tutti gli altri dispositivi collegati al router. Se possibile, avvicina il router al PC. Inoltre, disconnettiti dalla VPN o dal proxy se ne stai utilizzando uno. Se ciò non accelera la tua connessione Internet, prova ad accedere a un’altra rete.
4. Prova con una modalità di pagamento diversa
Anche le interruzioni del server non solo da parte di Steam ma da parte della tua banca possono causare questo problema. In tal caso, non hai altra scelta che aspettare o provare qualche altro metodo di pagamento, se possibile. Ecco come-
- Nel client Steam , fai clic sul nome del tuo account nell’angolo in alto a destra.
- Dal menu, fare clic su Dettagli account .
- Successivamente, fai clic sull’opzione Aggiungi un metodo di pagamento a questo account .
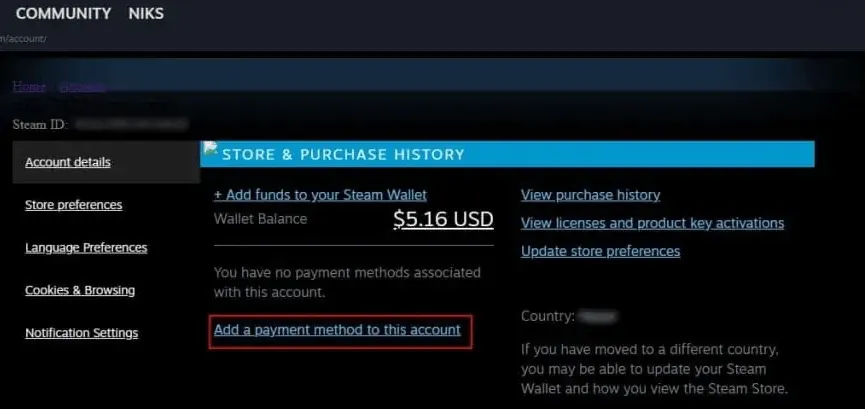
- Seleziona il tipo di carta, inserisci i dettagli della carta e i dati di fatturazione, quindi fai clic su Continua .
- Prova di nuovo ad acquistare su Steam, ma questa volta scegli il metodo di pagamento che hai appena aggiunto a Steam.
5. Cambia il paese del negozio su Steam
Se ti sei trasferito di recente in un nuovo paese, dovrai modificare la posizione del paese del negozio su Steam prima di effettuare l’acquisto. Ciò consente a Steam di aggiornare le tue impostazioni regionali e aggiornare il tuo portafoglio Steam. Di seguito sono riportati i passaggi per aggiornare il paese del negozio Steam-
- In Steam , fai clic sul nome del tuo account e poi su Dettagli account .
- Nel riquadro di destra, fai clic su Aggiorna paese negozio .

- Ora segui le istruzioni visualizzate sullo schermo per aggiornare le modifiche.
Nota: potrai aggiornare il Paese dopo il primo acquisto utilizzando il metodo di pagamento di quel Paese e non prima.
6. Modifica la regione di download
È necessario impostare la regione di download corretta prima di acquistare su Steam. Se di recente hai modificato la regione di download, ciò può causare il problema dell’acquisto in sospeso. Per cambiare la regione, seguire i passaggi indicati di seguito-
- Innanzitutto, avvia il client Steam sul tuo PC.
- Apri il menu cliccando su Steam in alto a sinistra e poi su Impostazioni .
- Nel riquadro di sinistra, fare clic su Download .
- Fai clic sul menu a discesa accanto a Scarica regione e seleziona la regione corrente.
7. Prova a effettuare un acquisto su un sito Web o su un altro dispositivo
Spesso la transazione può essere sospesa se si verifica un problema con l’app Steam sul tuo dispositivo. Per evitare ciò, puoi provare a utilizzare l’app Steam su un altro dispositivo. Se hai un altro PC, scarica Steam su di esso e accedi con il tuo account.
Nel caso in cui ciò non sia possibile, puoi visitare il Negozio di Steam sul tuo browser. Accedi con lo stesso account che utilizzi sul tuo PC e naviga nel negozio del gioco. Effettua il tuo acquisto dal sito Web e si rifletterà automaticamente sull’app Steam sul tuo PC.
Linea di fondo
Stai ancora riscontrando l’errore di acquisto in sospeso su Steam? Il problema dovrebbe essere risolto se segui correttamente i passaggi precedenti. Se hai provato tutti i metodi che abbiamo menzionato, ma il problema non è stato risolto, dovresti contattare il team di supporto di Steam per questo problema.




Lascia un commento