Il file Winmm.dll è un componente essenziale associato alla Windows Multimedia API, che svolge funzioni relative all’input audio e joystick. Numerosi utenti riscontrano errori collegati a un file Winmm.dll mancante, che può avere origine da varie fonti. Fortunatamente, questo tipo di errore è abbastanza comune e risolvibile tramite diversi metodi.
Come risolvere l’errore Winmm.dll mancante su Windows 10
In genere, i problemi di Winmm.dll mancante si verificano a causa di impostazioni di Windows corrotte, chiavi di registro alterate o file API multimediali di Windows danneggiati. Di seguito sono riportate tecniche efficaci per risolvere questo errore.
Qui discuteremo cinque metodi per correggere l’errore “Winmm.dll mancante” su Windows 10. Esploriamo ogni metodo passo dopo passo.
1: Recupera Winmm.dll dal Cestino
Questo approccio è una soluzione frequente, soprattutto se il file winmm.dll è stato eliminato accidentalmente. Ecco come ripristinarlo:
- Avvia il PC e accedi alla cartella Cestino .
- Cerca il file winmm.dll e fai clic destro su di esso.
- Selezionare l’ opzione Ripristina , che riporterà il file nella sua posizione originale.
- Provare a eseguire nuovamente l’applicazione per verificare se l’errore persiste.
2: Eseguire un ripristino del sistema
Se l’errore si è verificato dopo una recente modifica del sistema, il problema winmm.dll potrebbe essere risolto annullando tali modifiche.
Per ripristinare il sistema, segui questi passaggi:
- Premere Windows + R per aprire la finestra di dialogo ESEGUI.
- Digitare ” rstrui ” e premere OK.

- Verrà avviata un’interfaccia di ripristino del sistema.
- Fare clic su Avanti e selezionare la casella di controllo per visualizzare ulteriori punti di ripristino.

- Selezionare un punto di ripristino da una data in cui il sistema funzionava correttamente.
- Fare clic su Avanti e poi su Fine .
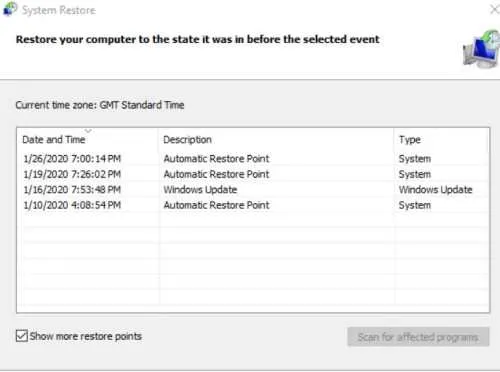
- Infine, riavvia il PC e verifica se l’errore winmm.dll è stato risolto.
3: Disattiva temporaneamente l’antivirus
I programmi antivirus spesso segnalano file dannosi, che possono includere erroneamente il file Winmm.dll. Ciò può impedire la corretta esecuzione del file.
Per risolvere il problema, disattiva temporaneamente il software antivirus per verificare se il file funziona correttamente. In caso affermativo, aggiungi il file . dll alla whitelist dell’antivirus.
4: Eseguire un controllo dei file di sistema tramite CMD
Eseguire una scansione del file di sistema tramite il prompt dei comandi può aiutare a ripristinare il file winmm.dll al suo stato originale. Ecco come fare:
- Aprire il prompt dei comandi digitando “cmd” nella barra di ricerca del desktop.
- Esegui CMD come amministratore .
- Nella finestra CMD, digitare SFC /scannow e premere Invio.
- Riavvia il computer al termine della scansione e verifica se il problema si risolve.
Se l’errore persiste, prova a utilizzare lo strumento DISM in CMD:
- Anche in questo caso, accedi al Prompt dei comandi tramite la barra di ricerca del desktop.
- Esegui CMD come amministratore .
- Digitare DISM.exe /Online /Cleanup-image /Restorehealth e premere Invio.
- Riavvia il computer e verifica se il problema è stato risolto.
5: Reinstallare il programma problematico
Se il problema è correlato a un’applicazione specifica, reinstallarla può spesso risolvere l’errore associato al file winmm.dll. Ecco una semplice linea guida per la reinstallazione:
- Premere contemporaneamente Windows + R per visualizzare la finestra di dialogo ESEGUI .
- Digitare ” appwiz.cpl ” e fare clic su OK per aprire la finestra Programmi e funzionalità .
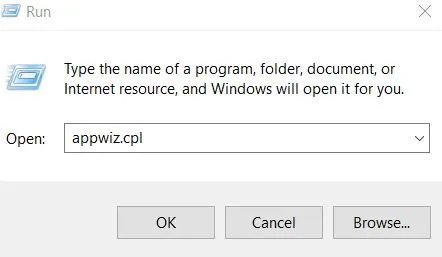
- Individuare l’applicazione che causa l’errore.
- Fare clic con il pulsante destro del mouse e scegliere l’ opzione Disinstalla .
- Confermare la disinstallazione cliccando su Sì.
- Riavvia il PC, quindi scarica e installa l’ultima versione dell’applicazione disinstallata.
- Eseguire nuovamente l’applicazione e verificare se il problema persiste.
Queste sono alcune delle soluzioni più efficaci per affrontare l’errore “Winmm.dll mancante” su Windows 10. Siamo certi che questi metodi ti aiuteranno a risolvere l’errore sul tuo dispositivo.
Crediti immagine: Techdator.net




Lascia un commento ▼