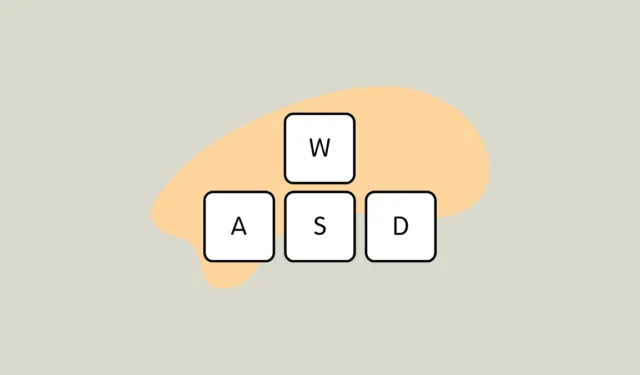
Hai mai avviato il tuo gioco preferito e hai scoperto che i tasti WASD si comportavano come tasti freccia? Che incubo di gioco! Ma non preoccuparti: questo strano scambio di tasti non è così complicato da risolvere come potresti pensare. Rimettiamo quei tasti al loro posto.
- Premi il tasto Windows e digita ‘Pannello di controllo’.
- Aprire il Pannello di controllo e fare clic su “Accessibilità”.
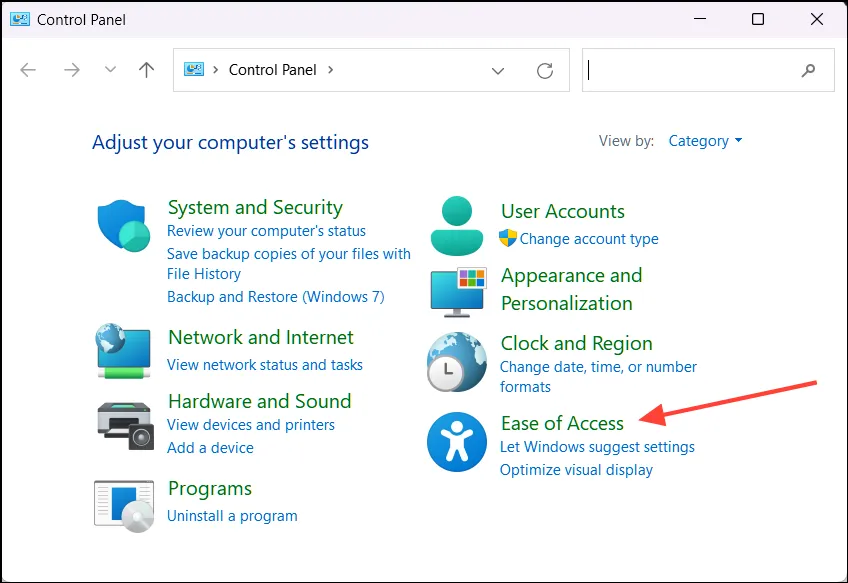
- Seleziona “Cambia il funzionamento della tastiera”.
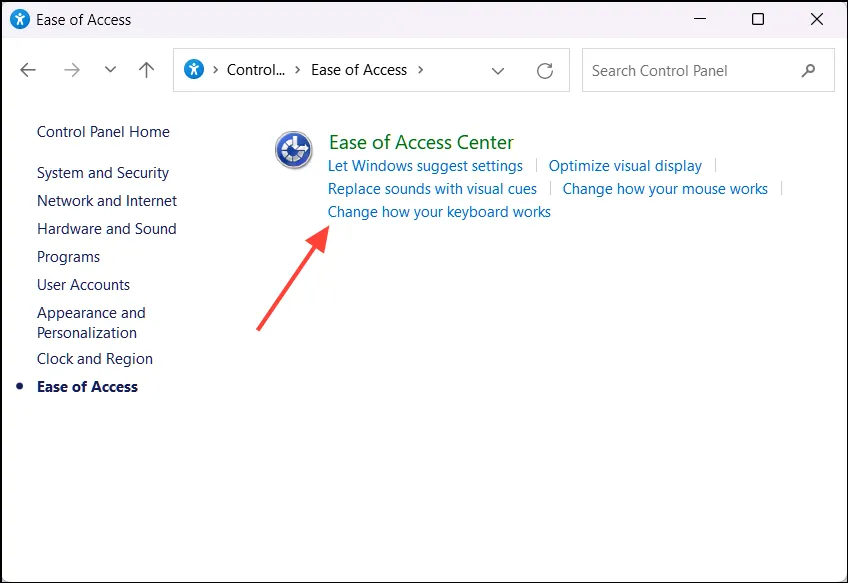
- Cerca la casella di controllo “Attiva Filtro tasti” e assicurati che sia deselezionata.
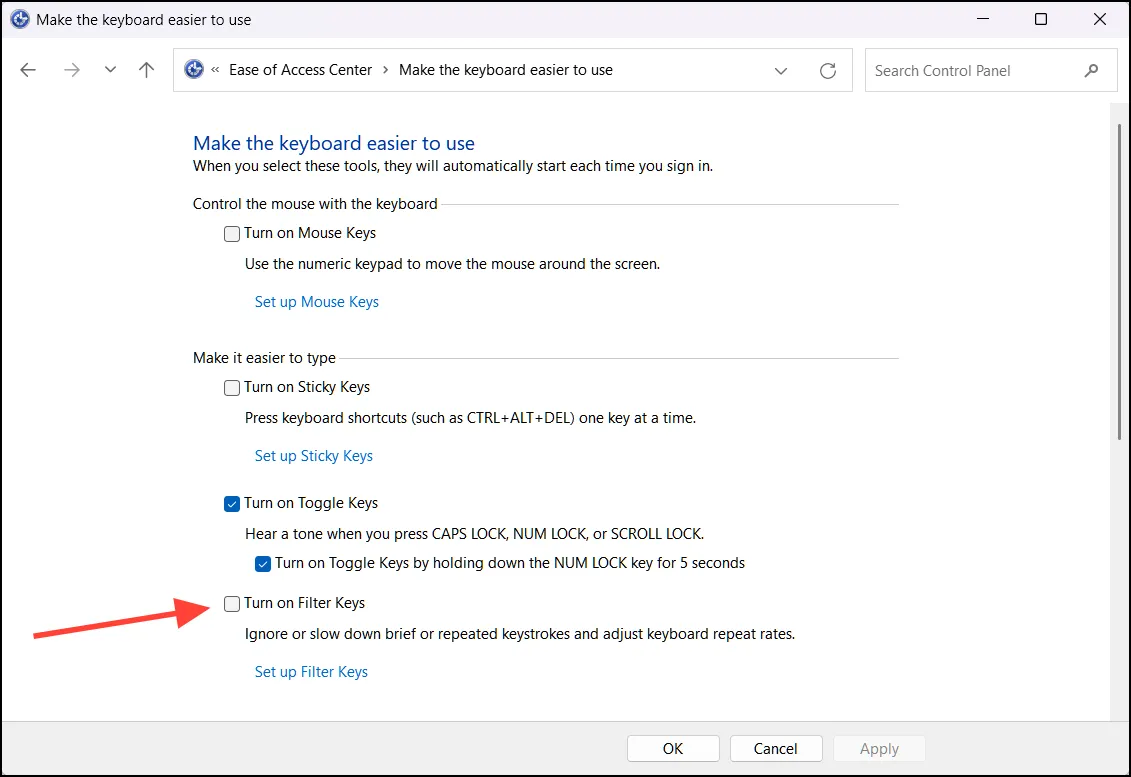
- Fare clic su “Applica” e poi su “OK”.
Ecco fatto! Nella maggior parte dei casi, questo dovrebbe risolvere i tuoi problemi con WASD.
Hai ancora problemi? Se la disattivazione di Filtro tasti non ha funzionato, prova questi passaggi aggiuntivi:
- Riavvia il computer. A volte Windows ha solo bisogno di un buon vecchio riavvio.
- Controlla gli aggiornamenti di Windows. Un sistema obsoleto può causare ogni sorta di comportamento strano.
- Aggiorna i driver della tastiera. I driver vecchi o corrotti potrebbero essere la causa.
Come prevenirlo in futuro? Per evitare che il problema dello scambio dei tasti WASD con i tasti freccia si ripeta, tieni presente che tenere premuto il tasto Shift destro per 8 secondi può attivare accidentalmente i tasti filtro. È un errore facile da fare quando sei nel vivo di una sessione di gioco!
Ora torna là fuori e domina quei giochi usando i tuoi tasti WASD funzionanti correttamente!


Lascia un commento