Negli ultimi anni, WhatsApp si è evoluta da semplice app di messaggistica a una delle principali app di messaggistica istantanea di Android. L’app di messaggistica istantanea consente agli utenti di effettuare chiamate vocali/video, inviare e ricevere immagini, avviare gruppi, condividere lo stato, ecc.
Sebbene WhatsApp sia per lo più esente da bug, gli utenti segnalano ancora alcuni problemi durante l’utilizzo dell’app sul proprio Android. Recentemente, molti utenti ci hanno chiesto come risolvere il problema con la fotocamera di WhatsApp che non funziona. Se sei uno di loro a chiedere, ecco cosa devi fare.
1. Riavvia il tuo dispositivo Android
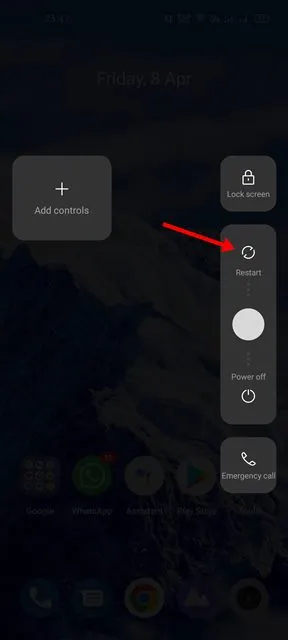
Se è da un po’ che non riavvii il tuo smartphone Android, dovresti farlo subito. Questo è un suggerimento essenziale per la risoluzione dei problemi che a volte fa miracoli.
Il riavvio di Android scaricherà l’app WhatsApp e i relativi processi dalla RAM, costringendo il tuo dispositivo Android ad allocare nuova memoria all’app WhatsApp. Quindi, prima di provare qualsiasi altro metodo, riavvia il tuo dispositivo Android.
2. Controlla la fotocamera del tuo telefono
Se la fotocamera di WhatsApp non funziona dopo il riavvio, devi controllare la fotocamera del tuo telefono. Innanzitutto, devi verificare se la fotocamera del tuo telefono funziona. Per verificarlo, devi aprire l’applicazione fotocamera predefinita del tuo smartphone Android.
Se l’interfaccia della fotocamera si sta caricando, acquisisci alcune immagini o registra un breve video. Se la fotocamera del tuo telefono non funziona, devi prima ripararla. In caso di problemi hardware, si consiglia di portare il telefono al centro assistenza locale.
3. Controlla le autorizzazioni della fotocamera per WhatsApp
La prossima cosa migliore che puoi fare per risolvere il problema della fotocamera di WhatsApp non funzionante è verificare se le autorizzazioni della fotocamera sono state abilitate. Ecco come confermarlo.
1. Innanzitutto, premi a lungo sull’icona dell’app WhatsApp nella schermata iniziale e seleziona Informazioni app .
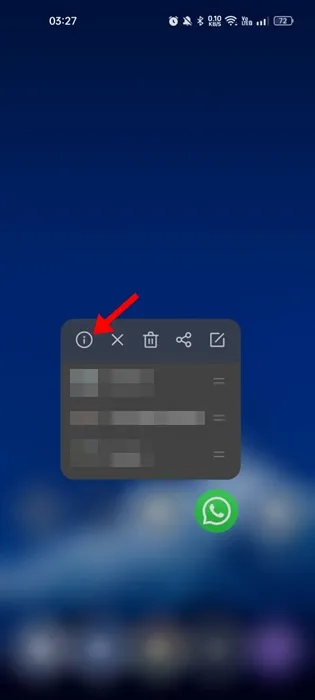
2. Nelle Informazioni sull’app, seleziona Autorizzazioni .
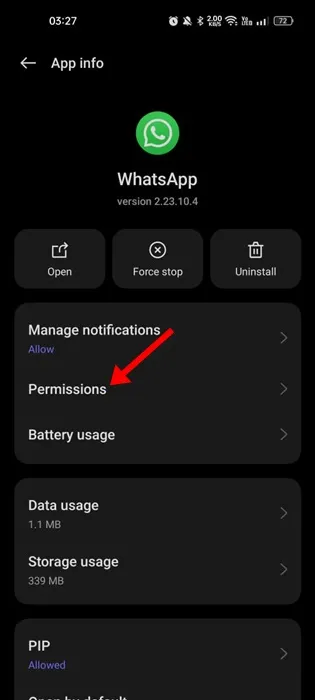
3. Ora, su Autorizzazioni, seleziona Fotocamera .
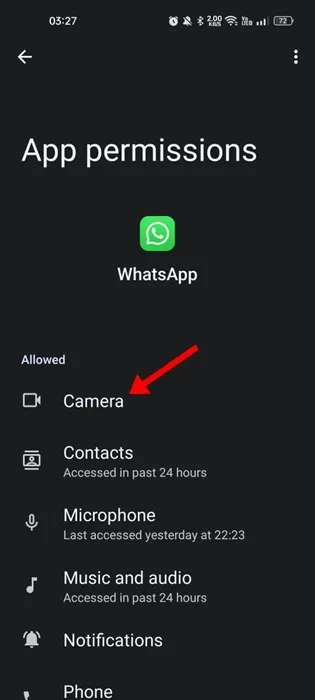
4. Assicurati che l’autorizzazione Fotocamera sia impostata su Consenti solo durante l’utilizzo dell’app .
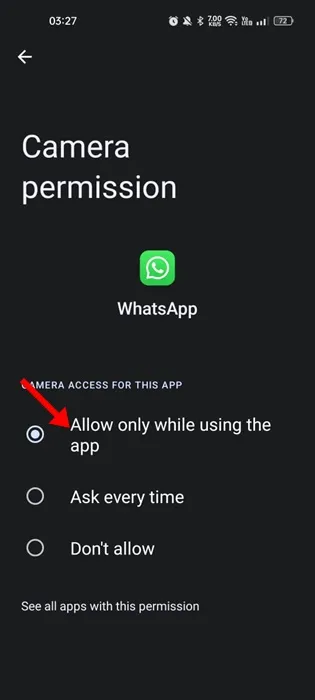
4. Chiudi qualsiasi altra app utilizzando la fotocamera
Alcune app dannose possono utilizzare silenziosamente la fotocamera del telefono e impedire ad altri di utilizzarla. Queste app non verranno trovate nel menu delle app recenti, ma saranno nell’elenco delle app installate.
Se utilizzi la versione Android 12 o successiva, nella barra di stato apparirà un punto verde, a indicare che la fotocamera è in uso.
Quindi, se vedi il punto verde, esamina immediatamente le app e trova quelle sospette. Si consiglia inoltre di chiudere tutte le altre app che utilizzano la fotocamera per risolvere il problema del mancato funzionamento della fotocamera di WhatsApp.
5. Aggiorna l’app WhatsApp per Android
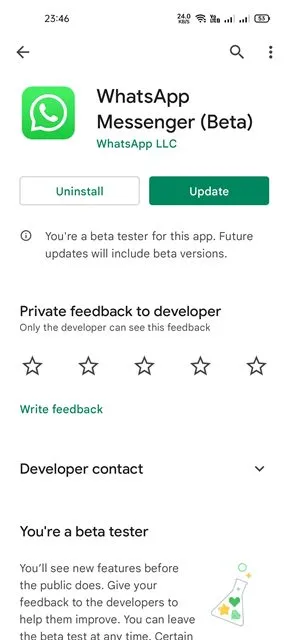
WhatsApp invia spesso aggiornamenti che includono correzioni di bug critici e patch di sicurezza. Non dovresti perdere questi aggiornamenti ad ogni costo, soprattutto se riscontri problemi come il mancato funzionamento della fotocamera di WhatsApp.
Quindi, se la fotocamera di WhatsApp non funziona a causa di bug, è necessario aggiornare l’app dal Google Play Store . L’aggiornamento dell’app WhatsApp rilascerà anche il bug che impedisce l’apertura della fotocamera.
6. Forza l’arresto dell’app WhatsApp
Se la fotocamera del tuo telefono funziona correttamente, ma WhatsApp continua a non caricare la fotocamera, devi forzare l’arresto dell’app WhatsApp. Per forzare l’arresto di WhatsApp, devi seguire alcuni dei semplici passaggi che abbiamo condiviso di seguito.
1. Innanzitutto, apri l’ app Impostazioni sul tuo smartphone Android.
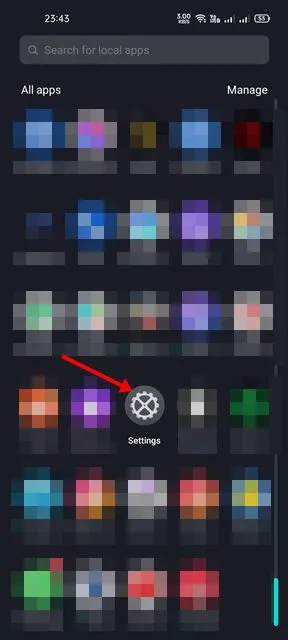
2. Nell’app Impostazioni, scorri verso il basso e tocca App .
3. Ora puoi visualizzare tutte le app installate sul tuo dispositivo. Successivamente, trova e tocca l’ app WhatsApp dall’elenco.

4. Nella pagina successiva, tocca l’ opzione Forza arresto , come mostrato di seguito.
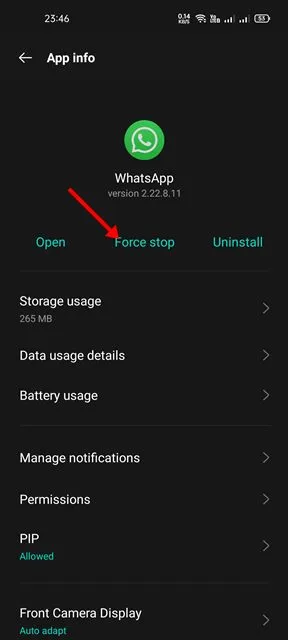
5. Ciò interromperà l’app WhatsApp. Una volta terminato, esegui nuovamente l’app WhatsApp.
7. Lascia il programma Beta di WhatsApp
Se hai aderito al programma Beta di WhatsApp, potresti ricevere gli aggiornamenti beta per l’app WhatsApp.
Anche se la versione beta di WhatsApp fornisce l’accesso a funzionalità sperimentali, queste funzionalità di solito presentano bug e problemi che possono causare vari problemi.
Quindi, se ancora non riesci ad aprire la fotocamera di WhatsApp, puoi uscire dal programma WhatsApp Beta seguendo questi passaggi.
1. Apri Google Play Store sul tuo Android e cerca WhatsApp .
2. Apri la pagina ufficiale dell’elenco delle app WhatsApp.

3. Successivamente, scorri verso il basso fino alla sezione Sei un beta tester e tocca Abbandona .
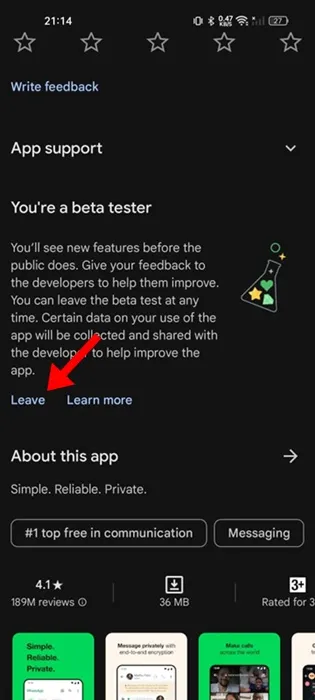
4. Nella richiesta di conferma Abbandona il programma beta, tocca nuovamente Abbandona .
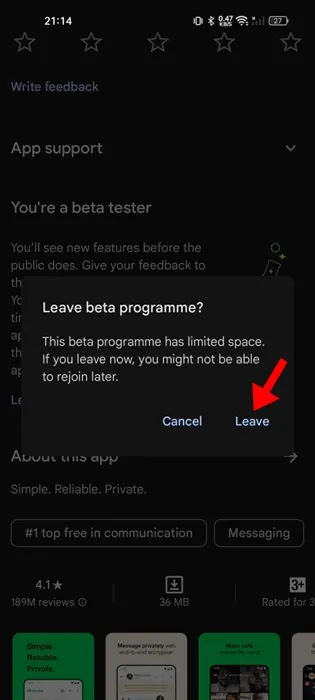
8. Cancella la cache e il file dati di WhatsApp
A volte WhatsApp non riesce a caricare la fotocamera a causa di una cache e di un file di dati danneggiati. Pertanto, è necessario svuotare la cache e il file di dati di WhatsApp per risolvere questo problema. Ecco cosa devi fare.
1. Innanzitutto, apri l’ app Impostazioni sul tuo smartphone Android.

2. Nell’app Impostazioni, scorri verso il basso e tocca App.
3. Ora puoi visualizzare tutte le app installate sul tuo dispositivo. Trova e tocca l’ app WhatsApp dall’elenco.

4. Nella pagina successiva, tocca l’ opzione Utilizzo spazio di archiviazione , come mostrato di seguito.

5. Nella pagina Utilizzo spazio di archiviazione, toccare l’ opzione Cancella dati , quindi Cancella cache .
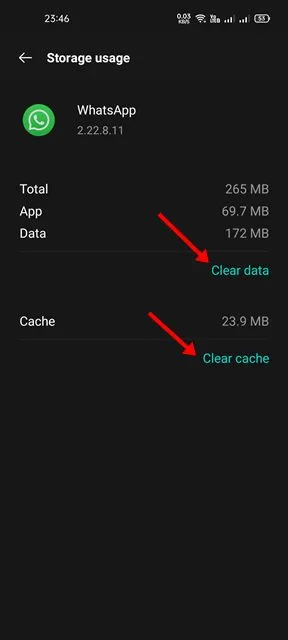
Dopo aver eseguito i passaggi precedenti, apri nuovamente l’app WhatsApp. È necessario ripetere il processo di verifica.
9. Reinstalla WhatsApp su Android
Se tutti i metodi falliscono, l’ultima opzione rimasta è reinstallare l’applicazione WhatsApp su Android. In questo modo verranno installati nuovi file WhatsApp sul tuo dispositivo Android. Ecco come reinstallare WhatsApp su Android.
1. Innanzitutto, premi sull’icona di WhatsApp e seleziona l’ opzione Disinstalla .
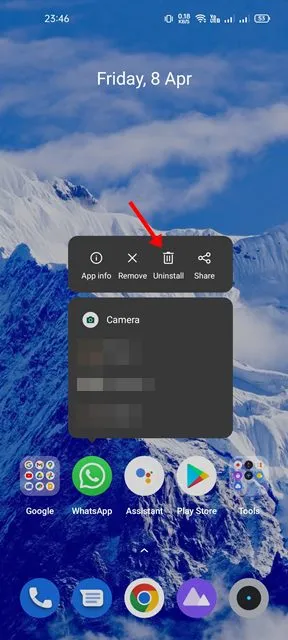
2. Una volta disinstallato, apri Google Play Store e cerca WhatsApp. Successivamente, apri l’app WhatsApp dai risultati di ricerca di Google Play Store e tocca il pulsante Installa.
Siamo sicuri che i metodi sopra indicati ti aiuteranno a risolvere il problema con la fotocamera di WhatsApp che non funziona su Android. Spero che questo articolo ti abbia aiutato! Per favore condividilo anche con i tuoi amici. Se avete dubbi, fatecelo sapere nel box dei commenti qui sotto.




Lascia un commento ▼