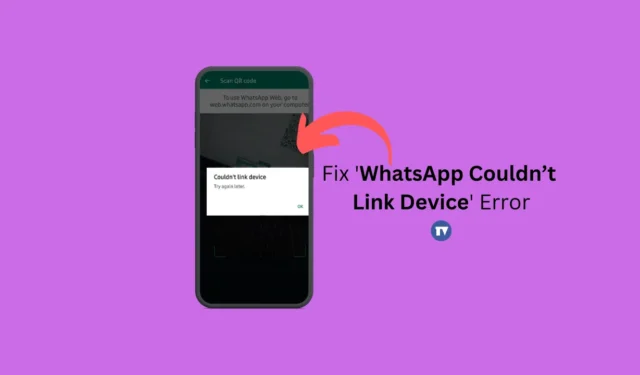
Una delle funzionalità meno discusse di WhatsApp è la modalità Companion o Dispositivi multipli, che consente agli utenti di collegare fino a 4 dispositivi aggiuntivi all’account WhatsApp. Grazie alla modalità complementare, puoi gestire il tuo account WhatsApp in modo indipendente su telefoni diversi.
Tuttavia, per continuare a utilizzare WhatsApp su altri dispositivi, devi prima collegare i dispositivi al tuo account WhatsApp. Collegare un altro dispositivo a un account WhatsApp è semplicissimo, ma a volte potresti riscontrare problemi durante la scansione del codice QR o durante il processo di collegamento.
Di recente, molti utenti hanno ricevuto un messaggio di errore insolito mentre collegavano i propri dispositivi a WhatsApp Web. Il messaggio di errore dice “WhatsApp web non può collegare il dispositivo”, impedendo agli utenti di accedere alle chat di WhatsApp sul PC.
Perché non riesci a collegare un dispositivo?
Potrebbero esserci vari motivi per cui WhatsApp non riesce a collegarsi a un dispositivo. Di seguito ne abbiamo menzionati alcuni ovvi.
- Il tuo PC/cellulare non ha Internet o è instabile.
- Stai utilizzando un’app VPN o proxy sul tuo telefono.
- L’app WhatsApp è obsoleta.
- Bug e glitch in WhatsApp
- Cache del browser Web danneggiata.
Come risolvere l’errore “WhatsApp non riesce a collegare il dispositivo”.
Pertanto, se ricevi lo stesso messaggio di errore “Impossibile collegare il dispositivo a WhatsApp Web” e rimani bloccato nella schermata di accesso, continua a leggere la guida. Di seguito, abbiamo condiviso alcuni semplici passaggi per correggere l’errore “WhatsApp non può collegare il dispositivo, riprova più tardi”. Iniziamo.
1. Assicurati che Internet funzioni

Come ogni altro servizio basato sul web, anche WhatsApp web necessita di una connessione Internet ininterrotta per collegare il tuo dispositivo. Il processo di collegamento viene eseguito interamente tramite Internet; quindi, una connettività Internet instabile può solo portare a problemi.
Quindi, prima di provare i metodi successivi, controlla se Internet funziona ed è stabile. Puoi visitare il sito web fast.com per verificare la velocità di Internet.
Anche se Internet funziona, ti consigliamo di riconnetterti alla rete WiFi o Ethernet a cui sei attualmente connesso.
2. Riavviare i dispositivi
Se provi a collegarti a WhatsApp Web su un desktop dall’app mobile ma non riesci costantemente a farlo, devi riavviare entrambi i dispositivi.
È necessario riavviare il computer e lo smartphone Android. Il riavvio escluderà probabilmente i bug e i problemi che potrebbero impedire il corretto funzionamento dei servizi WhatsApp.
Quindi, riavvia entrambi i dispositivi e prova a collegarli nuovamente. Se il problema persiste, seguire i metodi successivi.
3. Disabilita le app VPN o proxy

Le app di sicurezza e privacy come VPN, software antivirus, firewall, ecc. spesso entrano in conflitto con le connessioni in entrata, causando errori.
L’utilizzo di una connessione VPN su dispositivo mobile durante il collegamento a WhatsApp Web (desktop) può ritardare la connessione al server, causando l’errore di accesso non riuscito.
Pertanto, se utilizzi app VPN/Proxy o Firewall sul tuo cellulare o desktop, ti consigliamo di disattivarle per stabilire correttamente una connessione. Una volta disattivato, prova la funzionalità Dispositivi collegati dell’app mobile WhatsApp per collegare l’account web WhatsApp.
4. Controlla le autorizzazioni dell’app WhatsApp
Se hai negato le autorizzazioni richieste da WhatsApp durante l’installazione, non potrai collegare i dispositivi. Questo perché WhatsApp necessita di più autorizzazioni per funzionare correttamente e, se neghi una qualsiasi delle autorizzazioni, incontrerai dei problemi.
Pertanto, è importante verificare se vengono concesse le autorizzazioni richieste. Ecco cosa devi fare.
1. Tocca e tieni premuta l’icona dell’app WhatsApp sulla schermata iniziale e seleziona Informazioni app .

2. Nella schermata Informazioni sull’app, toccare Autorizzazioni .

3. Nella schermata successiva, assicurati che le autorizzazioni Fotocamera, Microfono, Notifiche, Telefono, Foto e Video siano consentite .

Questo è tutto! Dopo aver confermato i permessi, riavvia l’app WhatsApp e scansiona il codice QR visualizzato su WhatsApp web.
5. Controlla lo stato del server WhatsApp

Come ogni altro servizio basato sul web, i server di WhatsApp possono occasionalmente subire tempi di inattività. I server sono spesso inattivi a causa dell’aumento dei carichi del server e vengono rimossi per manutenzione.
Se ricevi ancora il messaggio di errore “WhatsApp non può collegare i dispositivi”, è probabile che tu stia tentando di collegare il dispositivo quando i server non sono attivi.
Puoi controllare lo stato del server di WhatsApp da questa pagina web . Se i server non sono attivi, è necessario attendere alcune ore affinché i server vengano ripristinati.
6. Svuota la cache dell’app WhatsApp
Una cache dell’app obsoleta o danneggiata è spesso la ragione principale di errori come l’incapacità di WhatsApp di collegarsi al dispositivo. Riprovare più tardi. Puoi escludere la cache dell’app obsoleta o danneggiata cancellando il file della cache esistente dell’app. Ecco cosa devi fare.
1. Premi a lungo l’icona dell’app WhatsApp nella schermata principale e seleziona Informazioni app .

2. Nella schermata Informazioni app, toccare Utilizzo spazio di archiviazione .

3. Nell’utilizzo dello spazio di archiviazione, toccare Cancella cache .

Questo è tutto! Ciò cancellerà immediatamente il file della cache di WhatsApp sul tuo smartphone.
7. Cancella la cache del browser Web
Come per la cache dell’app mobile, anche per utilizzare WhatsApp Web devi cancellare il file della cache del browser che utilizzi . Di seguito, abbiamo condiviso i passaggi per svuotare la cache del browser Chrome.
1. Fai clic sui tre punti nell’angolo in alto a destra.

2. Nel menu Chrome, seleziona Cancella dati di navigazione .

3. Selezionare Tutto il tempo nell’Intervallo di tempo e controllare le immagini e i file memorizzati nella cache. Una volta terminato, fai clic sul pulsante Cancella dati .

Questo è tutto! Ciò cancellerà il file di cache obsoleto del browser Web Chrome.
8. Reinstalla l’app WhatsApp
Se fino ad ora non ha funzionato nulla, reinstallare l’app WhatsApp potrebbe essere d’aiuto. La reinstallazione ha già apportato vantaggi a molti utenti; quindi, puoi anche provare a farlo.
Per reinstallare WhatsApp su Android, premi a lungo l’icona dell’app WhatsApp e seleziona Disinstalla. Una volta disinstallata, installa nuovamente l’app WhatsApp dal Google Play Store.
9. Contatta il supporto WhatsApp
Se sei arrivato così lontano, sei sfortunato. Ad ogni modo, l’unica opzione rimasta per risolvere l’errore Impossibile collegare il dispositivo a WhatsApp è contattare il team di supporto di WhatsApp .
Puoi contattare l’assistenza WhatsApp e parlare del problema che stai riscontrando. Inoltre, devi dire loro tutte le soluzioni di risoluzione dei problemi che hai provato.
Il team di supporto di WhatsApp esaminerà il problema e risponderà entro pochi giorni. Nel frattempo, puoi utilizzare le migliori alternative a WhatsApp per soddisfare le tue esigenze di comunicazione.
Quindi, questa guida spiega come risolvere il problema “WhatsApp non può collegare il dispositivo”. Riprova più tardi’ messaggio di errore. Fateci sapere nei commenti qui sotto se avete bisogno di ulteriore aiuto su questo argomento.





Lascia un commento