Hai problemi con HDR (High Dynamic Range) su Windows 10? Non sei il solo! Molti utenti hanno segnalato problemi con contenuti HDR che non si attivano su display supportati. Ciò può essere particolarmente frustrante se hai aggiornato di recente la tua versione di Windows e sei ansioso di goderti immagini vivide.
Questa guida ha lo scopo di fornirti soluzioni pratiche per risolvere il problema dell’HDR che non si accende , consentendoti di ripristinare la tua esperienza con l’alta gamma dinamica.
Cosa fare se l’HDR non si attiva in Windows 10?
Prima di addentrarci nelle soluzioni tecniche, consideriamo alcuni controlli di base:
- La configurazione di più display può essere la causa. Se stai utilizzando una combinazione di monitor e TV, prova ad abilitare HDR **solo con la TV collegata** per vedere se il problema si risolve.
- Un cavo HDMI scadente può ostacolare la funzionalità HDR. Assicurati di avere un cavo HDMI 2.0b per una corretta trasmissione del segnale HDR; la sostituzione di un cavo HDMI 1.4 potrebbe risolvere il problema.
1. Attivazione dell’HDR tramite l’Editor del Registro di sistema
- Avviare la finestra di dialogo Esegui con Windows + R, digitare regedit e premere Enter.
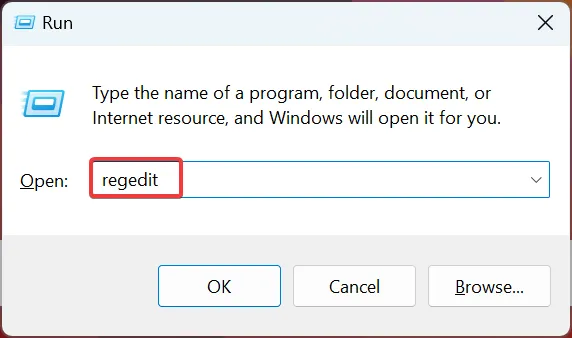
- Approvare la richiesta di Controllo dell’account utente facendo clic su Sì .
- Passare al seguente percorso incollandolo nella barra degli indirizzi e premendo Enter:
Computer\HKEY_CURRENT_USER\SOFTWARE\Microsoft\Windows\CurrentVersion\VideoSettings
- Cerca il valore EnableHDRForPlayback . Se manca, crealo facendo clic con il pulsante destro del mouse sullo spazio vuoto, spostandoti su Nuovo, selezionando DWORD (valore a 32 bit) , assegnandogli il nome EnableHDRForPlayback e facendo doppio clic.
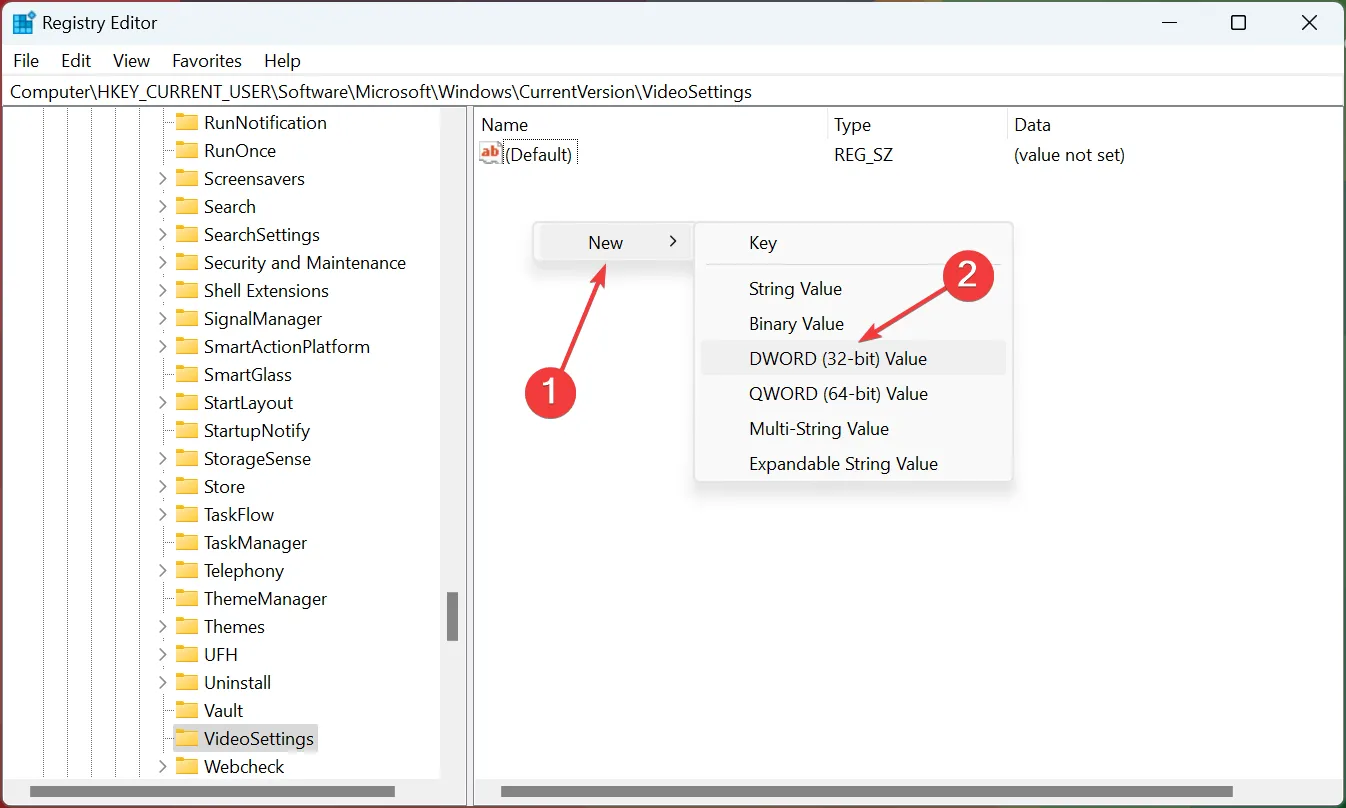
- Imposta i dati del valore su 1 e salva le modifiche facendo clic su OK .
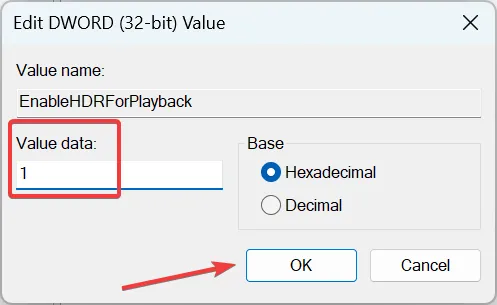
- Riavviare il computer per rendere effettive le modifiche.
Molti utenti hanno scoperto che queste modifiche del registro ripristinano efficacemente la funzionalità HDR in Windows 10. Con questa modifica, dovresti riuscire ad attivare/disattivare HDR nell’app Impostazioni.
2. Ripristino di Windows 10 a una versione precedente
- Aprire il menu Impostazioni premendo Windows + I, quindi andare su Aggiornamento e sicurezza .

- Selezionare l’ opzione Recupero dalla barra laterale sinistra.
- Scorri fino a trovare la sezione Torna alla versione precedente di Windows 10 .
- Fare clic su Inizia .
- Segui le istruzioni visualizzate sullo schermo per ripristinare il sistema a una versione precedente di Windows 10.
- Dopo il ripristino, verifica se è possibile attivare l’impostazione HDR.
Se il problema HDR dovesse presentarsi dopo un recente aggiornamento, il downgrade a una versione precedente potrebbe risolvere le tue frustrazioni. Tuttavia, è importante notare che l’opzione di ripristino scadrà 10 giorni dopo l’aggiornamento, quindi il tempismo è fondamentale!
Tieni presente che il ripristino del sistema annullerà anche gli aggiornamenti dei driver, rendendo necessaria la reinstallazione di tutte le versioni essenziali dei driver.
È fondamentale ricordare che se l’opzione HDR è completamente assente nonostante queste correzioni, potrebbe essere dovuto al fatto che il tuo display o la tua TV non hanno la capacità HDR. Tieni presente che i problemi HDR di Windows 10 spesso derivano da impostazioni non configurate correttamente o da connessioni HDMI inadeguate.
Non esitate a condividere quale metodo ha funzionato per voi o a cercare ulteriore assistenza qui sotto. Per ulteriori suggerimenti sulla risoluzione dei problemi HDR, scoprite i modi per risolvere i contenuti HDR che appaiono sbiaditi!
Ulteriori approfondimenti
1. Perché non riesco a trovare l’opzione HDR in Windows 10?
L’opzione HDR potrebbe mancare se il tuo monitor o TV non supporta la tecnologia HDR. Verifica sempre la compatibilità prima di procedere con la risoluzione dei problemi.
2. L’utilizzo di un cavo HDMI di bassa qualità può influire sulle prestazioni HDR?
Assolutamente! Utilizzare un cavo HDMI non classificato per HDR, come HDMI 1.4, può impedire la corretta trasmissione del segnale HDR. Utilizzare sempre un cavo HDMI 2.0b certificato per prestazioni ottimali.
3. Cosa devo fare se l’HDR continua a non attivarsi dopo aver provato questi metodi?
Se l’HDR non si attiva, verifica la presenza di eventuali aggiornamenti di Windows, assicurati che il display sia impostato sulle impostazioni di output colore corrette e consulta il supporto Microsoft per problemi hardware più seri.




Lascia un commento