Mantenere aggiornato il sistema operativo Windows è essenziale per prestazioni e sicurezza ottimali. Tuttavia, gli utenti spesso affrontano frustranti problemi di installazione, uno dei più comuni è il codice di errore 0x800703ee.
Questo errore in genere visualizza il messaggio: “Un errore imprevisto ti impedisce di copiare il file. Se continui a ricevere questo errore, puoi usare il codice di errore per cercare aiuto con questo problema.Errore 0x800703ee: il volume per un file è stato modificato esternamente, quindi il file aperto non è più valido.”
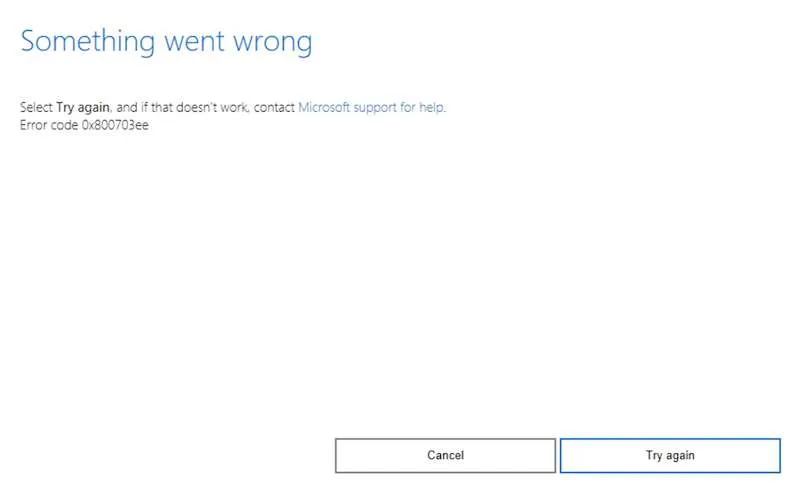
Diversi fattori potrebbero contribuire a questo errore di aggiornamento di Windows, tra cui problemi software, problemi di connettività di rete o file corrotti. La buona notizia è che questi problemi sono spesso semplici da risolvere.
Soluzioni efficaci per il codice di errore di aggiornamento di Windows 11 0x800703ee
Di seguito sono riportati diversi metodi pratici pensati per aiutarti a risolvere l’ errore 0x800703ee durante il tentativo di scaricare gli aggiornamenti di Windows 11.
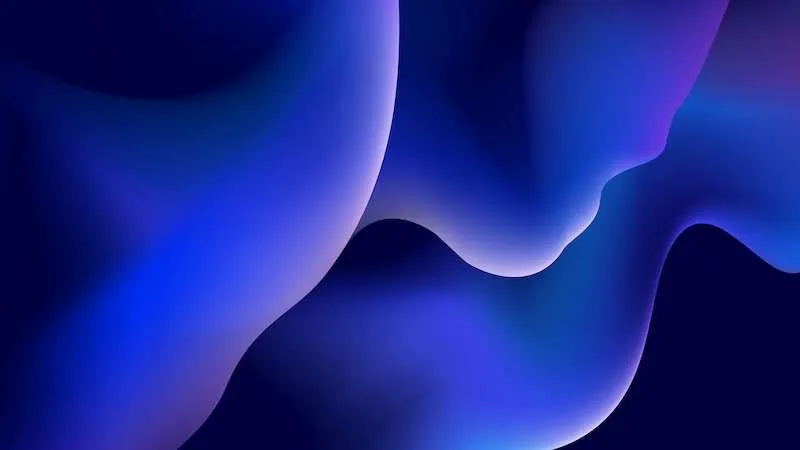
1. Eseguire le scansioni System File Checker (SFC) e DISM
Inizia avviando il Prompt dei comandi come amministratore. Quindi, inserisci il seguente comando per avviare una scansione SFC:
sfc /scannow
Se il problema persiste, procedere con una scansione DISM immettendo questi comandi:
-
DISM /Online /Cleanup-image /Scanhealth -
DISM /Online /Cleanup-image /Restorehealth
SFC può correggere le corruzioni nei file di sistema mentre DISM può essere efficace per problemi più profondi. Combinare entrambi spesso produce i risultati migliori.
2. Attivare Volume Shadow Copy e Windows Backup Services
Accedi alla console di gestione dei servizi sul tuo PC. Individua il servizio Volume Shadow Copy, fai clic con il pulsante destro del mouse e seleziona Avvia. Ripeti questa operazione per il servizio Windows Backup. Assicurarsi che questi servizi funzionino può essere fondamentale per risolvere i problemi di aggiornamento.
3. Reinstallare il dispositivo controller USB
Entra in Gestione dispositivi tramite il Pannello di controllo o cercandolo. Vai su Controller Universal Serial Bus, fai clic con il pulsante destro del mouse sul primo controller elencato e scegli Disinstalla dispositivo.
Conferma l’azione e ripeti per tutti i controller. Dopo averli disinstallati, riavvia il computer e consenti a Windows di reinstallare automaticamente questi dispositivi. Questo a volte può risolvere i problemi persistenti legati a driver obsoleti.
4. Disattivare temporaneamente Windows Defender
Sebbene questa potrebbe non essere la raccomandazione più sicura, a volte Windows Defender può bloccare inavvertitamente gli aggiornamenti. Se necessario, disattivalo temporaneamente:
- Aprire il menu Impostazioni.
- Vai a Sistema e sicurezza.
- Vai a Windows Defender Firewall.
- Selezionare Disattiva Windows Defender Firewall.
Assicuratevi di riattivarlo una volta completato con successo l’aggiornamento.
5. Utilizzare lo strumento di risoluzione dei problemi di Windows Update
Avvia Impostazioni di Windows e vai a Risoluzione dei problemi. Da lì, seleziona Altri strumenti di risoluzione dei problemi e trova l’ opzione Windows Update, quindi fai clic su Esegui. Questo strumento integrato spesso risolve i problemi comuni relativi agli aggiornamenti.
6. Reimpostare i componenti di Windows Update
Utilizzando il Prompt dei comandi come amministratore, immettere i comandi riepilogati di seguito per reimpostare i componenti di Windows Update:
-
net stop wuauserv -
net stop cryptSvc -
net stop bits -
net stop msiserver
Quindi, rinomina due cartelle importanti:
-
ren C:\Windows\SoftwareDistribution SoftwareDistribution.old -
ren C:\Windows\System32\catroot2 Catroot2.old
Infine riavviare i servizi precedentemente interrotti:
-
net start wuauserv -
net start cryptSvc -
net start bits -
net start msiserver
Dopo aver completato questi comandi, riavviare il computer per rendere effettive le modifiche.
7. Eseguire un processo di avvio pulito
Un avvio pulito potrebbe aiutare a eliminare i conflitti software. Accedi allo strumento Configurazione di sistema digitando msconfignella casella di ricerca. Nella scheda Servizi, seleziona Nascondi tutti i servizi Microsoft e quindi fai clic su Disabilita tutto.
Poi, vai alla scheda Avvio e apri Task Manager. Disattiva tutte le attività di avvio elevate. Dopo aver chiuso Task Manager, premi OK, quindi riavvia il PC.
Insomma
L’ errore 0x800703ee riscontrato durante gli aggiornamenti di Windows può derivare da vari problemi. Si consiglia di provare metodicamente ciascuna delle soluzioni di cui sopra finché non si identifica la risoluzione che funziona meglio per il proprio sistema.
Per un’assistenza più completa, non esitate a consultare la pagina di supporto ufficiale Microsoft o a partecipare ai forum della community per condividere esperienze e ricevere ulteriori consigli.
Domande frequenti
1. Cosa significa il codice di errore 0x800703ee?
Il codice di errore 0x800703ee indica che un errore imprevisto impedisce la copia del file a causa di una modifica nel volume di quel file, rendendolo non valido. Questo errore si verifica in genere durante gli aggiornamenti di Windows.
2. Come posso verificare se Windows Defender sta causando problemi di aggiornamento?
Puoi disattivare temporaneamente Windows Defender per vedere se risolve l’errore di aggiornamento. Se gli aggiornamenti procedono senza problemi, potrebbe indicare che Windows Defender stava bloccando il processo di aggiornamento.
3. Devo eseguire tutti i passaggi se l’errore di aggiornamento persiste?
Sì, è consigliabile provare ogni soluzione suggerita una alla volta. Monitorare quale passaggio risolve il problema aiuta a capire cosa specificamente stava causando il problema.




Lascia un commento