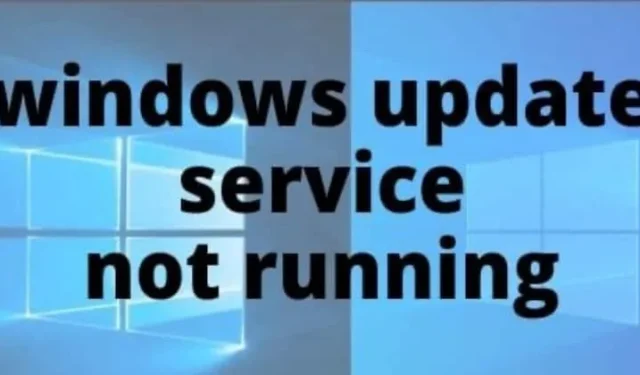
I sistemi operativi Windows sono rinomati per la loro interfaccia utente intuitiva, che li rende accessibili a milioni di persone. Attualmente, Windows 10 ha più di 400 milioni di utenti attivi, secondo Microsoft. Tuttavia, nonostante questo design user-friendly, molti riscontrano problemi frustranti relativi agli aggiornamenti di Windows, in particolare l’errore “Windows Update Service Not Running”. Una soluzione iniziale comune suggerita è il riavvio del computer, ma questo potrebbe non sempre risolvere il problema.
Questo problema può essere esasperante e trovare una soluzione adatta può comportare la consultazione di innumerevoli tutorial e guide, il che a volte può portare a ulteriore confusione. Fortunatamente, con la giusta guida, puoi risolvere in modo efficiente l’errore “Windows Update Service Not Running”. Questo articolo presenta una varietà di metodi efficaci che possono aiutarti a risolvere e risolvere questo problema.
Le migliori soluzioni per risolvere il problema “Servizio Windows Update non in esecuzione” su Windows 10
Affrontare il problema “Windows Update Service Not Running” può essere destabilizzante, ma ci sono diverse strategie che puoi provare. Di seguito, descriviamo i metodi più efficaci che potrebbero risolvere il problema.
1. Riavviare il servizio Windows Update
A volte, riavviare semplicemente il servizio Windows Update può risolvere questo errore. Ecco come fare:
- Premere Win + R per aprire la finestra di dialogo Esegui.
- Digitare services.msc e premere Invio per avviare Service Manager.
- Nell’elenco Servizi, individua Windows Update e fai clic con il pulsante destro del mouse, quindi seleziona Riavvia .
Infine, riavvia il computer e verifica se il problema persiste.
2. Utilizzare lo strumento di risoluzione dei problemi di Windows Update
Lo strumento di risoluzione dei problemi di Windows Update può aiutarti a identificare problemi specifici che influiscono sul tuo processo di aggiornamento. Per utilizzare questo strumento:
- Fare clic sul pulsante Start e digitare Risoluzione dei problemi .
- Selezionare l’ opzione Risoluzione dei problemi dai risultati.
- Scorri verso il basso per trovare e fare clic su Windows Update , quindi seleziona Esegui lo strumento di risoluzione dei problemi .
Seguire le istruzioni visualizzate sullo schermo e provare a eseguire nuovamente Windows Update per verificare se il problema è stato risolto.
3. Avviare manualmente il servizio Windows Update
Se i metodi precedenti non hanno funzionato, potrebbe essere necessario avviare manualmente il servizio Windows Update:
- Aprire la finestra di dialogo Esegui premendo Win + R e immettendo services.msc per accedere a Service Manager.
- Scorrere fino a trovare il servizio Windows Update, fare clic destro su di esso e selezionare Proprietà .
- Cambia il Tipo di avvio in Manuale e assicurati che lo stato del Servizio sia contrassegnato come in esecuzione. Fai clic su Applica e poi su OK .
Dopo aver apportato queste modifiche, esegui Windows Update e verifica se il problema è stato risolto senza dover riavviare il sistema.
4. Scansione per software dannoso
Il software dannoso può spesso interferire con gli aggiornamenti di sistema. Per migliorare la sicurezza e la funzionalità del tuo sistema, prendi in considerazione la scansione per malware:
- Utilizza lo strumento di rimozione del software dannoso di Microsoft per identificare ed eliminare potenziali minacce.
- In alternativa, puoi provare altre soluzioni antivirus, come Malwarebytes o altri software antivirus, per proteggere ulteriormente il tuo sistema.
5. Registrare i file di Windows Update
Se i suggerimenti precedenti non risolvono il problema, puoi provare a registrare nuovamente i file di Windows Update:
- Cerca Prompt dei comandi nella barra di ricerca di Windows, fai clic destro e seleziona Esegui come amministratore .
- Immettere i seguenti comandi uno alla volta, premendo Invio dopo ciascuno:
-
regsvr32 wuapi.dll
regsvr32 wuaueng.dll
regsvr32 wups.dll
regsvr32 wups2.dll
regsvr32 wuwebv.dll
regsvr32 wucltux.dll
Una volta eseguiti tutti i comandi, uscire dal Prompt dei comandi e riavviare il computer.
Nota: è consigliabile creare un backup o un punto di ripristino prima di apportare modifiche nel Prompt dei comandi.
Dalla scrivania dell’editore
Ognuno dei metodi descritti sopra si è dimostrato efficace nel risolvere il problema “Windows Update Service Not Running” su Windows 10. Ci auguriamo che seguendo queste istruzioni, tu possa ripristinare con successo la capacità del tuo sistema di aggiornarsi. Se dovessi riscontrare delle difficoltà con questi metodi, sentiti libero di lasciare un commento qui sotto e saremo lieti di aiutarti ulteriormente.





Lascia un commento