Gli smartphone hanno, per la maggior parte, sostituito le fotocamere digitali e sono diventati il mezzo principale per scattare foto. E sebbene siano diventati anche piuttosto potenti, molte persone trovano ancora meglio modificare le foto scattate su un computer, che offre molte più funzionalità per quello scopo. Sfortunatamente, trasferire le foto sul PC può essere piuttosto frenetico, o almeno lo era in passato.
Microsoft ha recentemente aggiornato la sua app Phone Link, che ti consente di connettere il tuo telefono Android al tuo computer Windows, consentendoti di trasferire rapidamente le tue foto dal primo al secondo. Ciò significa che ora puoi modificare le tue foto Android sul tuo PC molto facilmente. Ecco come puoi provare la funzionalità.
Collega il tuo dispositivo Android al tuo PC
Prima di poter iniziare a modificare le foto Android sul tuo PC Windows 11, dovrai connettere entrambi i dispositivi.
- Per prima cosa, scarica e installa l’app Microsoft Phone Link sul tuo dispositivo Android dal Google Play Store.
- Ora apri l’app Impostazioni sul tuo PC Windows utilizzando il
Win + Icollegamento e poi clicca su “Bluetooth e dispositivi” sulla sinistra.
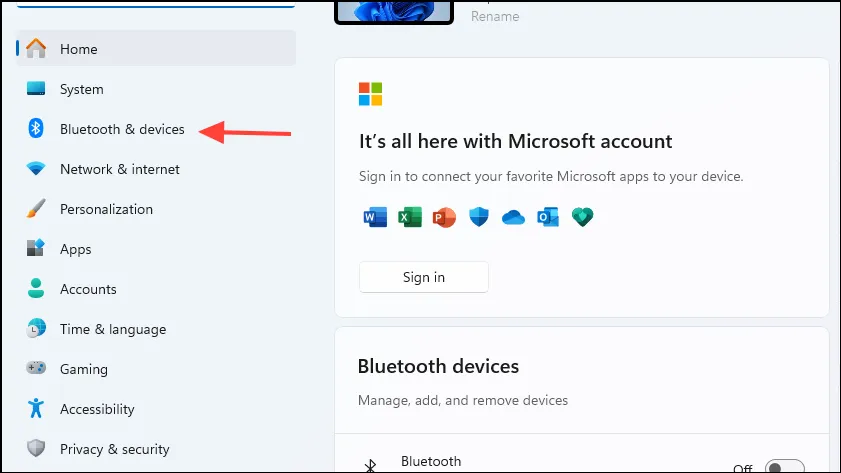
- Nella pagina Bluetooth e dispositivi, fare clic su “Dispositivi mobili”.
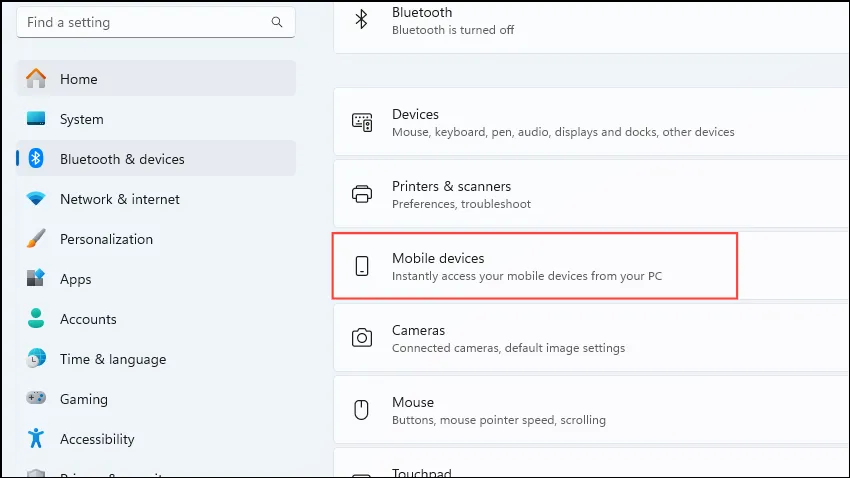
- Fare clic sul pulsante “Consenti a questo PC di accedere ai tuoi dispositivi mobili” per attivarlo, quindi fare clic sul pulsante “Gestisci dispositivi”.
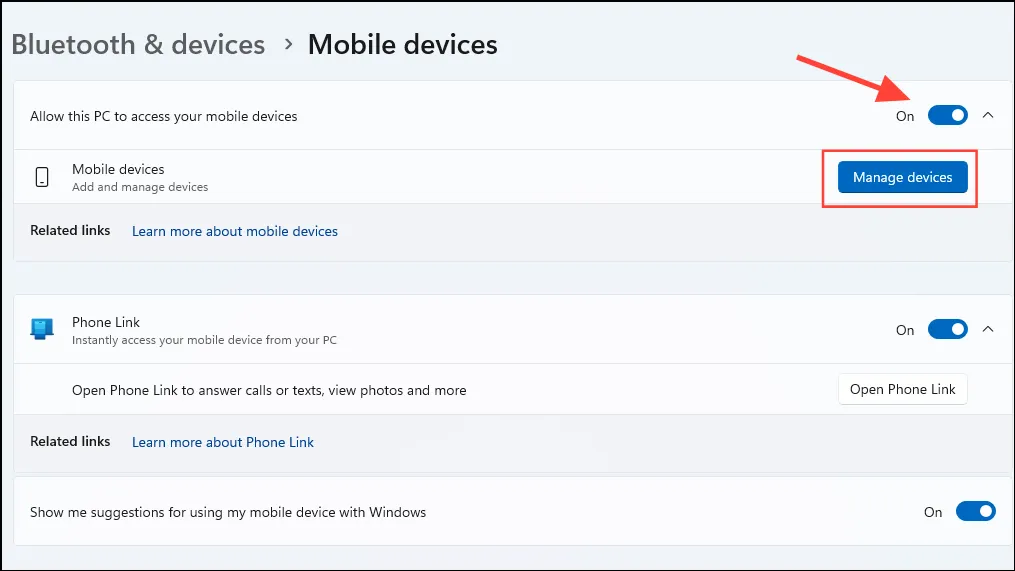
- Windows potrebbe chiederti di usare il tuo account Microsoft per configurare i tuoi dispositivi. Puoi selezionare l’account con cui hai effettuato l’accesso o accedere con un account diverso.
- Si aprirà una nuova finestra che mostra tutti i tuoi dispositivi connessi. Fai clic su “Aggiungi dispositivo”.
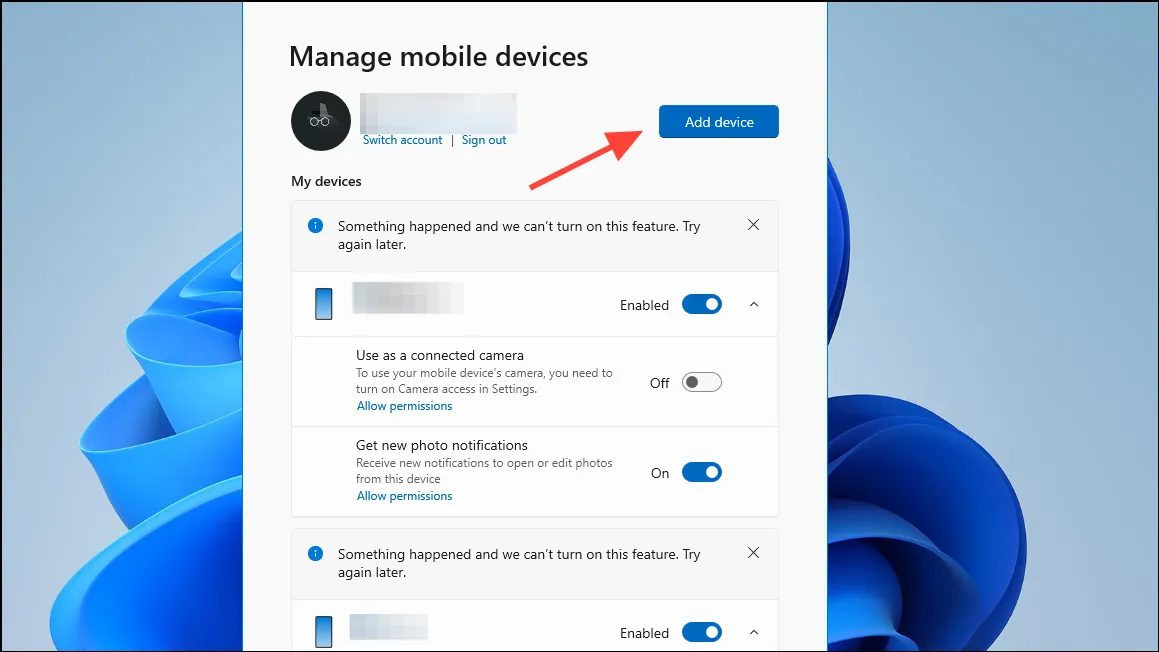
- Un codice QR apparirà sullo schermo. Scansionalo usando il dispositivo Android che vuoi connettere.
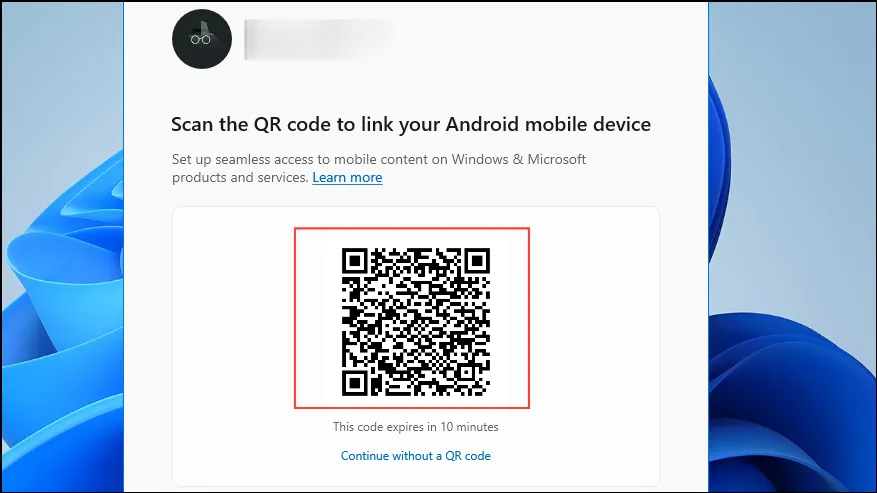
- Una volta scansionato il codice, si aprirà una nuova finestra contenente un codice segreto. Inserisci il codice nell’app Phone Link sul tuo dispositivo Android per completare l’aggiunta del tuo dispositivo.
- Una volta aggiunto il dispositivo, dovrebbe essere visibile nella sezione “Dispositivi mobili”. Assicurati che il pulsante accanto sia attivato. In caso contrario, cliccaci sopra per abilitarlo. Inoltre, attiva l’opzione “Ricevi notifiche nuove foto”.
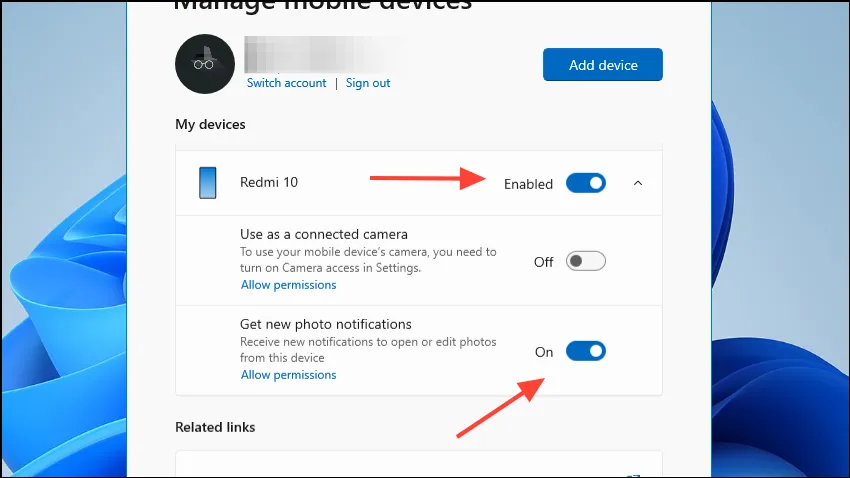
- Ora il tuo dispositivo Android e il tuo PC Windows sono connessi. L’app Phone Link sul tuo telefono dovrebbe mostrare lo stato come “Connesso” insieme al nome del tuo computer.
Trasferire le foto da Android a Windows
Ora che i tuoi dispositivi sono connessi, puoi spostare le tue foto Android sul tuo PC Windows per modificarle.
- Scatta una nuova foto con il tuo dispositivo Android connesso e una nuova notifica dovrebbe apparire sul tuo computer.
- Fare clic sulla notifica per aprirla nello Strumento di cattura di Windows.
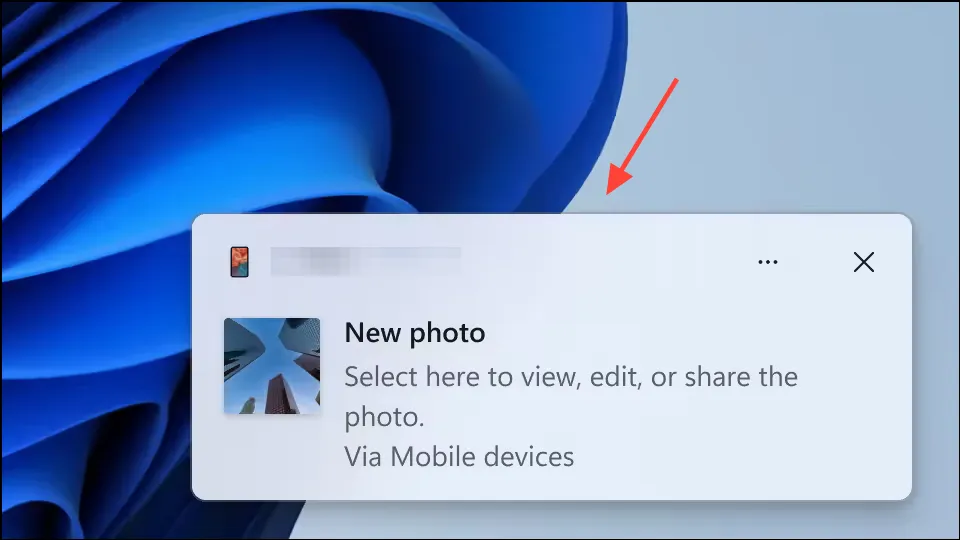
- Ora puoi modificarlo direttamente o aprirlo in altre applicazioni come Paint. Se ti perdi la notifica, clicca sull’icona della campanella in basso a destra per aprire il Centro Notifiche dove sarà visibile.
Cose da sapere
- A volte il telefono e il PC possono disconnettersi, il che può impedire il corretto funzionamento della funzionalità. Se ciò accade, attendi che i dispositivi siano connessi prima di riprovare.
- Puoi lasciare che Phone Link continui a funzionare in background sul tuo telefono per assicurarti che rimanga connesso al computer.
- Verifica che la tua connessione Internet sia stabile e che non ci sia già una foto aperta nello Strumento di cattura, altrimenti la funzionalità potrebbe non funzionare correttamente.
- Se riscontri problemi, prova a scollegare e ricollegare i tuoi dispositivi.
- A volte, cliccare sulla notifica di una nuova foto non funziona finché non si riducono a icona o si chiudono tutte le finestre aperte.




Lascia un commento ▼