Mentre sfogli la galleria del tuo iPhone, ti imbatti in alcune delle foto della tua infanzia e ora non vedi l’ora di condividerle sui social media. Ma poi ti starai chiedendo come puoi creare un’immagine fianco a fianco, confrontando le tue apparizioni passate e presenti. Fortunatamente, sono disponibili molte app che puoi utilizzare per realizzare foto perfette affiancate. La piattaforma di social media su cui intendi pubblicare potrebbe avere questa capacità. Iniziamo.
1. Combina 2 immagini affiancate utilizzando PicsArt
Uno dei modi più semplici per creare una foto comparativa affiancata è installare l’app PicsArt. Questa app ti offre il controllo assoluto sull’aspetto delle tue foto. Puoi regolare vari elementi, tra cui la dimensione della griglia, la dimensione del bordo, i filtri e la possibilità di aggiungere testo e adesivi. Basta chiacchiere: entriamo nell’azione:
1. Avvia l’app PicsArt, quindi tocca Più (+) e seleziona lo stile Collage.
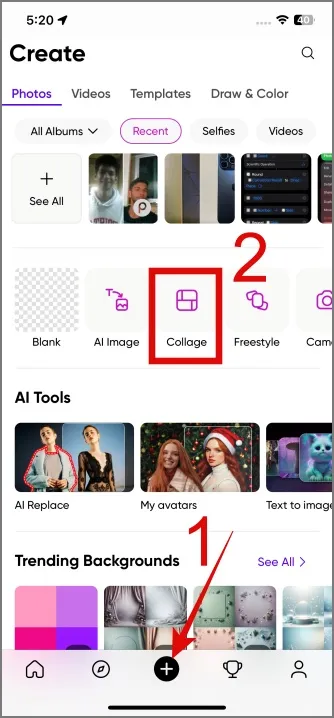
2. Successivamente, seleziona le due foto che desideri combinare, quindi seleziona < /span> a tua scelta.modello
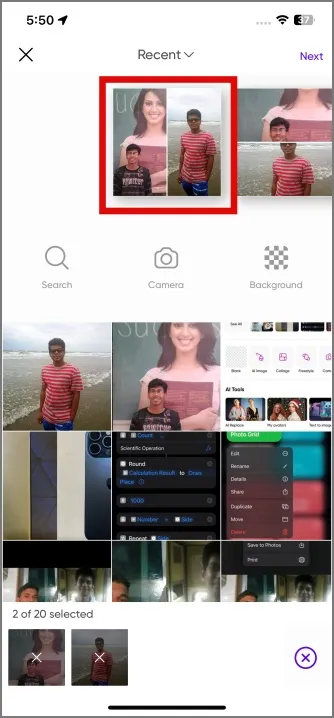
3. Se desideri regolare il layout della griglia per adattarlo alle proporzioni dei tuoi post sui social media preferiti, tocca Layout< un pulsante i=3>. Da lì, vai alla sezione Proporzioni e seleziona le proporzioni immagine desiderate. . In questo articolo sceglieremo lo stile Ritratto di Instagram.
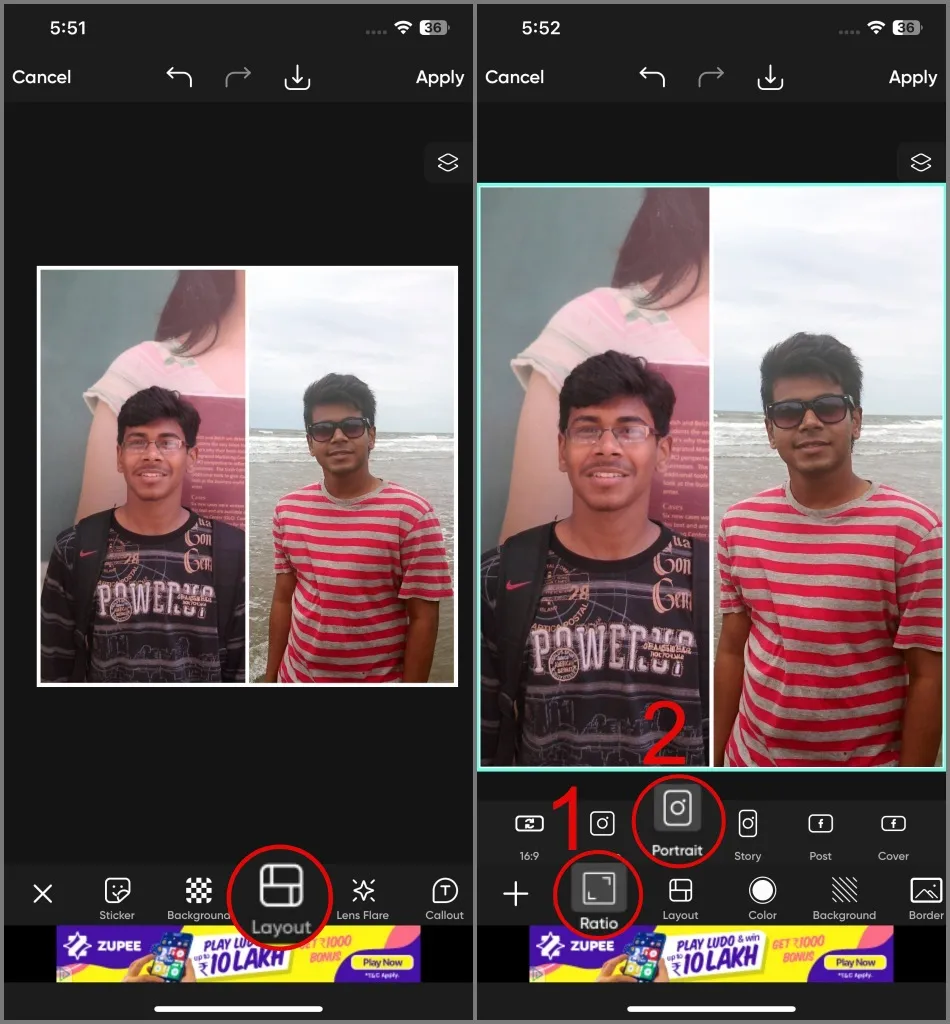
Puoi anche regolare lo spessore e il raggio del bordo a tuo piacimento. Nel complesso, se hai molto tempo a disposizione, puoi giocare con altri strumenti di modifica.
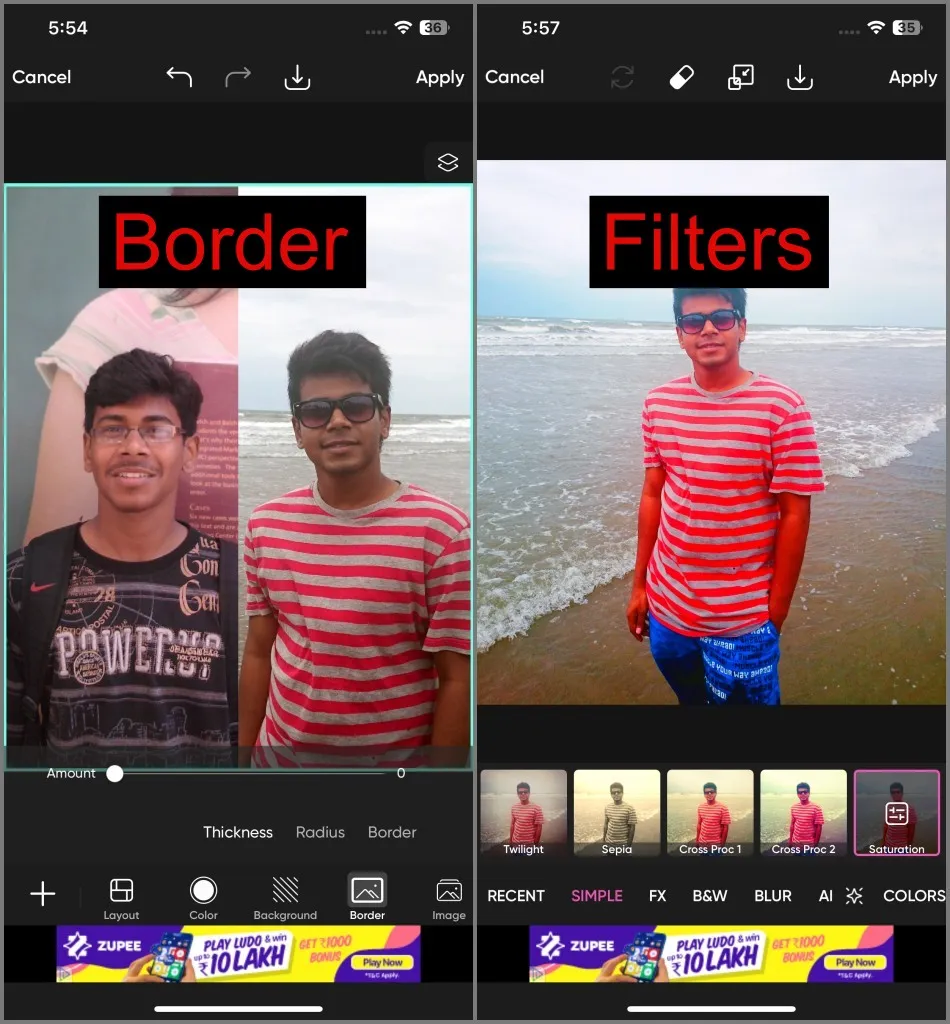
4. Una volta che hai finito, puoi premere il pulsante Scarica (Giù Icona freccia) nella posizione superiore e salverà l’immagine sul tuo iPhone.
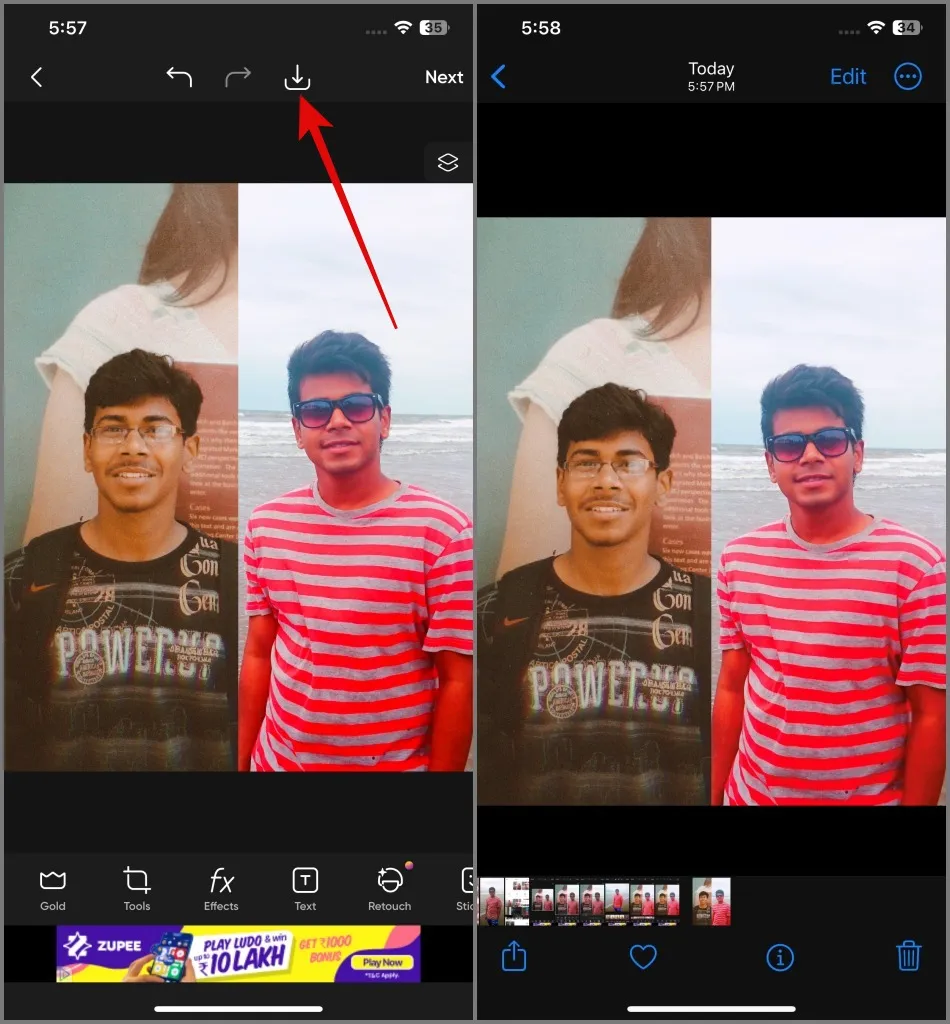
Professionisti:
- Interfaccia utente intuitiva
- Layout della griglia personalizzabile
- Molte funzionalità di fotoritocco
- Salva le immagini in alta qualità
- Puoi affiancare più di due foto
Contro:
- Potrebbe esserti chiesto di accedere all’account PicsArt
- Viene fornito con annunci
2. Crea 2 foto affiancate utilizzando le scorciatoie
Se desideri unire rapidamente 2 foto una accanto all’altra senza installare applicazioni aggiuntive sul tuo iPhone, puoi provare l’app Scorciatoie, che è preinstallato sul tuo iPhone. Se lo hai disinstallato, puoi scaricarlo nuovamente dall’App Store. Una volta fatto ciò, puoi seguire la guida di seguito:
1. Apri l’app Scorciatoie sul tuo iPhone, quindi passa a per aggiungerlo alle tue scorciatoie.‘+’. Una volta trovato, tocca il pulsante Griglia foto. Da lì, cerca il collegamento Galleria
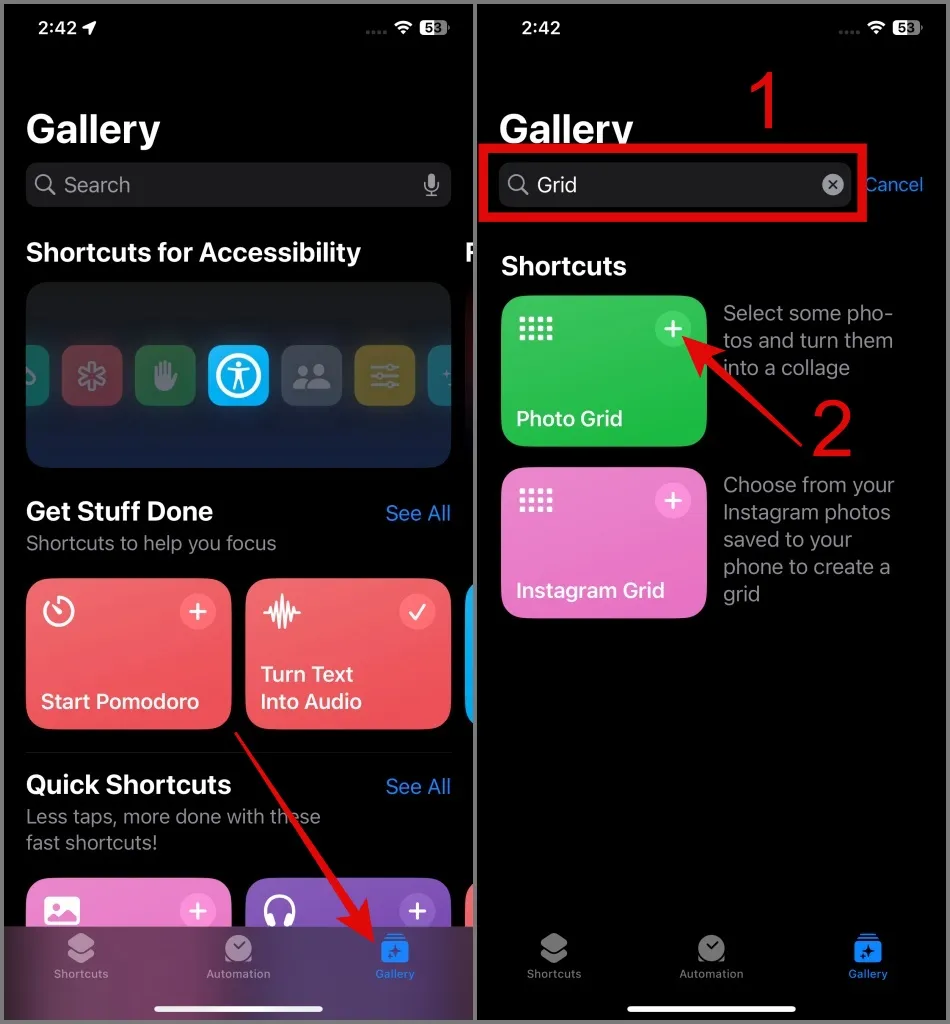
2. Successivamente, passa alla scheda Scorciatoie, quindi tocca scorciatoia.Griglia foto
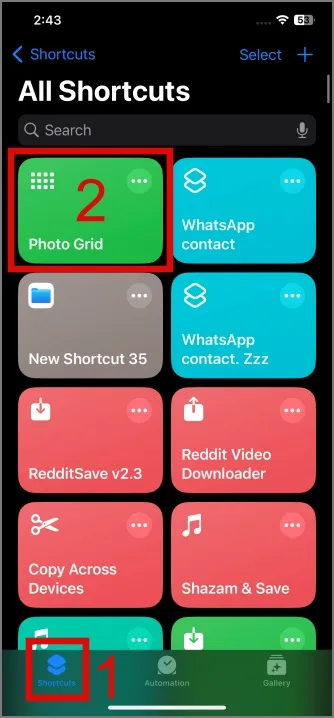
3. Ora seleziona le 2 immagini e una volta terminato, tocca Aggiungi.
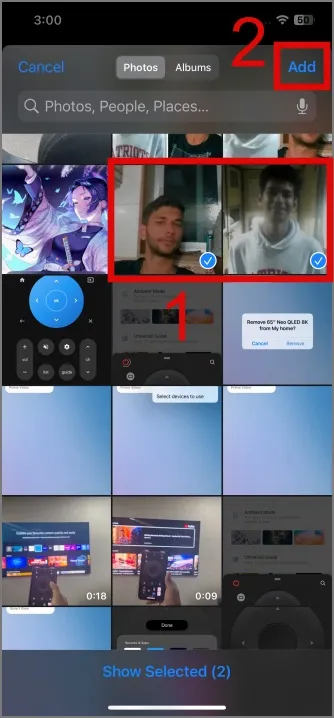
4. Come puoi vedere nello screenshot qui sotto, ha creato un collage per te . Per salvare l’immagine nella galleria del tuo telefono, tocca l’icona menu a discesa Immagine e seleziona Salva in foto< /span> opzione.
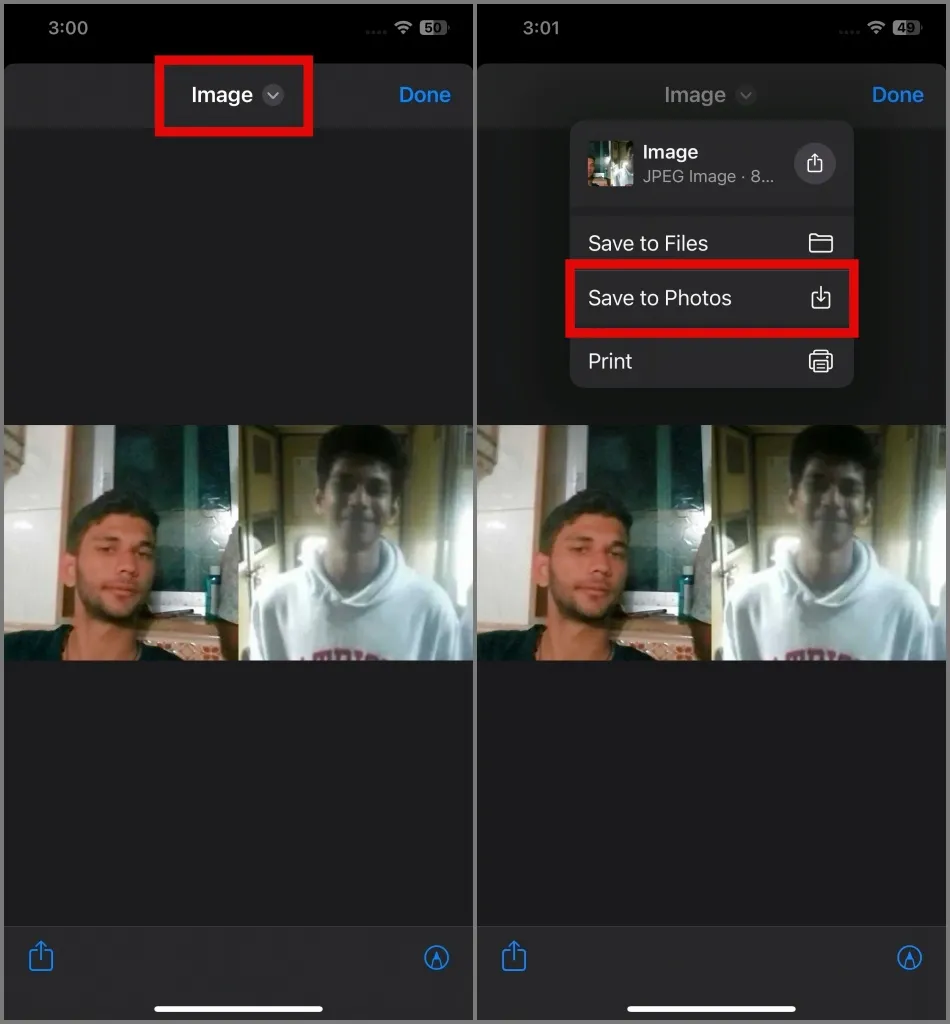
Questo è tutto. Come puoi vedere, la tua immagine è stata salvata nell’app Foto.
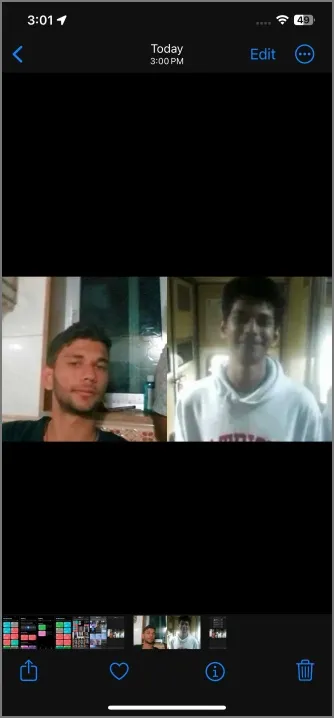
Professionisti:
- Viene preinstallato su iPhone
- Semplice da usare
- È possibile creare un collage di più di due immagini
Contro:
- La risoluzione dell’immagine è decente (1000 x 500 pixel)
- Non esiste un modo semplice per modificare la dimensione della griglia (PS: puoi modificare il comando Proto Grid ma potresti rimanere sopraffatto dalla sua complicazione)
- Impossibile spostare la foto all’interno della griglia
- Nessuna opzione di personalizzazione disponibile
- Impossibile aggiungere bordi
3. Metti 2 foto affiancate usando Instagram
Quindi, la magia che stai cercando potrebbe essere già nel tuo telefono. Sì, stiamo parlando di Instagram. Se sei un utente attivo, puoi creare immagini affiancate all’interno dell’app e pubblicarle direttamente da lì. Ecco come funziona:
1. Avvia l’app Instagram sul tuo iPhone, quindi tocca Più e da lì passa alla scheda Storia.
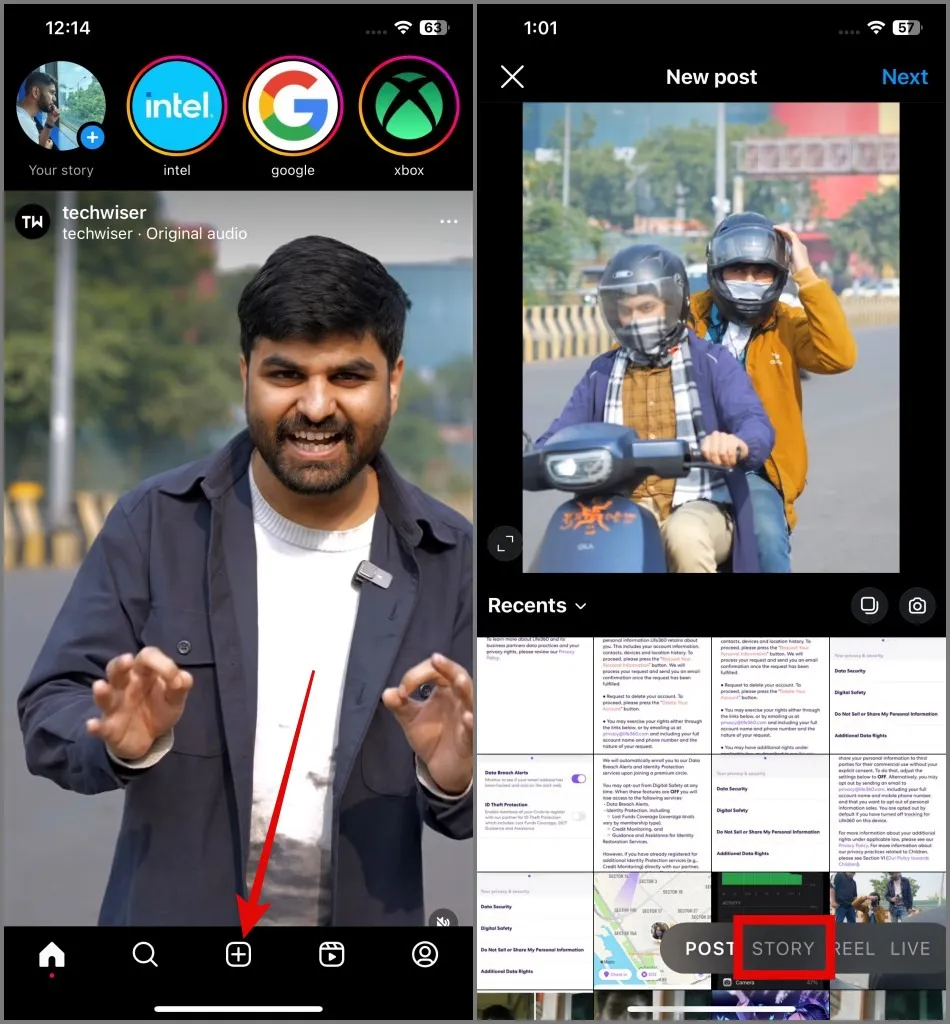
2. Successivamente, tocca l’icona Layout (quadrato arrotondato con griglia) e quindi tocca l’opzione Cambia griglia.
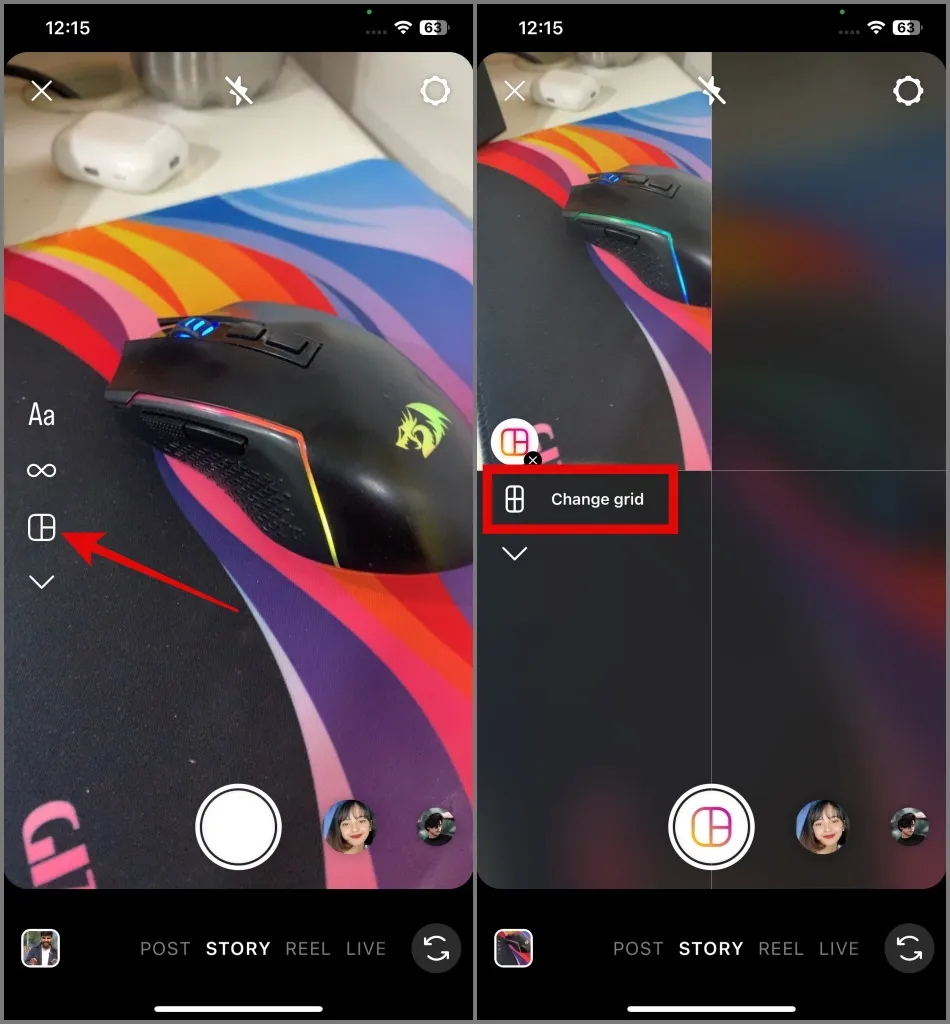
3. Dal collage, seleziona quello che ha l’opzione per aggiungere due immagini verticali . Successivamente, tocca l’icona Visualizzatore foto per visualizzare tutte le tue foto.

4. Successivamente, seleziona le foto. Quindi vai di nuovo su Visualizzatore foto per selezionare l’immagine per la seconda griglia .
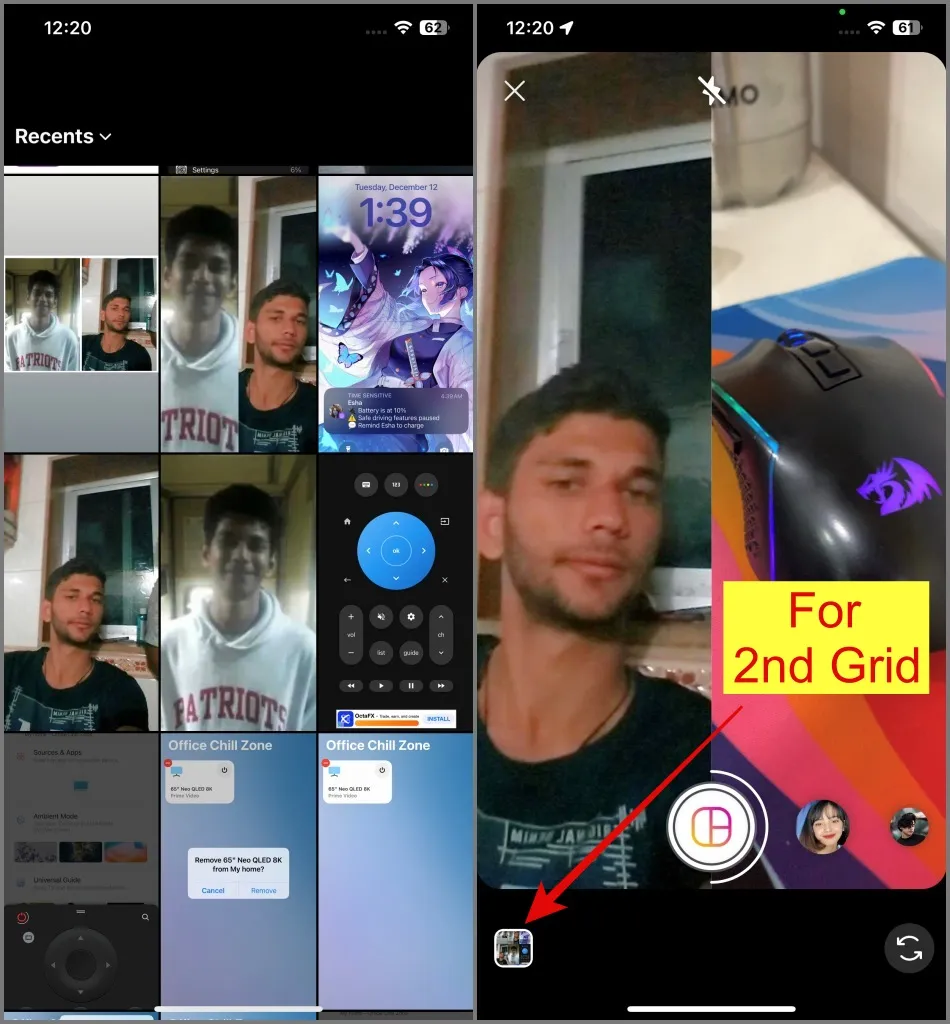
5. Se desideri rimuovere la foto per sostituirla con una ancora migliore, tocca l’immagine < Verranno visualizzate un’icona i=3>e un’icona Elimina. Puoi quindi ripetere il passaggio 4 per aggiungere una nuova immagine.
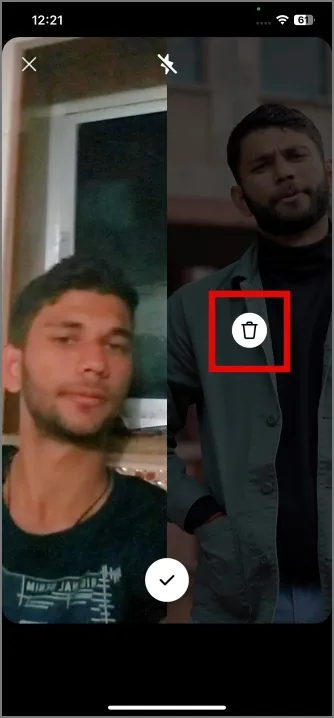
6. Una volta terminato, premi l’icona spunta (icona segno di spunta).
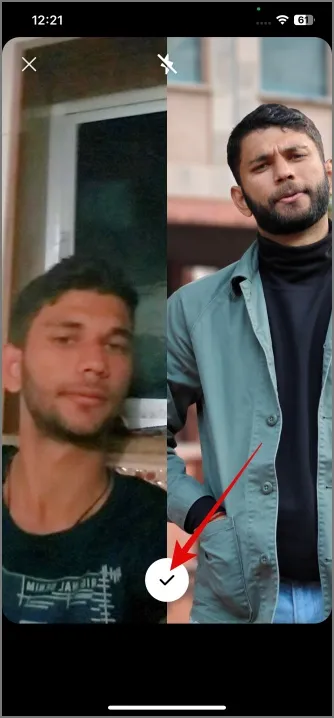
7. Se desideri modificare l’immagine prima di salvarla sul tuo iPhone, puoi utilizzare gli strumenti di modifica< di Instagram. a i=3> (visualizzato in alto) per farlo.
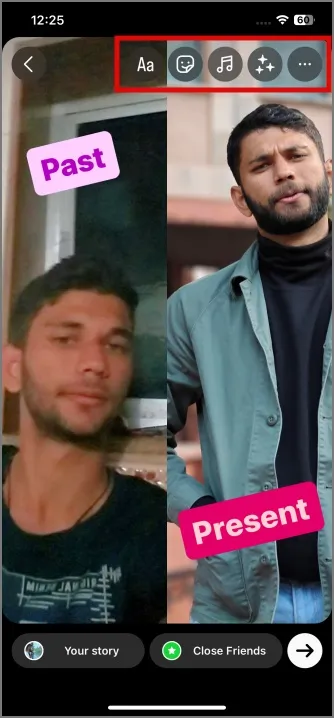
8. Una volta che sei soddisfatto del risultato finale, puoi toccare l’icona Polpette (icona con 3 punti) e premi il pulsante Salva per memorizzare l’immagine nella galleria del tuo telefono. In alternativa, puoi toccare il pulsante Freccia destra (angolo in basso a destra) per pubblicarlo direttamente sulla tua storia di Instagram.
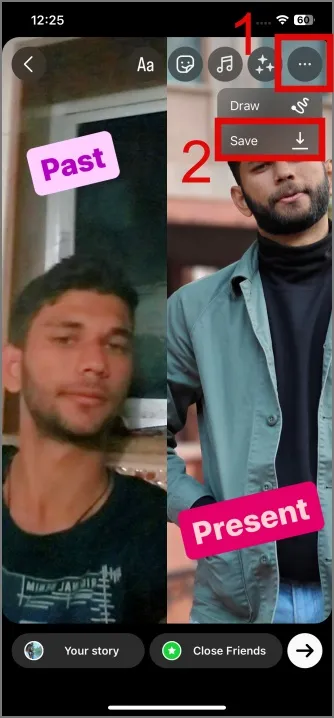
Come puoi vedere l’immagine è salvata su un iPhone.
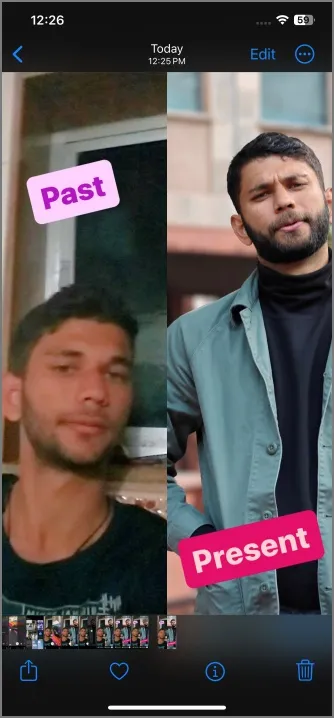
Professionisti:
- Facile da usare
- Non è necessario installare app aggiuntive, poiché hai già un’app Instagram
- Nessun compromesso sulla qualità dell’immagine
- È possibile combinare più di 2 immagini
- Sono disponibili una buona quantità di personalizzazioni
Contro:
- Devi avere un account Instagram
- Nessuna opzione per modificare la dimensione della griglia
- Impossibile aggiungere bordi
4. Unisci 2 immagini affiancate utilizzando Google Foto
Molti di noi utilizzano Google Foto per archiviare preziosi ricordi dei nostri cari. Se ti capita di utilizzare questa app sul tuo iPhone, sarai felice di sapere che puoi creare due foto affiancate con essa. Ecco come:
1. Apri l’app Google Foto, quindi seleziona due immagini trattenendo ciascuna immagine. Successivamente, tocca il pulsante “Aggiungi a” (+ icona).
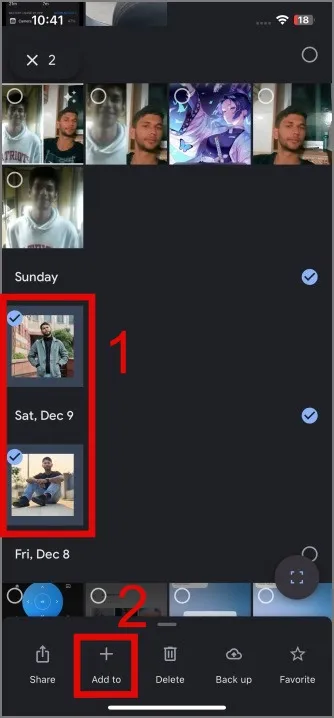
2. Quindi, scegli l’opzione Collage .
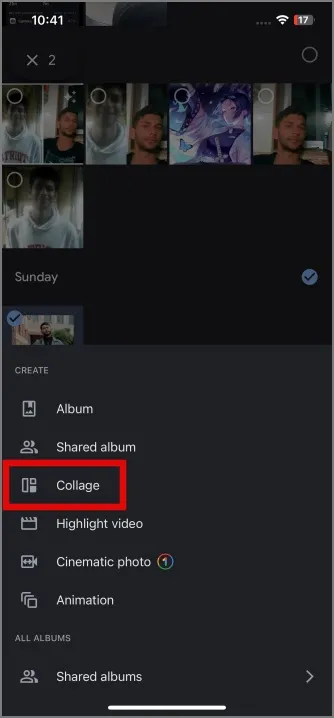
3. Nella schermata seguente, ti verrà presentato un elenco di modelli. Optiamo per un design semplice, ma puoi scegliere qualsiasi design che preferisci.
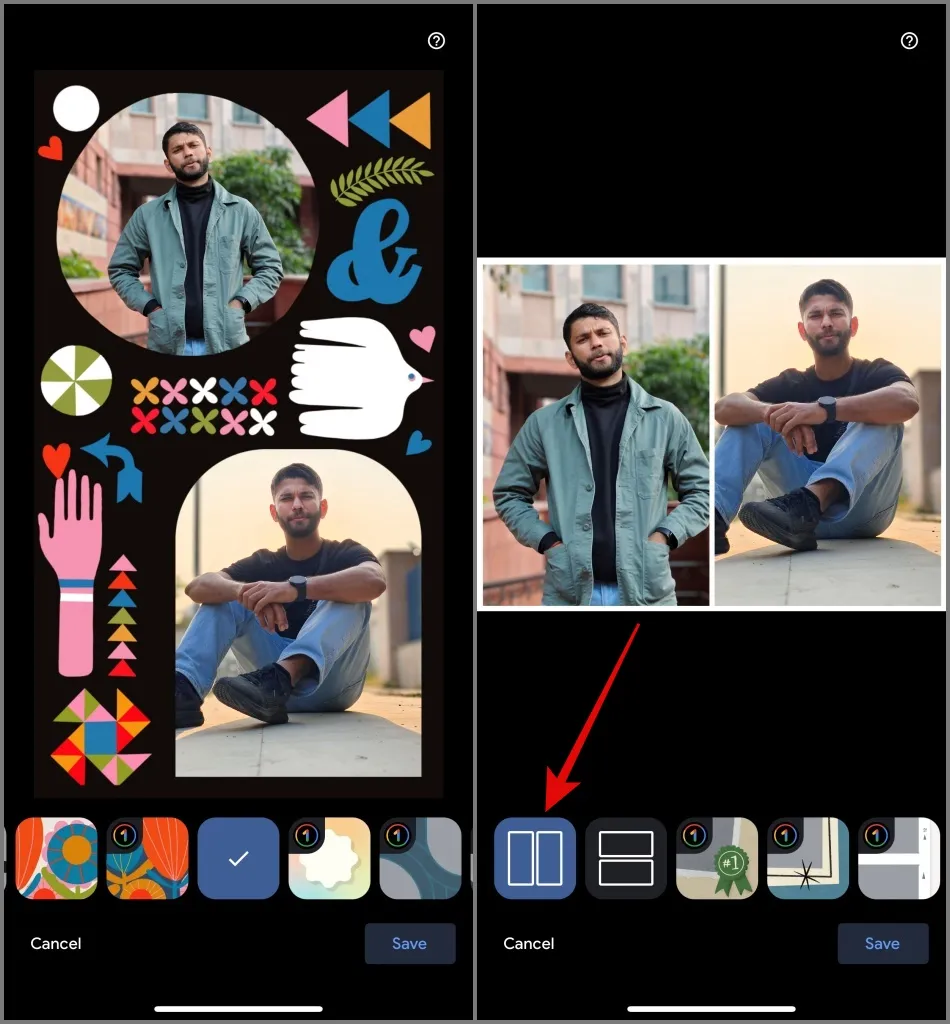
4. Una volta terminato, premi il pulsante Salva e la tua immagine sarà salvato sul tuo iPhone.
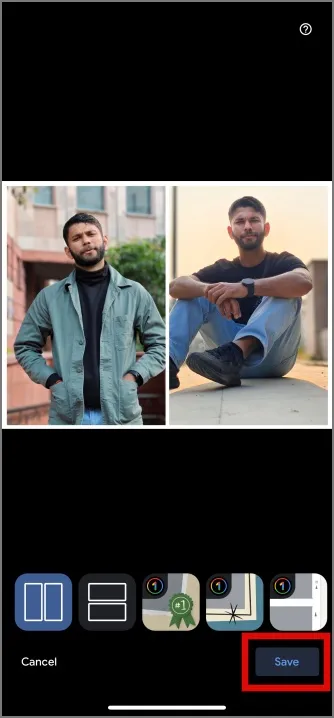
Professionisti:
- Interfaccia utente minima
- Esperienza senza pubblicità
- Salva l’immagine in alta risoluzione
- Puoi posizionare più foto una accanto all’altra
Contro:
- Non è possibile personalizzare il layout della griglia
- Impossibile regolare la posizione dell’immagine all’interno della griglia
- Sono disponibili modelli limitati per gli utenti gratuiti
- Impossibile rimuovere o ridurre lo spessore del bordo
Domande frequenti
1. Quali formati di file immagine sono supportati?
Abbiamo testato vari formati di immagine popolari come JPEG, PNG e WebP e tutti hanno funzionato perfettamente.
2. Posso regolare le dimensioni, la spaziatura e i bordi tra le immagini?
Da questo elenco, solo l’app PicsArt è in grado di regolare le dimensioni, la spaziatura e i bordi tra le immagini.
3. Posso aggiungere testo, didascalie o altri elementi decorativi?
App come Instagram e PicsArt ti consentono di aggiungere elementi decorativi alle immagini.
Ottieni due foto per uscire insieme
Anche se creare due foto affiancate può sembrare un compito facile, a seconda del caso d’uso le persone potrebbero preferire un’app rispetto all’altra. Ad esempio, le persone che desiderano semplicemente pubblicare foto affiancate su Instagram potrebbero non sentire il bisogno di installare app potenti di fotoritocco come l’app PicsArt. . Speriamo che la guida sopra ti sia stata utile. E nel caso in cui desideri creare immagini affiancate su un telefono Android, puoi consultare la nostra guida completa al riguardo.




Lascia un commento ▼