Molte persone utilizzano Outlook per inviare e ricevere posta. Se utilizzi Outlook, potresti aver notato che ci vuole del tempo per ricevere le email su Outlook. Questo può essere un problema quando devi ricevere OTP tramite posta. Allora perché succede questo e come risolverlo?
Questo problema si verifica quando Outlook non è in grado di aggiornarsi automaticamente. È possibile impostare Outlook in modo che venga aggiornato automaticamente dopo un po’ di tempo oppure aggiornarlo manualmente. Parliamo di come puoi farlo.
Passaggi per aggiornare automaticamente Outlook
Se desideri che Outlook si aggiorni automaticamente dopo un po’ di tempo, puoi farlo seguendo i passaggi indicati di seguito:
Su Windows
Per aggiornare automaticamente Outlook su PC Windows, seguire i passaggi indicati di seguito-
- Per prima cosa apri il tuo client di posta elettronica Outlook sul tuo PC.
- Quindi fai clic sulla scheda Invia/Ricevi.
- Fai clic su Gruppi di invio/ricezione e seleziona Definisci gruppi di invio/ricezione .
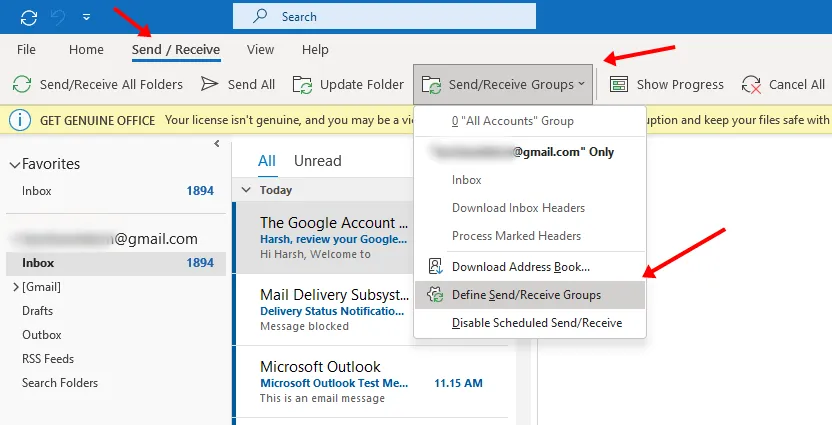
- Nella visualizzazione successiva seleziona Tutti gli account e quindi seleziona la casella di controllo Pianifica un invio automatico/ Ricevi ogni.
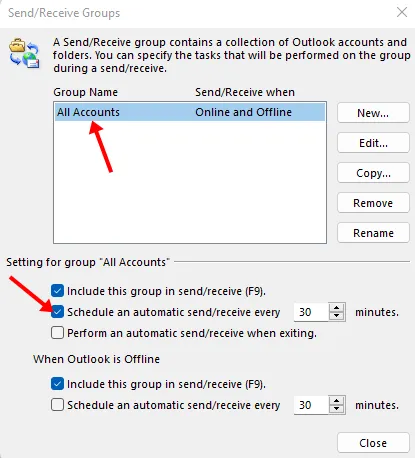
- Ora dovrai selezionare l’ora di aggiornamento. Seleziona l’ora in minuti e le modifiche verranno applicate.
- Ora chiudi la finestra e Outlook si aggiornerà dopo il tempo impostato ora.
Su Mac
Se stai utilizzando il client di posta elettronica Outlook sul tuo Mac, puoi seguire i passaggi indicati di seguito per aggiornarlo-
- Per prima cosa apri Outlook sul tuo Mac.
- Fai clic con il pulsante destro del mouse sul tuo account di posta nel riquadro di sinistra, quindi fai clic su Impostazioni account.
- Ora fai clic sull’opzione Avanzate .
- Qui, vai alla scheda Server e seleziona la casella di controllo Sincronizza tutte le cartelle IMAP ogni 10 minuti. Puoi impostare qualsiasi altro orario a tuo piacimento.
- Controlla le intestazioni dei download solo per le connessioni più lente come gli hotspot cellulari.
- Quindi fare clic su OK per applicare le impostazioni e chiudere la finestra di dialogo Account.
Sul cellulare
Per aggiornare Outlook sul tuo cellulare/tablet, segui i passaggi indicati di seguito-
- Apri innanzitutto l’app Outlook sul tuo telefono.
- Tocca il nome dell’account e poi su Ripristina account.
Ciò aggiornerà l’e-mail di Outlook sul tuo telefono Android, ma se continui a non ricevere le e-mail, puoi provare a rimuovere il tuo account e ad aggiungerlo di nuovo.
Passaggi per aggiornare manualmente Outlook
Se desideri aggiornare manualmente Outlook per vedere se hai nuove email, puoi seguire i passaggi indicati di seguito-
Per Windows
Puoi aggiornare cartelle specifiche o tutte le cartelle su Outlook su Windows. Per fare ciò, seguire i passaggi indicati di seguito-
- Apri innanzitutto il client di posta elettronica Outlook e fai clic su Invia/Ricevi opzione nella barra dei menu.
- Fai clic su Invia/Ricevi tutte le cartelle (in alternativa premi il tasto F9 tasto) per aggiornare tutte le cartelle su Outlook.
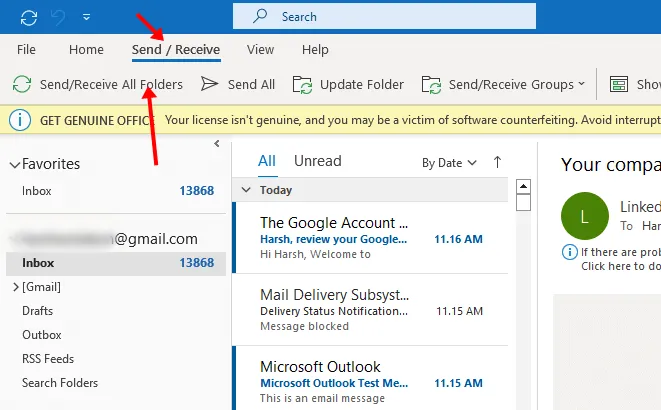
- Per aggiornare una cartella specifica, Invia/Ricevi e poi sulla Aggiorna cartella opzione.
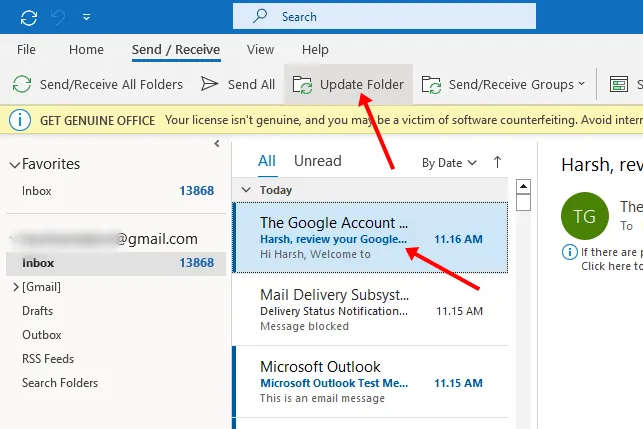
Per Mac
Di seguito sono riportati i passaggi per aggiornare manualmente il client di posta elettronica di Outlook su Mac-
- Apri Outlook client di posta elettronica.
- Quindi, nella barra dei menu, fai clic su Home e Invia/Ricevi< un i=4>. Questo aggiornerà tutte le cartelle.
- Per aggiornare una cartella specifica, fare clic sulla scheda Organizza nella barra dei menu, quindi fare clic sulla scheda Sincronizza cartella.
Per il sito Web di Outlook
Se utilizzi Outlook sul tuo browser, devi aggiornare il browser facendo clic sul pulsante Aggiorna o sul pulsante < un tasto i=3>F5 . L’aggiornamento del browser aggiornerà anche Outlook.
Parole finali
Ecco come puoi aggiornare Outlook. Abbiamo discusso i passaggi per farlo manualmente e automaticamente. Dopo aver seguito i passaggi precedenti, riceverai email che non sono state ricevute nella posta in arrivo.




Lascia un commento