Incontrare l’ERROR_MULTIPLE_FAULT_VIOLATION sul tuo PC Windows può essere frustrante, ma questo errore in genere indica problemi hardware sottostanti, problemi di driver o file di sistema corrotti. Non preoccuparti; siamo qui per guidarti attraverso il processo di risoluzione dei problemi con chiare istruzioni passo dopo passo!
Risoluzione dell’ERROR_MULTIPLE_FAULT_VIOLATION
1. Avviare la diagnostica hardware
Questo primo passaggio può aiutare a identificare eventuali problemi hardware potenziali che contribuiscono all’errore. Segui queste istruzioni dettagliate:
- Avvia il prompt dei comandi: premi Windows key + R per aprire la finestra di dialogo Esegui, digita cmd e seleziona Esegui come amministratore dal menu contestuale.
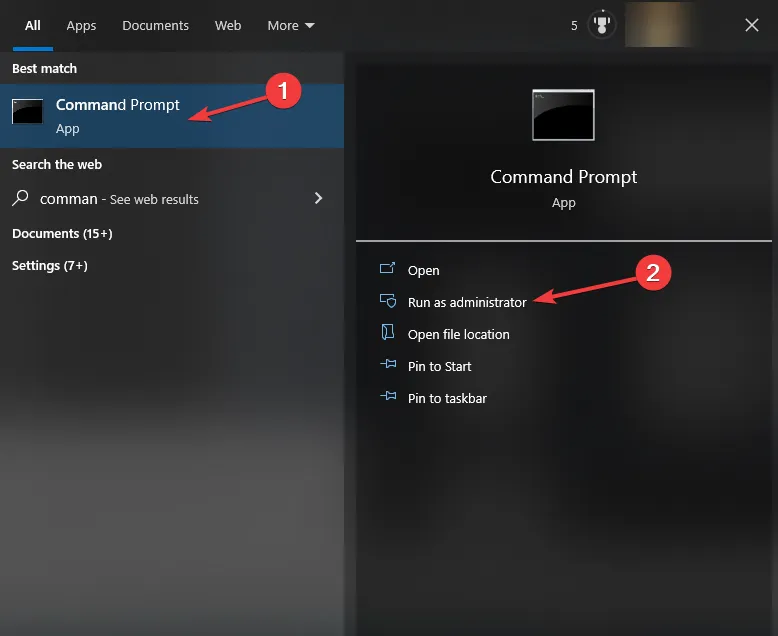
- Eseguire il controllo del disco: digitare chkdsk /f /r nel prompt dei comandi e premere Invio per iniziare il controllo.
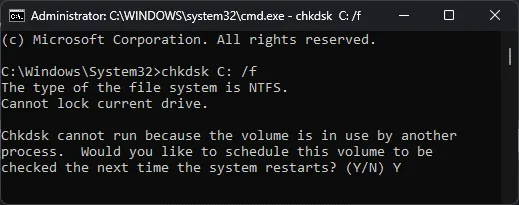
- Specificare l’unità: se l’unità che si desidera controllare non è C:, sostituire C: con la lettera di unità corretta.
- Pianifica il controllo: ti verrà chiesto di pianificare il controllo del disco per il prossimo riavvio. Digita Y e premi Invio per confermare.
- Riavvia il computer: assicurati che le modifiche abbiano effetto riavviando il PC.
Il tuo PC eseguirà automaticamente la scansione e tenterà di risolvere eventuali problemi del disco durante il riavvio. Questo passaggio cruciale può spesso risolvere il glitch ERROR_MULTIPLE_FAULT_VIOLATION.
2. Aggiorna i tuoi driver
I driver obsoleti possono causare problemi di compatibilità, con conseguenti errori di sistema. Ecco come assicurarti che i tuoi driver siano aggiornati:
- Aprire Gestione dispositivi: cercare Gestione dispositivi nella barra di ricerca di Windows e aprirlo.
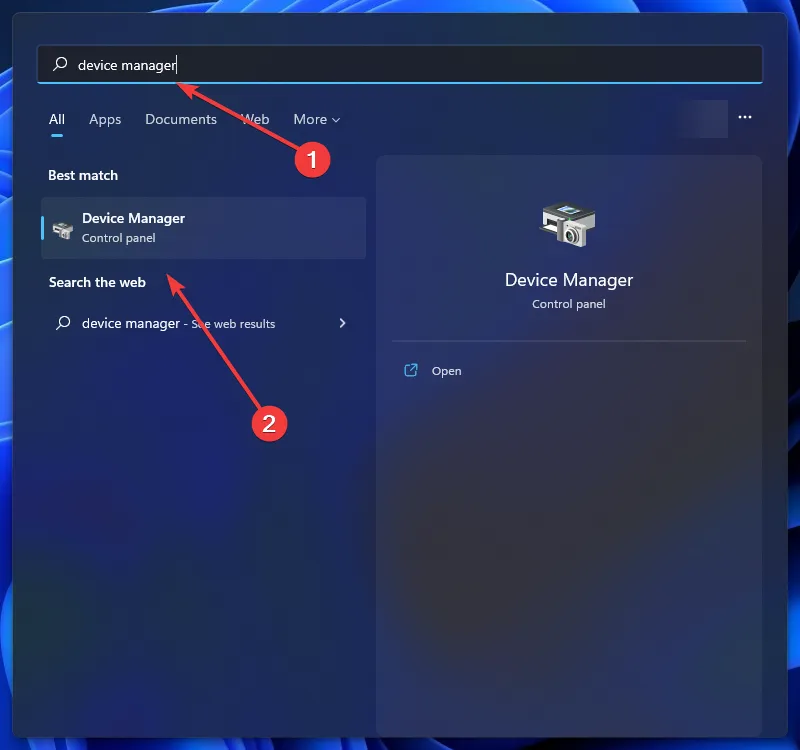
- Identifica i dispositivi problematici: controlla i dispositivi contrassegnati con un triangolo giallo, che indica un problema.
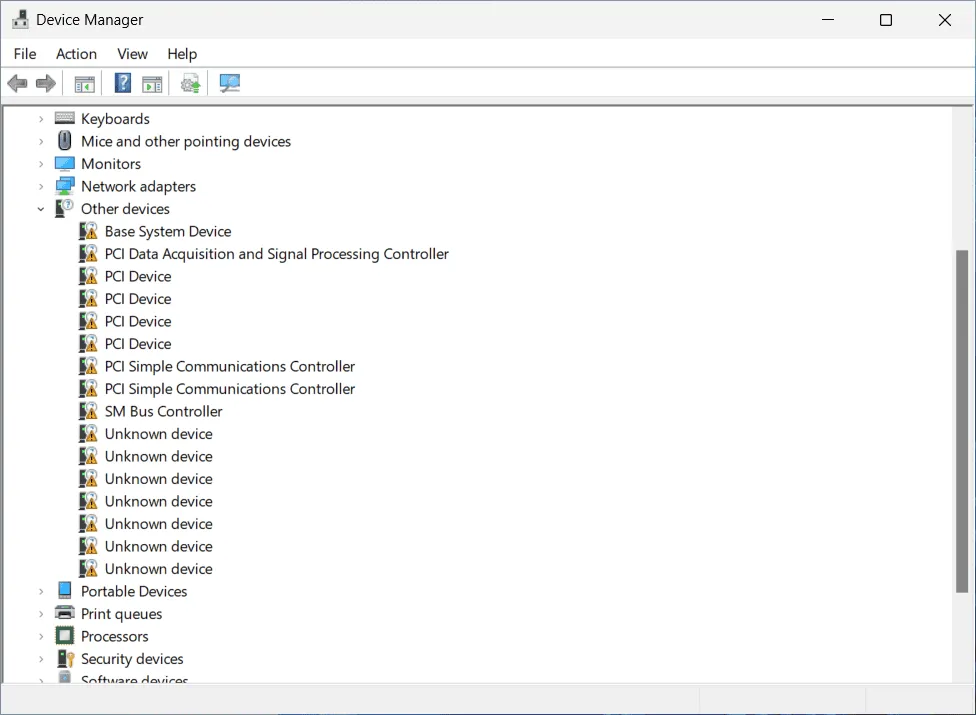
- Aggiorna driver: fai clic con il pulsante destro del mouse sul dispositivo problematico, seleziona Aggiorna driver, quindi scegli Cerca automaticamente i driver.
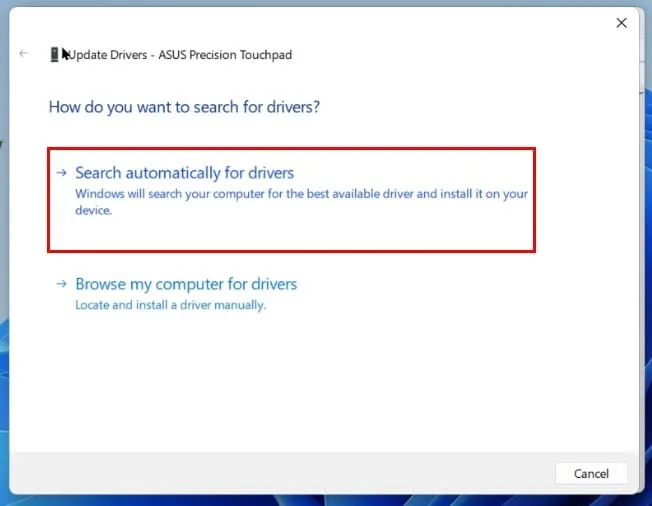
Mantenere aggiornati i driver non solo migliora le prestazioni, ma riduce anche la probabilità di riscontrare errori.È una mossa intelligente per la longevità del tuo PC.
3. Eseguire un ripristino del sistema
Se i problemi si sono verificati dopo modifiche o aggiornamenti specifici, il ripristino del sistema potrebbe essere l’opzione migliore:
- Accedi al Pannello di controllo: apri il menu Start e digita Pannello di controllo per accedervi.
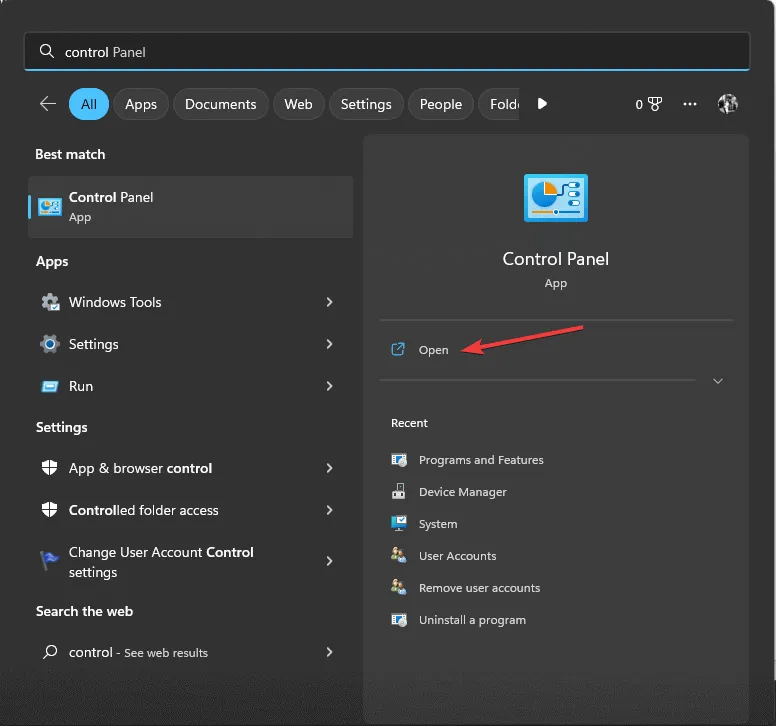
- Seleziona Ripristino: individua e seleziona Ripristino dalle opzioni.
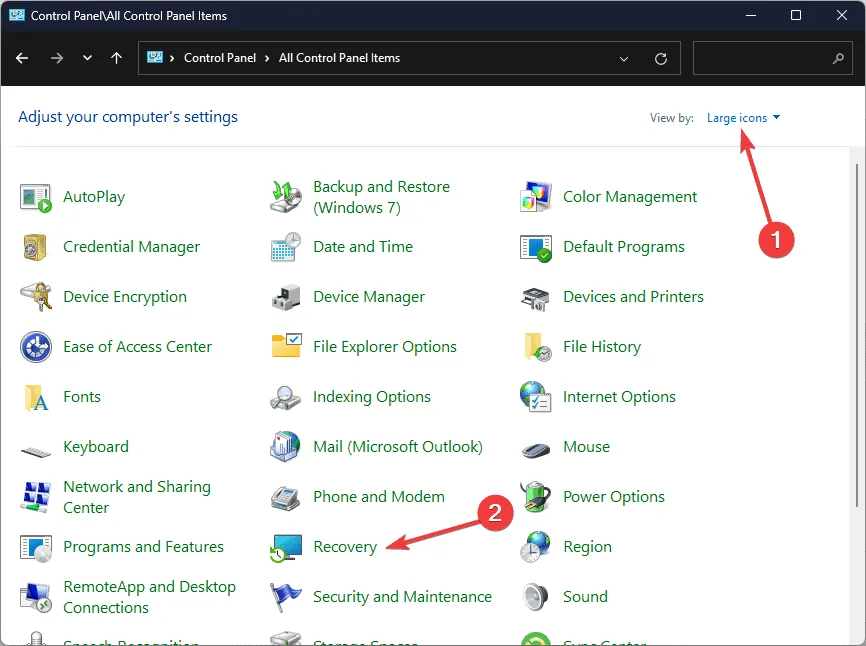
- Avvia Ripristino configurazione di sistema: fare clic su Apri Ripristino configurazione di sistema per avviare il processo di ripristino.
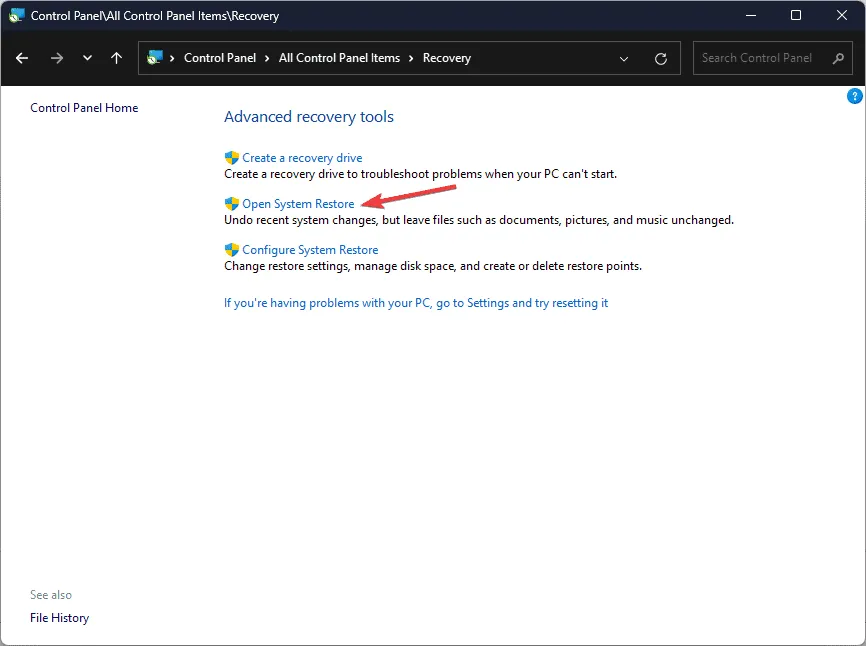
- Scegli un punto di ripristino: evidenzia un punto di ripristino creato prima dell’inizio dell’errore e fai clic su Avanti.
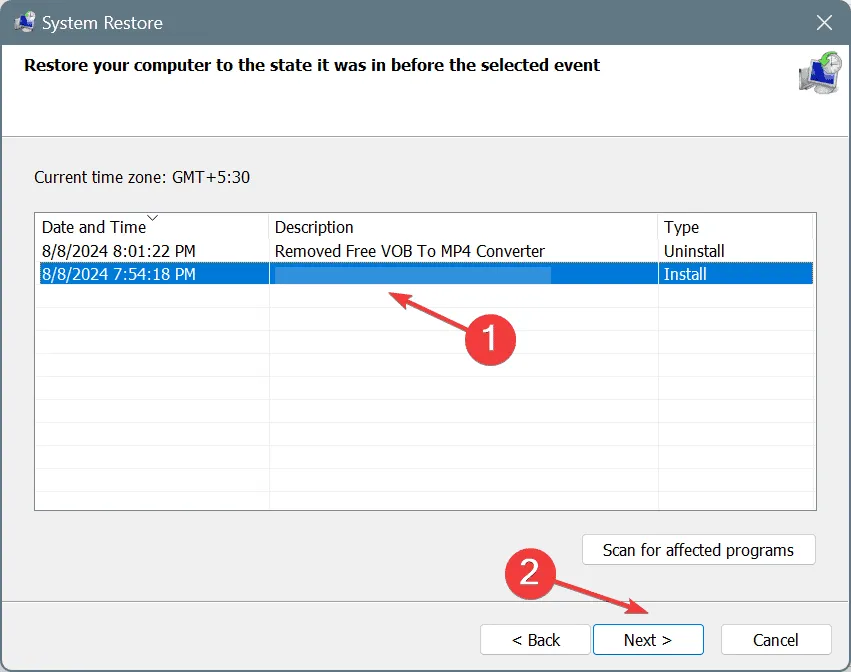
- Segui le istruzioni: completa il processo di ripristino seguendo le istruzioni sullo schermo.
L’esecuzione di un ripristino del sistema può potenzialmente riportare il PC a uno stato stabile, risolvendo gli errori connessi alle modifiche recenti.
4. Eseguire una scansione anti-malware
Anche il software dannoso può innescare errori come ERROR_MULTIPLE_FAULT_VIOLATION. Ecco come eseguire una scansione approfondita:
- Aprire Impostazioni di Windows: andare al menu Start e cercare Impostazioni.
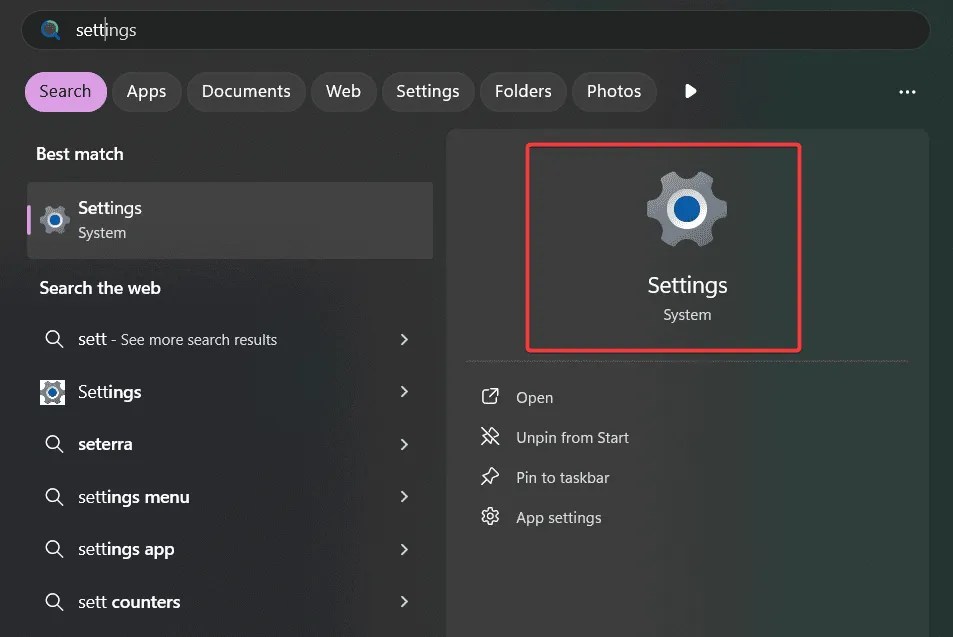
- Seleziona Aggiornamento e sicurezza: dal menu, clicca su Aggiornamento e sicurezza.
- Accedi a Sicurezza di Windows: seleziona Sicurezza di Windows dalla barra laterale.
- Procedere a Protezione da virus e minacce: fare clic su Protezione da virus e minacce.
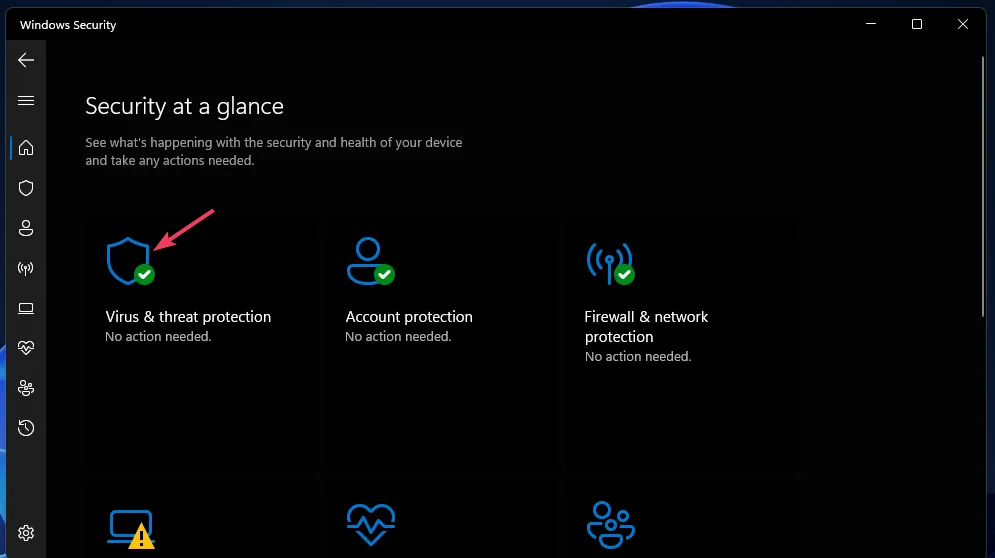
- Esegui una scansione completa: seleziona Scansione completa per avviare un controllo completo del sistema.
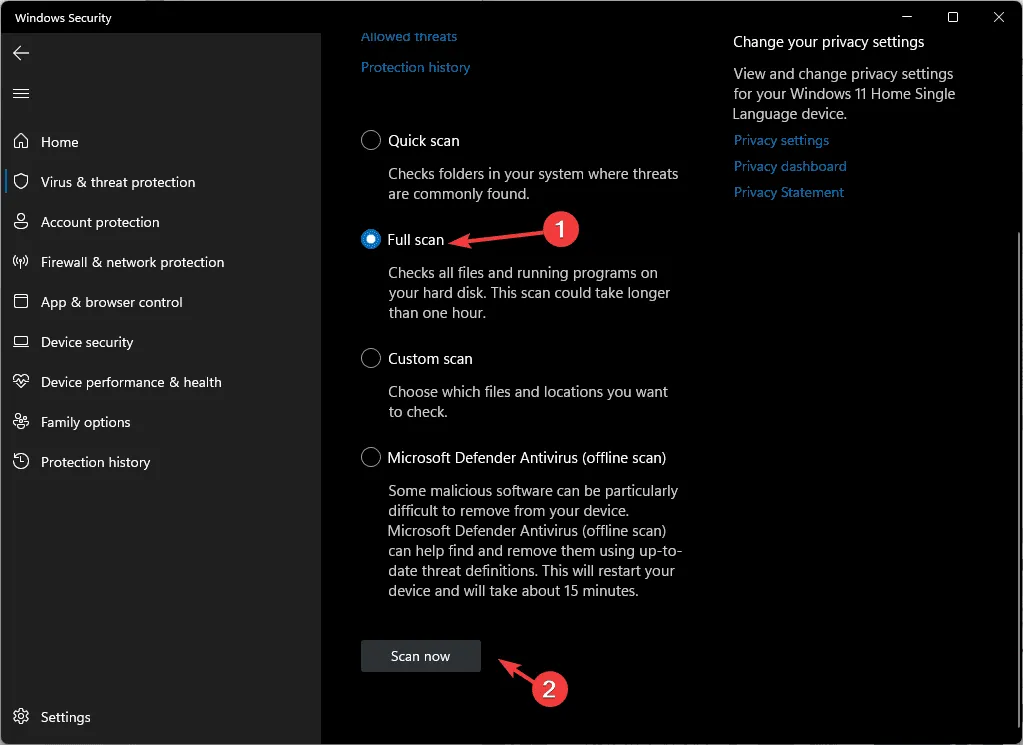
- Rispondi alle minacce: al termine, rimuovi tutte le minacce rilevate.
- Riavvia il computer: dopo la pulizia, riavvia il PC e controlla se l’errore persiste.
Una scansione regolare contro il malware aiuta a preservare l’integrità del sistema e a garantire che i dispositivi funzionino in modo fluido e sicuro.
5. Riparare la corruzione dei file di sistema
I file di sistema corrotti possono spesso causare fastidiosi errori. Per correggerli, esegui i seguenti passaggi:
- Avvia il prompt dei comandi: premi di nuovo il tasto Windows key, digita cmd e scegli Esegui come amministratore.
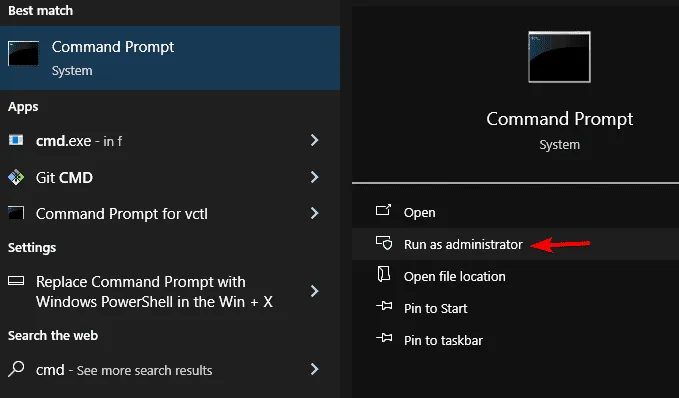
- Eseguire lo strumento SFC: immettere sfc /scannow e premere Invio, per avviare la scansione del sistema.
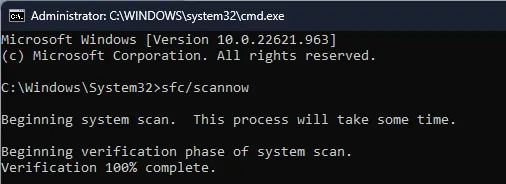
- Completa la scansione: attendi il completamento della scansione, dopodiché il sistema identificherà e correggerà i file danneggiati che potrebbero contribuire all’errore ERROR_MULTIPLE_FAULT_VIOLATION.
- Riavvia il PC: riavvia il computer per applicare le correzioni apportate dallo strumento.
Questo passaggio non solo risolve l’errore attuale, ma può anche migliorare la stabilità complessiva del sistema.
Come altri errori di Windows come ERROR_PORT_NOT_SET e CANT_ENABLE_DENY_ONLY, ERROR_MULTIPLE_FAULT_VIOLATION deriva generalmente da discrepanze hardware, driver obsoleti o corruzione dei file. Seguendo diligentemente le procedure descritte, hai buone possibilità di risolvere l’errore. Se continui a riscontrare problemi, non esitare a lasciare un commento qui sotto!
Domande frequenti
1. Cosa causa l’ERROR_MULTIPLE_FAULT_VIOLATION?
Questo errore solitamente è dovuto a problemi hardware, driver obsoleti o file di sistema danneggiati.
2. Come posso sapere se i miei driver sono aggiornati?
Controlla Device Manager per eventuali dispositivi contrassegnati con un triangolo giallo, che indica problemi con i driver. Puoi aggiornare i driver da lì.
3. Eseguire un ripristino del sistema è sicuro?
Sì, un ripristino del sistema riporta in modo sicuro il computer a uno stato precedente senza influire sui file personali, anche se potrebbe rimuovere installazioni software recenti.




Lascia un commento ▼