Se hai riscontrato l’errore di sistema Windows ERROR_PROCESS_NOT_IN_JOB (codice 759 o 0x2F7), niente panico! Questo errore indica che il processo che hai tentato di utilizzare non è legato ad alcun job. Le cause più comuni includono permessi inadeguati, file di sistema danneggiati o conflitti con applicazioni e servizi in esecuzione. Il messaggio di errore di accompagnamento afferma: “Il processo specificato non fa parte di un job”.
Prima di immergerti in soluzioni più tecniche, è altamente consigliato riavviare il computer, controllare eventuali aggiornamenti di Windows in sospeso ed eseguire una scansione malware completa sul sistema. Spesso, questi passaggi iniziali possono risolvere il problema senza interventi complessi!
Come risolvere l’errore ERROR_PROCESS_NOT_IN_JOB in Windows?
1. Eseguire il programma interessato con privilegi amministrativi
- Fare clic con il pulsante destro del mouse sull’icona di avvio del programma interessato e selezionare Proprietà .
- Passare alla scheda Compatibilità e selezionare la casella accanto a Esegui questo programma come amministratore .
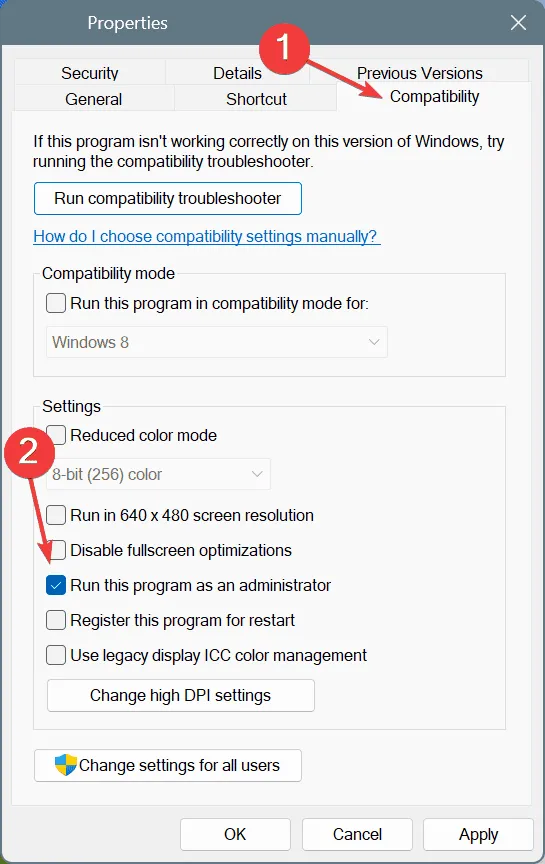
- Fare clic su Applica , quindi su OK per confermare le modifiche.
- Infine, riavvia il computer e verifica se il problema ERROR_PROCESS_NOT_IN_JOB è stato risolto.
Questo semplice passaggio può spesso far risparmiare un sacco di tempo e frustrazione, soprattutto se l’errore è stato causato da autorizzazioni insufficienti!
2. Riparare i file di sistema danneggiati
- Premere Windows+ Sper avviare una ricerca, digitare Prompt dei comandi e selezionare Esegui come amministratore .
- Quando richiesto dal Controllo account utente (UAC), fare clic su Sì .
- Immettere i seguenti comandi DISM uno alla volta, premendo Enterdopo ciascuno:
DISM /Online /Cleanup-Image /CheckHealth
DISM /Online /Cleanup-Image /ScanHealth
DISM /Online /Cleanup-Image /RestoreHealth - Quindi, eseguire questo comando per eseguire la scansione SFC:
sfc /scannow
- Una volta completata l’operazione, riavviare il sistema per rendere effettive le riparazioni.
I file di sistema corrotti sono spesso la causa principale di ERROR_PROCESS_NOT_IN_JOB. L’esecuzione di entrambi i comandi DISM e SFC ripristina efficacemente questi file problematici con versioni funzionali!
3. Eseguire un avvio pulito per identificare i servizi in conflitto
- Premere Windows+ S, digitare Configurazione di sistema e selezionarlo dai risultati.
- Nella scheda Servizi , seleziona la casella Nascondi tutti i servizi Microsoft , quindi fai clic su Disabilita tutto .
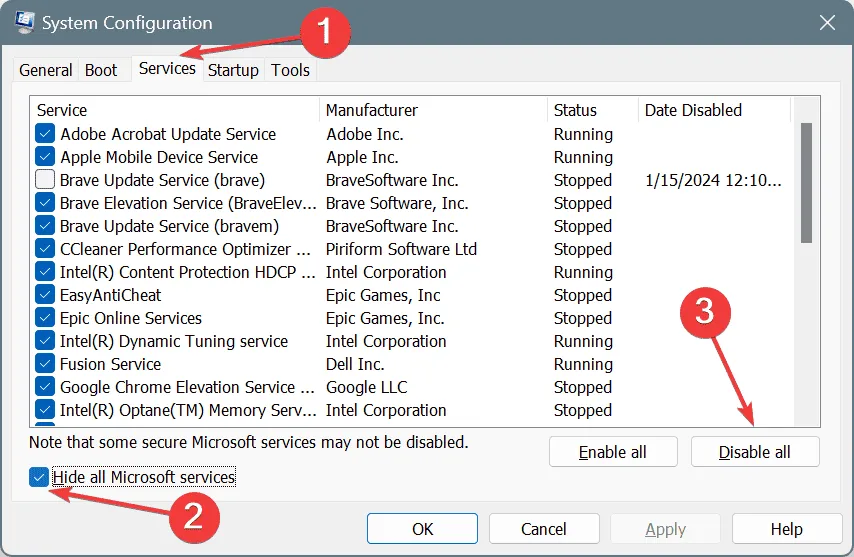
- Successivamente, vai alla scheda Avvio e fai clic su Apri Task Manager .
- Per ogni app elencata come Abilitata , selezionala e fai clic su Disabilita .
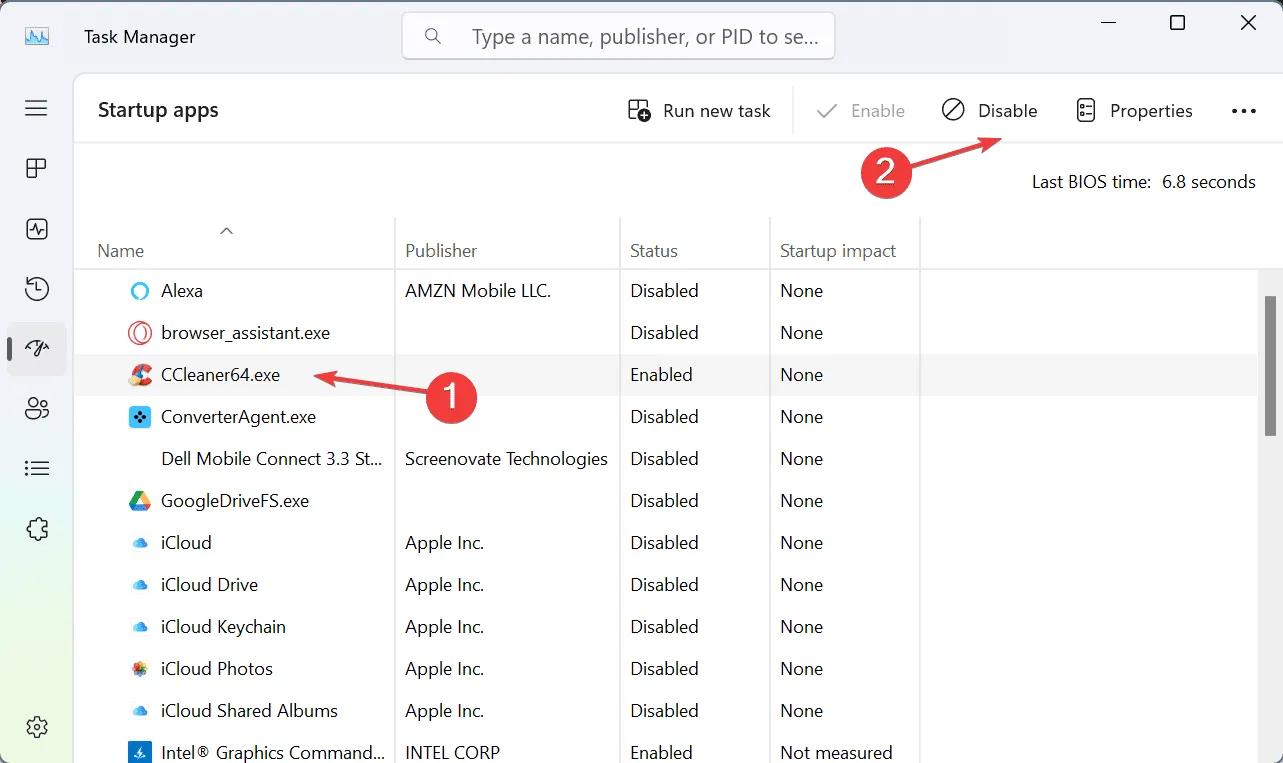
- Tornare alla Configurazione di sistema , fare clic su Applica , quindi su OK .
- Fare clic su Riavvia nella finestra di dialogo di conferma.
- Dopo il riavvio, controllare se l’errore persiste.
Se CLEAN BOOT risolve il problema, significa che uno dei servizi o delle app disabilitati sta causando l’errore. Abilita metodicamente ogni servizio o app finché l’errore non si ripresenta per identificare il colpevole.
4. Disinstallare e reinstallare l’applicazione interessata
- Premere Windows+ Rper aprire la finestra di dialogo Esegui, digitare appwiz.cpl e premere Enter.
- Individua l’applicazione problematica, selezionala e fai clic su Disinstalla .
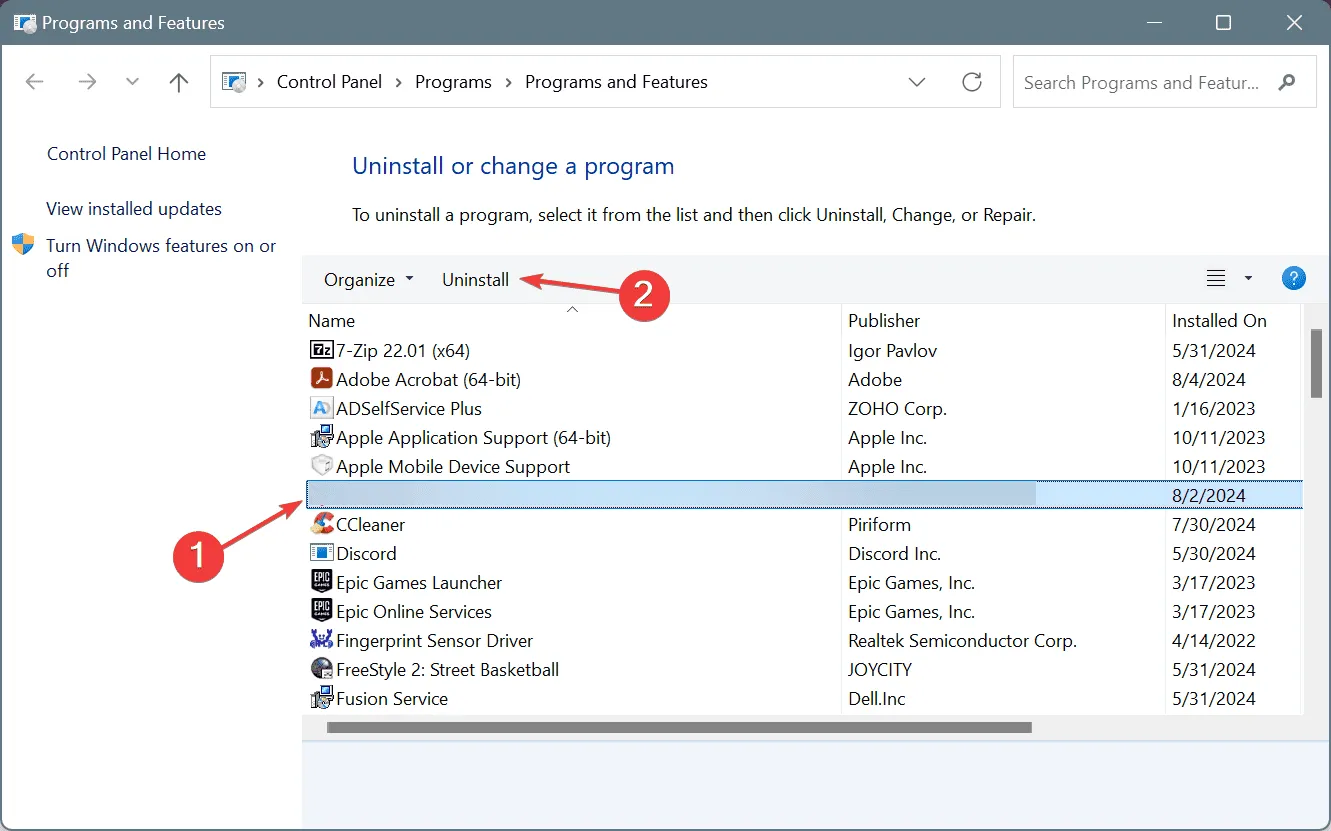
- Seguire le istruzioni visualizzate sullo schermo per completare la disinstallazione e riavviare il PC.
- Dopo il riavvio, scarica e installa nuovamente l’applicazione dalla fonte ufficiale.
Se riscontri ancora ERROR_PROCESS_NOT_IN_JOB dopo la reinstallazione, è possibile che i file residui della precedente installazione stiano influenzando quella nuova. Un programma di disinstallazione software affidabile può aiutarti a sradicare questi resti!
5. Eseguire un ripristino del sistema
- Premere Windows+ S, immettere Crea un punto di ripristino e selezionarlo dai risultati.
- Fare clic su Ripristino configurazione di sistema .
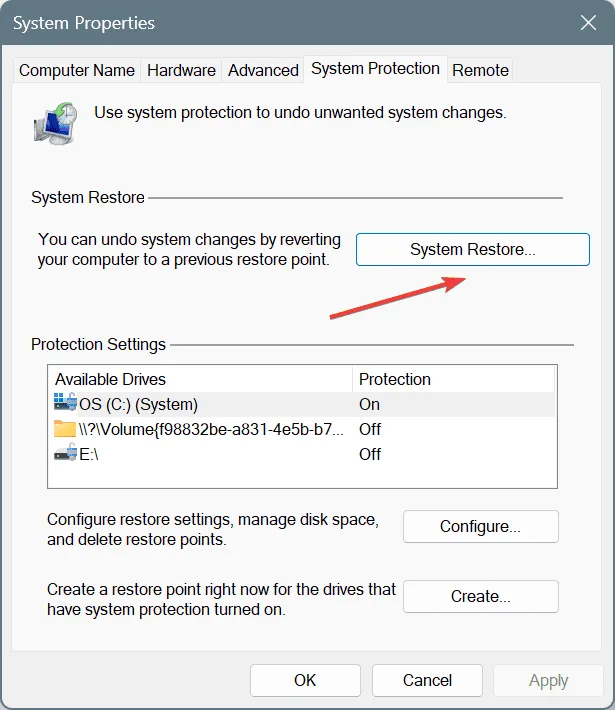
- Se disponibile, seleziona l’ opzione Scegli un punto di ripristino diverso e fai clic su Avanti .
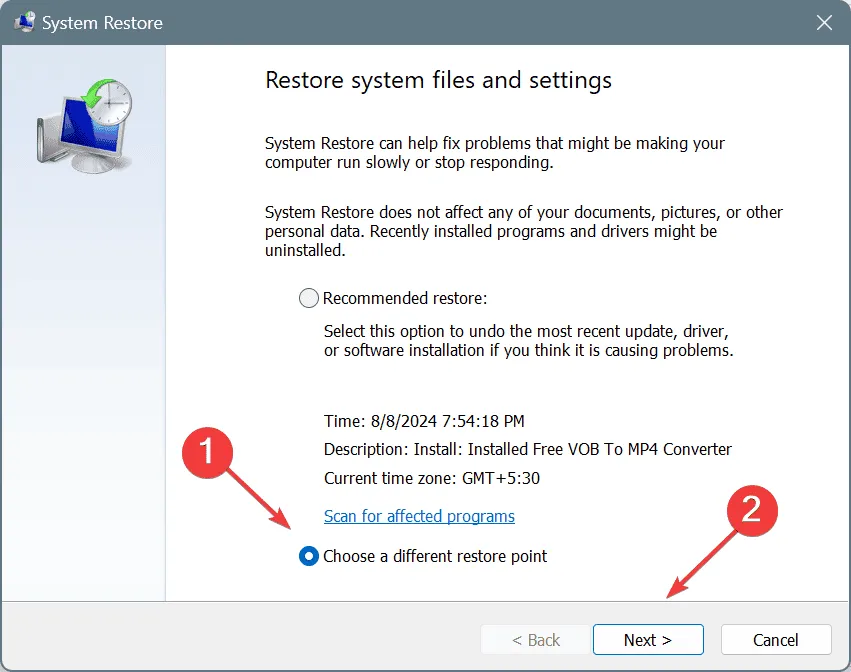
- Selezionare il punto di ripristino più vecchio dall’elenco e premere Avanti .
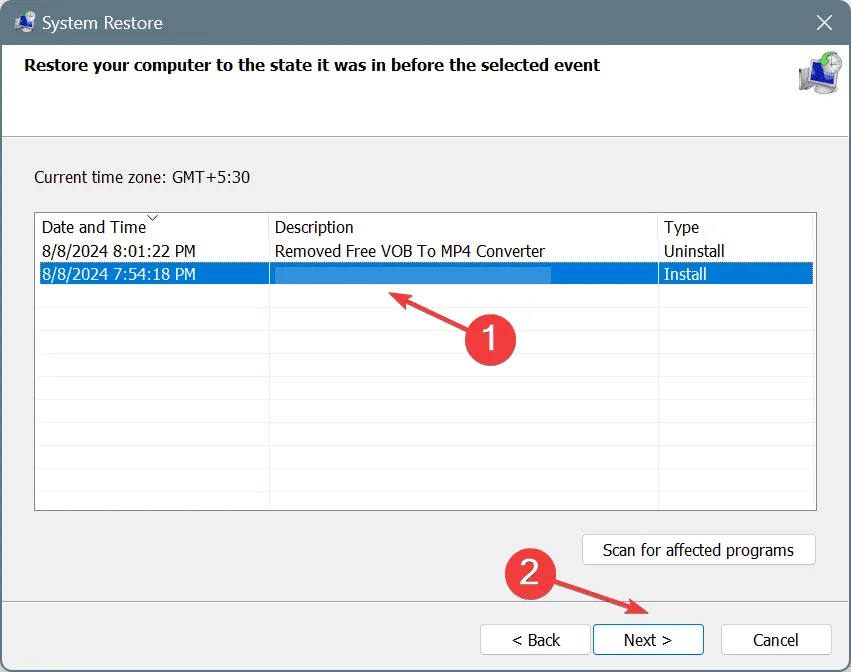
- Rivedere i dettagli del ripristino, fare clic su Fine e confermare il ripristino.
Un ripristino del sistema può riportare le impostazioni del PC a uno stato precedente all’inizio dell’errore, offrendo un modo affidabile per risolvere i problemi persistenti. Assicurati solo di selezionare un punto di ripristino creato prima dell’emergere dell’errore!
Se tutto il resto fallisce, considera di reinstallare Windows come ultima spiaggia. Poiché ERROR_PROCESS_NOT_IN_JOB deriva in genere da problemi software, una nuova installazione dovrebbe risolvere i tuoi problemi.
Se avete domande o volete condividere la vostra esperienza con queste soluzioni, sentitevi liberi di commentare qui sotto!
Domande frequenti
1. Cosa causa l’errore ERROR_PROCESS_NOT_IN_JOB in Windows?
L’errore ERROR_PROCESS_NOT_IN_JOB può essere dovuto a diversi fattori, tra cui autorizzazioni utente insufficienti, file di sistema danneggiati o conflitti con altre applicazioni o servizi in esecuzione.
2. Come faccio a sapere se un file di sistema è danneggiato?
Puoi determinare se i file di sistema sono corrotti eseguendo System File Checker (scansione SFC) tramite il comando sfc /scannow. Questo controllerà l’integrità dei file di sistema e riparerà eventuali problemi rilevati.
3. L’esecuzione di un ripristino del sistema cancellerà i miei file?
No, eseguire un ripristino del sistema non elimina i tuoi file personali; influisce solo sulle impostazioni di sistema e sulle applicazioni installate. Tuttavia, qualsiasi software installato o modifica del sistema apportata dopo il punto di ripristino selezionato andrà persa.




Lascia un commento