I file PST sono essenziali per la gestione dei dati di posta elettronica in Outlook, in particolare per gli utenti offline e per coloro che dispongono di spazio di archiviazione limitato sul server di posta. Tuttavia, questi file possono facilmente corrompersi, con conseguente potenziale perdita di dati di e-mail, contatti, calendari, attività e altri elementi essenziali.
Fortunatamente, Microsoft fornisce ScanPST , noto anche come Inbox Repair Tool, per risolvere questi problemi. In questa guida, esploreremo come utilizzare efficacemente ScanPST e discuteremo delle alternative nel caso in cui ScanPST non riesca a riparare il tuo file PST.
Introduzione a ScanPST
L’avvio di ScanPST richiede alcuni semplici passaggi ed è importante notare che la sua posizione può variare a seconda della versione di Outlook e Windows. Ecco come trovarlo e aprirlo:
- Chiudere Outlook: assicurarsi che Outlook sia completamente chiuso prima di eseguire ScanPST.
- Passare allo strumento: se si utilizza Office 365, lo strumento ScanPST si trova in:
C:\Programmi (x86)\Microsoft Office\root\Office16\
Per le versioni precedenti, controllare cartelle come Office15 o anche Office14. -
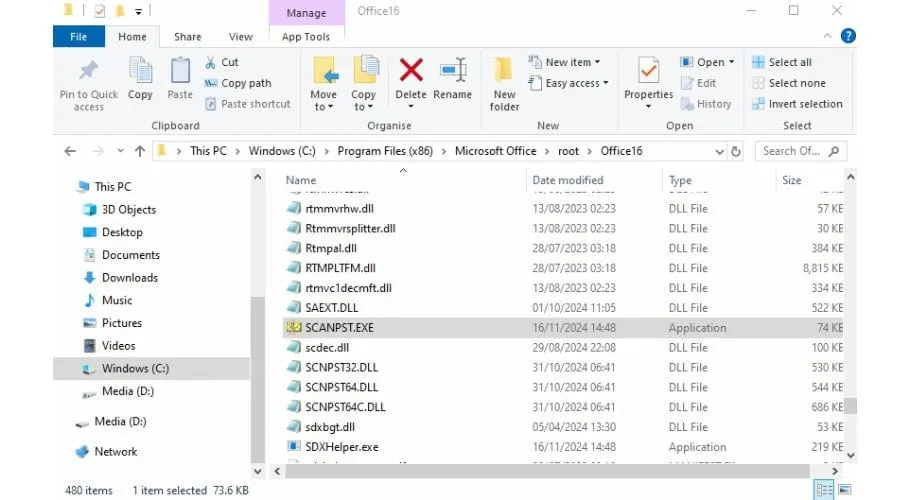
Utilizzo di ScanPST per le riparazioni
Per eseguire lo strumento di riparazione della Posta in arrivo, segui questi passaggi dettagliati:
- Avvia ScanPST: fai doppio clic sul file Scanpst.exe per aprire lo strumento.
- Seleziona il tuo file PST: fai clic su Browse e vai al file PST che vuoi riparare. In genere, puoi trovarlo in:
C:\Users\[Username]\AppData\Local\Microsoft\Outlook\ -
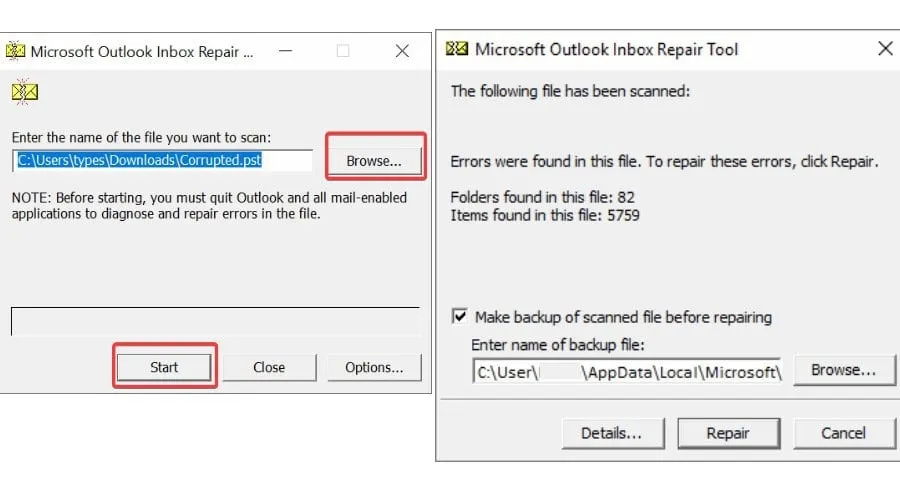
- Avvia la scansione: fai clic su Avvia per avviare il processo di scansione, consentendo allo strumento di identificare gli errori.
- Ripara i problemi rilevati: se la scansione rivela dei problemi, clicca su Ripara per risolverli. Il programma tenterà di recuperare i tuoi dati.
- Esegui il backup del file originale: dopo la riparazione, verrà creato automaticamente un file di backup con estensione “.bak”, mentre il file riparato manterrà il nome originale.
- Riapri Outlook: avvia Outlook per verificare se i dati della tua casella di posta sono stati ripristinati.
Informazioni sulle limitazioni di ScanPST
Sebbene ScanPST sia uno strumento utile per piccole riparazioni, presenta diverse limitazioni:
- Capacità di riparazione: gestisce efficacemente i danneggiamenti di piccola entità, ma potrebbe avere difficoltà con i file PST gravemente danneggiati, lasciando potenzialmente i dati non recuperati.
- Limitazioni relative alle dimensioni dei file: le versioni di Outlook dalla 2010 alla 365 supportano file PST fino a 50 GB; le versioni precedenti hanno limiti ancora più rigidi, che possono ostacolare il recupero di file di grandi dimensioni.
Alternative a ScanPST.exe
Se si incontrano messaggi come “Si è verificato un errore che ha causato l’interruzione della scansione” o “Lo strumento di riparazione della Posta in arrivo di Microsoft Outlook non riconosce il file”, potrebbe essere il momento di prendere in considerazione soluzioni alternative. In tali casi, potrebbero essere necessari strumenti di terze parti.
Riparazione stellare per Outlook
Stellar Repair for Outlook è un’alternativa solida che può gestire con facilità file PST più grandi o gravemente danneggiati. Offre prestazioni più rapide, più opzioni di ripristino e la possibilità di visualizzare in anteprima i dati recuperati prima di finalizzare il ripristino.
- Scarica lo strumento: ottieni la versione gratuita per visualizzarne l’anteprima oppure acquistala per sfruttare tutte le funzionalità di recupero.
- Seleziona file PST: fai clic su Seleziona file di dati di Outlook per individuare il tuo PST, tramite rilevamento automatico o esplorazione manuale.
-
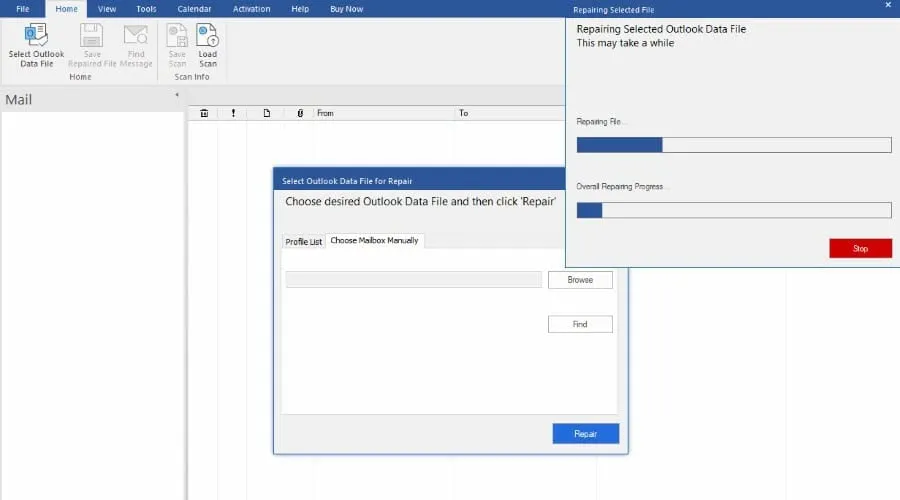
- Avvia riparazione: fai clic su Ripara e monitora l’avanzamento.
-
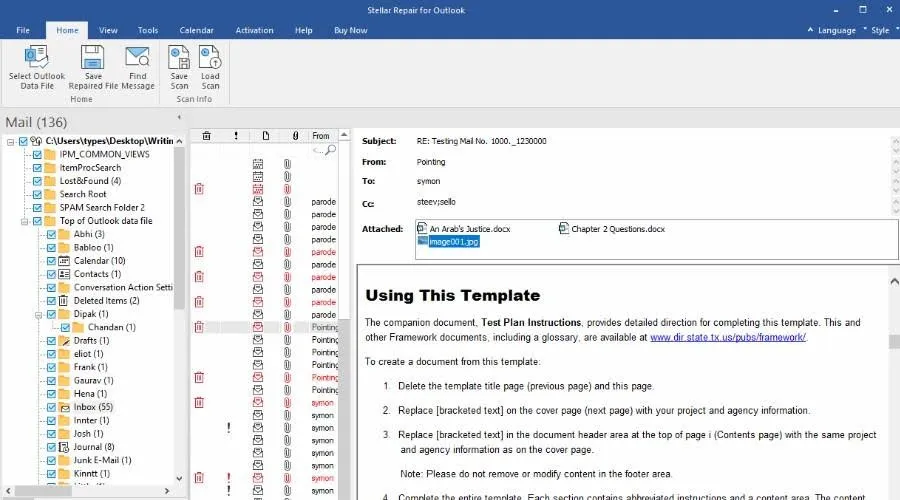
- Esamina i dati recuperati: una volta completato il processo, esplora gli elementi recuperati e utilizza la funzione Trova messaggio per una navigazione più semplice.
-
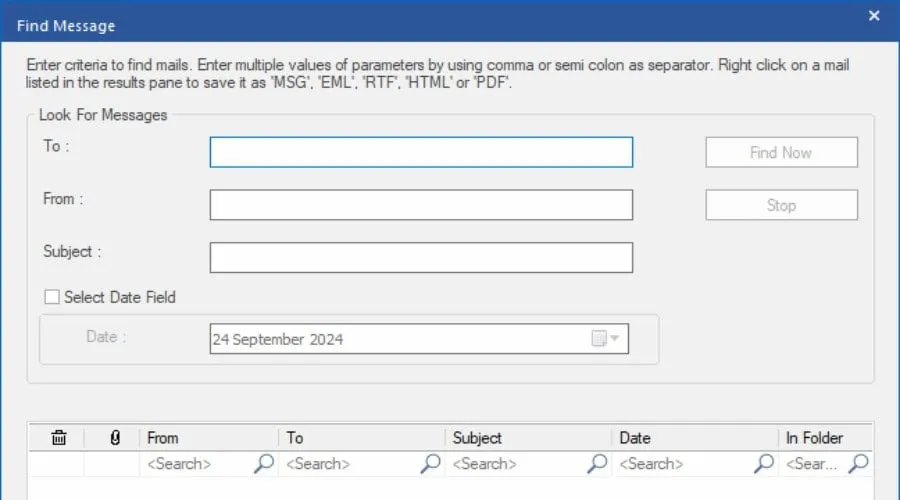
- Recupero selettivo: deseleziona tutte le cartelle o gli elementi della casella di posta che desideri escludere dal ripristino.
- Salva risultati di recupero: seleziona Salva file riparato per esportare i dati nel formato desiderato: PST, MSG, EML, RTF, HTML o PDF.
-
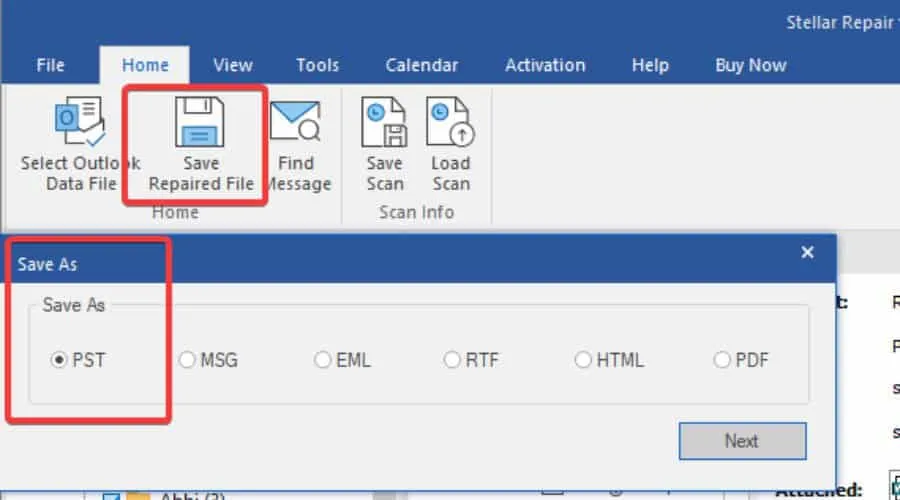
- Reimporta in Outlook: per concludere, vai su File > Apri ed esporta > Apri file di dati di Outlook in Outlook e individua il file PST appena salvato.
-
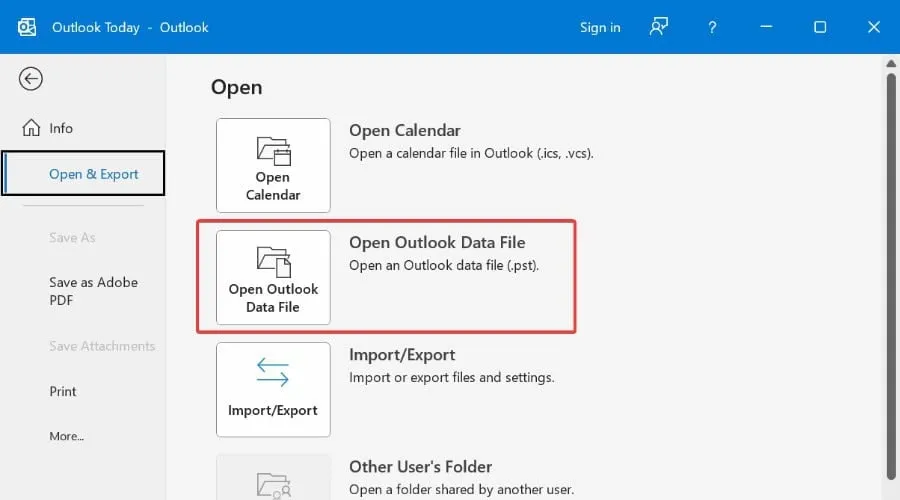
Stellar Repair for Outlook offre anche una versione Technician, che può aiutare a dividere e compattare i file PST, insieme a una versione Toolkit per unire più file PST in uno.
Considerazioni finali
Lo strumento ScanPST è una risorsa preziosa per riparare piccole corruzioni di file PST. Seguendo i passaggi descritti, gli utenti possono determinare rapidamente se i loro dati possono essere recuperati. Tuttavia, quando si trovano di fronte a danni estesi, Stellar Repair for Outlook fornisce una soluzione più completa ed efficace.
Ulteriori approfondimenti
1. Cosa devo fare se ScanPST non ripara il mio file PST?
Se ScanPST non riesce a riparare il file PST, prendi in considerazione l’utilizzo di strumenti di terze parti come Stellar Repair for Outlook , che gestiscono in modo efficace i file più grandi e gravemente danneggiati.
2. Con quale frequenza dovrei eseguire lo strumento di riparazione della Posta in arrivo?
Si consiglia di eseguire lo strumento di riparazione della posta in arrivo quando si iniziano a riscontrare problemi come arresti anomali, prestazioni lente in Outlook o messaggi di errore. Controlli regolari possono aiutare a prevenire perdite di dati significative.
3. Posso recuperare gli elementi eliminati con Stellar Repair for Outlook?
Sì, Stellar Repair for Outlook include funzionalità che consentono di recuperare email eliminate e altri elementi se erano presenti nel file PST al momento del danneggiamento.




Lascia un commento