Quasi tutti amano trascorrere del tempo navigando sul web. Tuttavia, per accedere a Internet dobbiamo utilizzare un browser Web adeguato come Google Chrome o Mozilla Firefox. Per quanto riguarda Google Chrome, il browser web è disponibile su quasi tutte le piattaforme e offre molte funzionalità per migliorare la tua esperienza di navigazione sul web.
C’è una maggiore probabilità che tu stia leggendo l’articolo nel browser Google Chrome. Tuttavia, Chrome presenta alcuni bug che possono rovinare la tua esperienza di navigazione sul Web. Alcuni bug chiudono automaticamente il browser web, mentre altri bloccano l’intero browser.
Ammettiamo che tutti noi abbiamo dovuto affrontare problemi di arresto automatico e di arresto anomalo di Chrome in alcune fasi della nostra vita su Internet. A causa di questi arresti automatici e amp; si blocca, perdiamo tutti le schede aperte. La cosa peggiore è che Google Chrome non fornisce alcuna notifica preventiva o avviso di conferma prima di chiudere la finestra di apertura e di conferma. finestre attive.
Come ripristinare le schede di Chrome dopo un arresto anomalo
Se hai già affrontato una situazione del genere o se questo problema ha reso noiosa la tua vita su Internet, qui abbiamo una soluzione pratica. Questo articolo condividerà alcuni semplici modi per riaprire tutte le schede chiuse sul browser Google Chrome.
Ripristina le schede Chrome dopo un arresto anomalo
Di seguito, condivideremo alcuni dei metodi migliori per ripristinare la sessione precedente su Google Chrome. La cosa migliore di questi metodi è che non si basano su alcuna app di terze parti. Quindi, sappiamo come ripristinare le schede Chrome dopo un arresto anomalo.
1. Riapri le schede chiuse
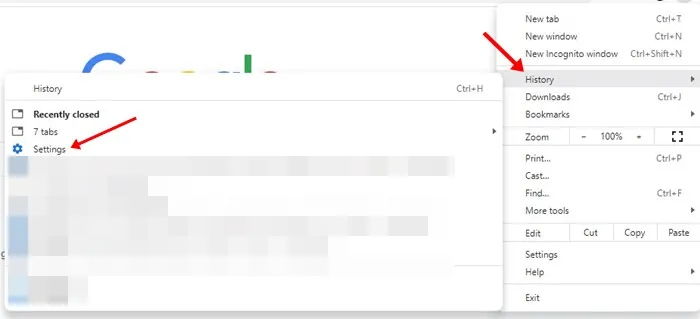
Poiché esiste una soluzione semplice, non è necessario scorrere l’intera cronologia per ripristinare le schede aperte sul browser Google Chrome. Per ripristinare le schede di Chrome, premi CTRL + H, per aprire la cronologia di Chrome.
Se hai chiuso accidentalmente le schede di Chrome o è successo a causa di un bug, la Cronologia di Chrome ti mostrerà l’opzione Chiuso di recente.
Dopo aver selezionato le “Schede chiuse di recente”, tutte le schede chiuse si riapriranno immediatamente. La stessa cosa vale per MAC, ma devi utilizzare la combinazione di tasti “CMD + Y” per accedere alla cronologia di Chrome.
2. Ripristina utilizzando le scorciatoie da tastiera
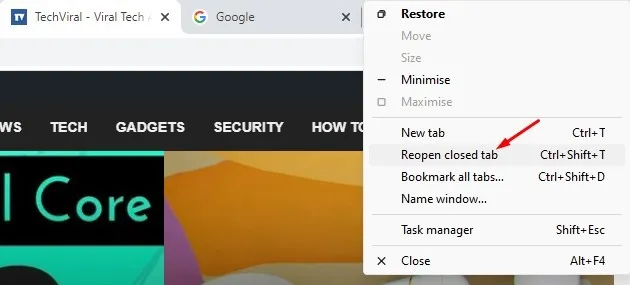
Questo è molto più semplice rispetto al metodo precedente. In questo metodo, devi utilizzare le scorciatoie da tastiera per riaprire le schede chiuse sul browser Google Chrome. Tuttavia, il metodo funzionerà solo se hai chiuso accidentalmente le schede. Se hai riavviato il computer, non riavrai le schede chiuse.
Su Windows, devi aprire il browser Google Chrome e premere CTRL + MAIUSC + T. Questa combinazione di tasti aprirà immediatamente l’ultima sessione di Chrome. Per Mac, devi utilizzare CMD + MAIUSC + T per riaprire le schede chiuse nel browser Chrome.
Un altro metodo semplice è fare clic con il pulsante destro del mouse sulle schede di Chrome e selezionare Riapri scheda chiusa per restituire le schede chiuse.
4. Utilizzo di TabCloud
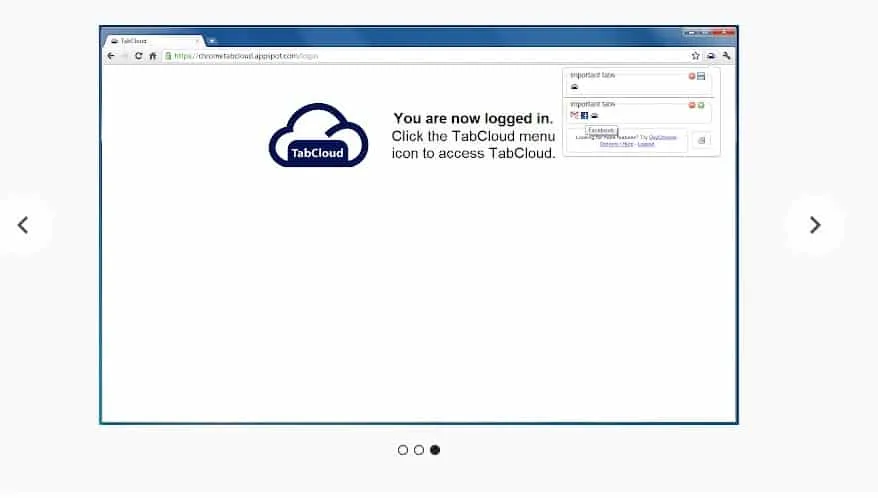
TabCloud è una delle utili estensioni di Google Chrome disponibili sul Chrome Web Store. La cosa bella di TabCloud è che può salvare e ripristinare le sessioni di finestre nel tempo e sincronizzarsi su più dispositivi.
Ciò significa che le sessioni di Chrome possono essere ripristinate su un altro computer. Quindi, se il tuo Chrome si è appena bloccato, avrà automaticamente la versione salvata della sessione di navigazione precedente.
5. Utilizzo di Workona Spaces & Gestore schede

Workona è un’estensione Chrome per la gestione delle schede già utilizzata da oltre 200.000 utenti. È un’estensione per la gestione delle schede di prima classe che aumenta notevolmente la tua produttività sul browser web.
Puoi utilizzare questa semplice estensione di Chrome per gestire le tue schede, aggiungere schede ai segnalibri, inserire schede in gruppi, sincronizzare schede tra computer, ecc.
Ha una funzionalità chiamata Backup sicuri che salva automaticamente tutte le tue schede. Questa funzionalità è particolarmente utile in caso di arresto anomalo del browser Web o chiusura accidentale. Dopo un evento di arresto anomalo del browser, l’estensione offre un’opzione per ripristinare le schede.
6. Storia
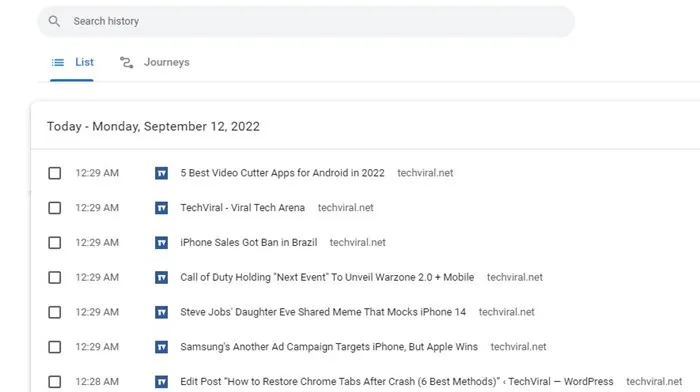
Se nulla funziona a tuo favore, questa è l’ultima cosa che potresti fare. Poiché i browser Web registrano tutta la tua attività di navigazione, puoi riaprire rapidamente le schede tramite la cronologia di Chrome.
Tuttavia, ciò non ripristinerà la sessione corrente; ricaricherà la pagina dall’inizio. Pertanto, la cronologia di Chrome è un altro modo per ripristinare le schede di Chrome dopo un arresto anomalo.
7. Correzione permanente
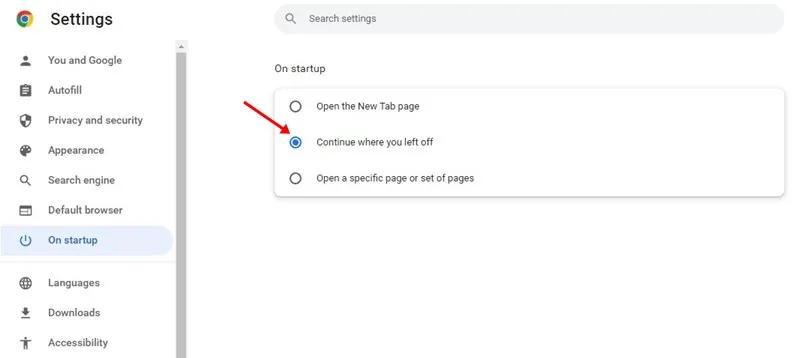
Google Chrome offre agli utenti un’opzione che ripristina l’ultima sessione. La funzione è disponibile nell’ultima versione di Chrome. Se attivi questa funzione, Chrome ripristinerà automaticamente l’ultima sessione di navigazione dopo un arresto anomalo.
Fai clic sui tre punti > Impostazioni > All’avvio. Nella sezione All’avvio, seleziona ‘Continua da dove avevi interrotto’. L’attivazione di questa opzione ripristinerà la sessione di navigazione precedente dopo l’arresto anomalo o il riavvio di Chrome.
Quindi, ecco come puoi ripristinare le schede chiuse dopo aver chiuso il browser Chrome. Allora, qual è la tua opinione a riguardo? Condividi le tue opinioni nella casella dei commenti qui sotto.




Lascia un commento ▼