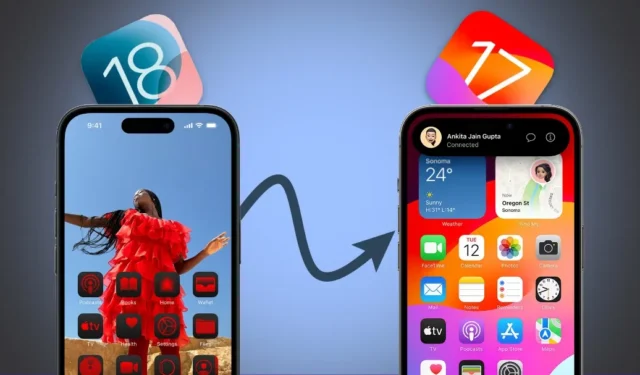
Vuoi eseguire il downgrade dalla versione beta di iOS 18 a iOS 17? Se hai installato la versione beta per sviluppatori di iOS 18, l’attrattiva iniziale della nuova personalizzazione della schermata iniziale, dell’app Foto e delle funzionalità del Centro di controllo potrebbe svanire quando riscontri problemi di stabilità del software. Ma questo è un rischio che accetti quando opti per la beta.
Tuttavia, se non hai considerato appieno queste implicazioni e desideri ripristinare, ecco come eseguire il rollback dalla beta per sviluppatori di iOS 18 alla versione stabile di iOS 17, senza perdita di dati. Questo processo funziona anche per il downgrade da iPadOS 18 a iPadOS 17.
È possibile ripristinare la versione precedente di iOS dal backup
Se hai eseguito il backup del tuo iPhone tramite iTunes o Finder prima dell’aggiornamento a iOS 18, potresti essere tentato di ripristinarlo immediatamente. Sebbene tu possa ripristinare il backup creato su iOS 17, il tuo iPhone ora esegue iOS 18: recupererà solo i tuoi vecchi dati e app e non ripristinerà la versione del software.
Non puoi nemmeno creare un backup fresco su iOS 18, effettuare il downgrade a iOS 17 e quindi ripristinare il backup di iOS 18. Apple limita il ripristino dei backup dalle versioni iOS più recenti a quelle più vecchie a causa di potenziali incompatibilità nelle strutture dati o nelle funzionalità: iOS 17 non sa com’è iOS 18.
Per ripristinare iOS 17 da iOS 18, dovrai utilizzare la modalità di ripristino, che cancellerà tutto sul tuo iPhone. Tuttavia, puoi ripristinare i dati in un secondo momento a seconda della situazione del backup:
- Se disponi di un backup di iTunes o Finder da iOS 17: esegui il downgrade del tuo dispositivo a iOS 17. Dopo il downgrade, ripristina lo stesso backup utilizzando iTunes o Finder.
- Se disponi di un backup iCloud: esegui il downgrade del tuo dispositivo a iOS 17. Dopo il downgrade, ripristina il backup iCloud per ripristinare app, file e altri dati.
- Se al momento non disponi di alcun backup: prima di eseguire il downgrade, esegui manualmente il backup dei dati del tuo iPhone su iCloud (se possibile). Se non hai abbastanza spazio su iCloud, salva i tuoi file importanti su un altro servizio cloud o sul tuo computer. Potrai quindi ripristinarli dopo il downgrade.
Ripristina da iOS 18 Beta a iOS 17 versione stabile
Ora che sai come ripristinare i tuoi dati dopo il downgrade, vediamo i passaggi per tornare dalla versione beta di iOS 18 a iOS 17. Puoi usare la modalità di ripristino sul tuo iPhone (o iPad) per farlo. Ecco come:
Prerequisiti
- Un computer Mac con Finder O un computer Windows con iTunes installato .
- Il tuo iPhone o iPad con iOS 18 o iPadOS 18, rispettivamente.
- Il tuo ID Apple (ora denominato Account Apple) e la password per attivare l’iPhone dopo il ripristino.
Passaggio 1: metti il tuo iPhone in modalità di ripristino
1. Spegni il tuo iPhone tenendo premuto il tasto di accensione/laterale e uno dei pulsanti del volume finché non viene visualizzato il cursore di spegnimento. Quindi, scorrere per spegnere.

2. Tieni premuto il tasto Accensione/Laterale sul tuo iPhone e collegalo immediatamente a un Mac o a un PC Windows. Continua a tenere premuto il tasto Accensione. Nel caso di un iPad, controlla le combinazioni di pulsanti qui . Continuerò con il mio iPhone per questa guida.
3. Il logo Apple apparirà sul tuo iPhone. A questo punto puoi rilasciare il tasto di accensione.

4. Il tuo iPhone entrerà automaticamente in modalità Recovery. Vedrai una schermata nera con un cavo e una freccia che punta verso un laptop.
5. Sul computer, accetta la richiesta per consentire la connessione dell’iPhone.

Passaggio 2: ripristina iOS 17 da iOS 18 Beta utilizzando Finder/iTunes
1. Se utilizzi un Mac, apri Finder. Se su Windows, apri l’app iTunes.
2. Il tuo iPhone dovrebbe apparire nel menu della barra laterale. Cliccaci sopra.
3. Apparirà un pop-up che ti chiederà se vuoi aggiornare o ripristinare il tuo iPhone. Fai clic su Ripristina .

4. Quindi, fai clic su Ripristina e aggiorna nel popup successivo.

5. Accetta i termini e segui le istruzioni visualizzate sullo schermo. Attendi fino al ripristino del tuo iPhone.

Ora scaricherà l’ultimo software stabile disponibile per il tuo iPhone (iOS 17). L’intero processo può richiedere circa 15-20 minuti. In questo caso stiamo ripristinando un iPhone 15 Pro Max, che ha comportato il download di circa 8 GB di dati.

Una volta fatto, il tuo iPhone si avvierà automaticamente in iOS 17. Scollegalo e quindi ripristina il tuo backup tramite iTunes, iCloud o il metodo che hai scelto in precedenza. In questo modo, hai eseguito con successo il downgrade mantenendo tutti i tuoi dati.
Puoi unirti nuovamente alla Beta per sviluppatori o attendere la Beta pubblica (in uscita a luglio). In alternativa, puoi attendere il rilascio pubblico stabile previsto per questo autunno, che sbloccherà anche le funzionalità Apple Intelligence su iPhone 15 Pro e 15 Pro Max.





Lascia un commento