Quando Apple ha rilasciato iOS 16, ha scioccato molti utenti introducendo importanti modifiche all’esperienza di blocco schermo. iOS 16 ha una funzionalità chiamata Photo Shuffle che consente agli utenti di mescolare lo sfondo del proprio iPhone tra una gamma preselezionata di foto con un semplice tocco di uno schermo.
Su iOS 17.1, Apple ha migliorato la funzionalità Photo Shuffle esistente e ora ti consente di impostare un album come sfondo della schermata di blocco. Ciò significa che se il tuo iPhone ha iOS 17.1 o versioni successive, ora puoi impostare l’album come sfondo.
Come impostare l’album come sfondo su iPhone
Quindi, se desideri personalizzare la schermata di blocco del tuo iPhone, continua a leggere l’articolo. Di seguito, abbiamo condiviso alcuni semplici passaggi per impostare l’album come sfondo sul tuo iPhone. Iniziamo.
Controlla la versione iOS
Per impostare l’album come sfondo sul nostro iPhone, devi assicurarti che il tuo iPhone utilizzi iOS 17.1 o versioni successive. Puoi seguire questi passaggi per trovare la tua versione iOS.
1. Apri l’ app Impostazioni sul tuo iPhone.
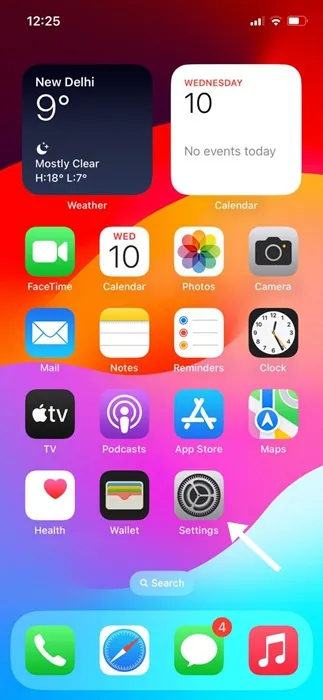
2. Quando si apre l’app Impostazioni, scorri verso il basso e tocca Generale .
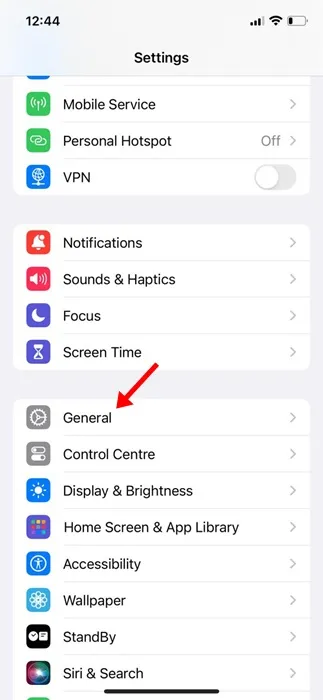
3. Successivamente, tocca Informazioni .
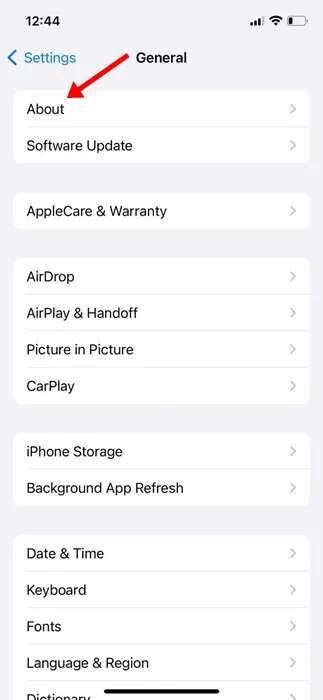
4. Nella sezione Versione iOS troverai quale versione iOS funziona sul tuo iPhone.
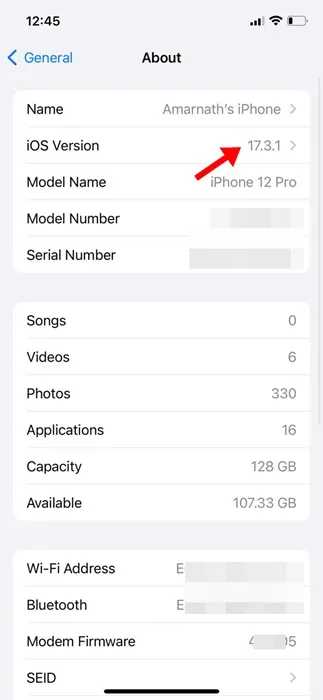
5. Se desideri aggiornare la versione iOS, vai su Generale > Aggiornamento software .
Il passaggio successivo include la creazione di un album fotografico sul tuo iPhone che desideri impostare come sfondo. Ecco come creare un album su iPhone.
1. Apri l’ app Foto sul tuo iPhone.
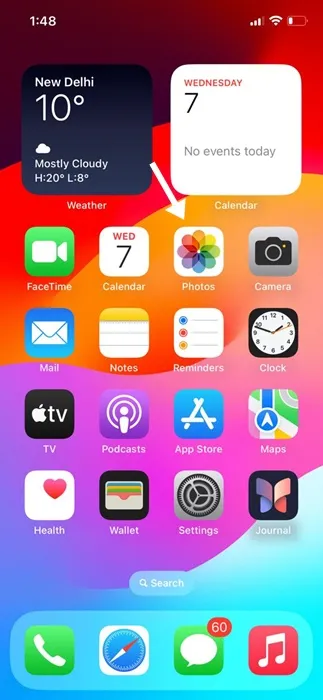
2. Quando si apre l’app Foto, passa agli Album in basso.
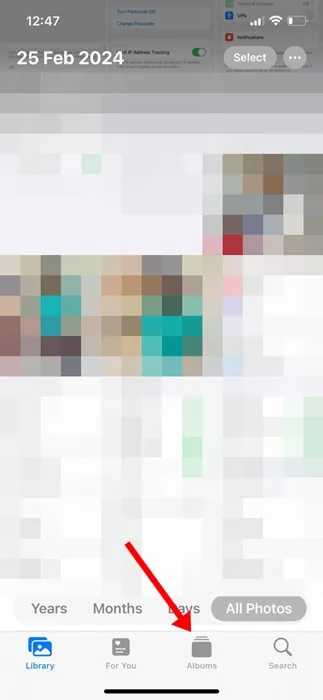
3. Successivamente, nell’angolo in alto a sinistra, tocca l’ icona (+) .
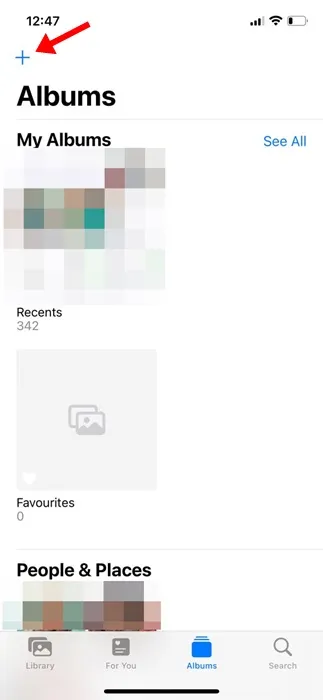
4. Nel menu visualizzato, seleziona Nuovo album .
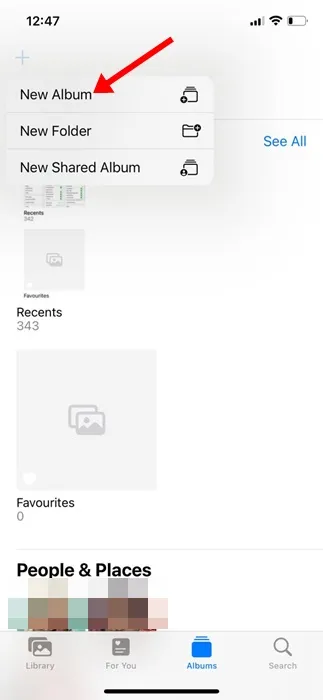
5. Successivamente, assegna un nome al nuovo album e tocca Salva .
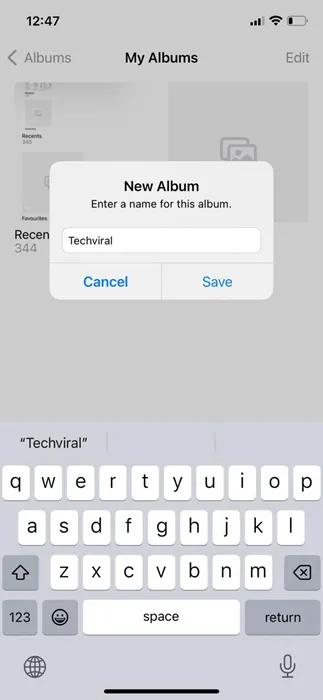
6. Ora seleziona le foto che desideri aggiungere all’album. Assicurati di selezionare le foto che starebbero bene come sfondo. Una volta selezionato, tocca Aggiungi nell’angolo in alto a destra.
Questo è tutto! Questo termina il processo di creazione dell’album fotografico sul tuo iPhone
Come aggiungere un album come sfondo su iPhone?
Ora che hai creato l’album che vuoi impostare come sfondo sul tuo iPhone, è il momento di sapere come aggiungerlo come sfondo. Ecco cosa devi fare.
1. Apri l’ app Impostazioni sul tuo iPhone.
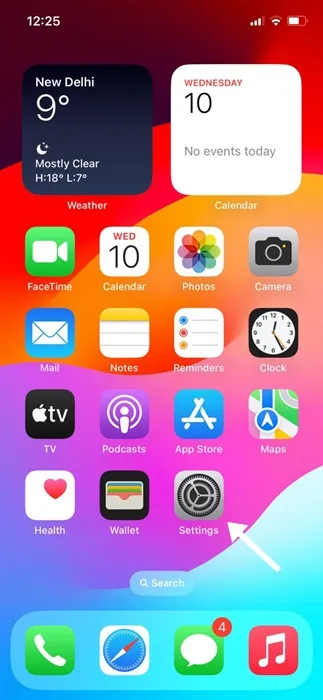
2. Quando si apre l’app Impostazioni, toccare Sfondo > Aggiungi nuovo sfondo
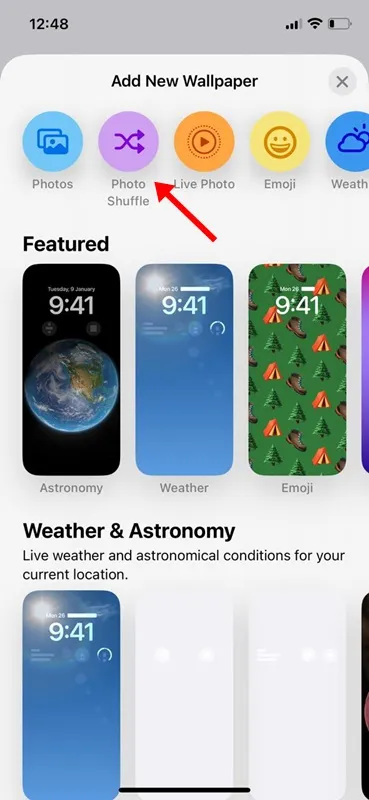
4. In Riproduzione casuale di foto, seleziona Scegli album .
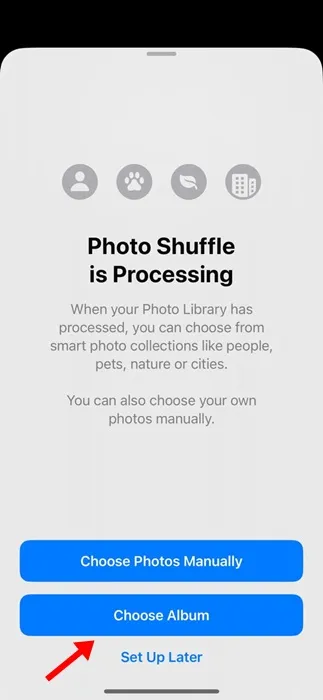
5. Successivamente, tocca l’album Preferiti. Negli Album, seleziona l’album fotografico che hai creato.
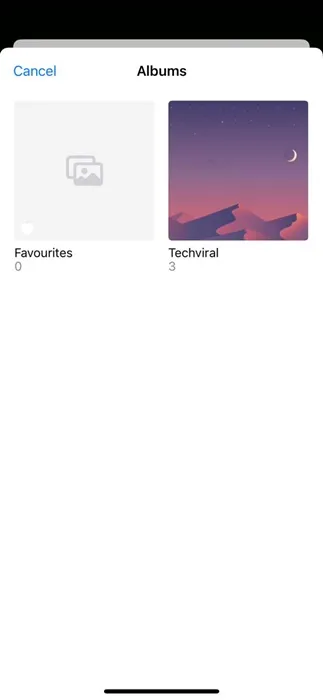
6. Una volta selezionato, tocca la frequenza casuale e quindi seleziona la frequenza che preferisci. Dopo aver apportato le modifiche, tocca il pulsante Usa album .
8. Ora vedrai un’anteprima dello sfondo disponibile nel tuo album. È possibile personalizzare lo sfondo. Una volta terminato, tocca il pulsante Aggiungi nell’angolo in alto a destra.
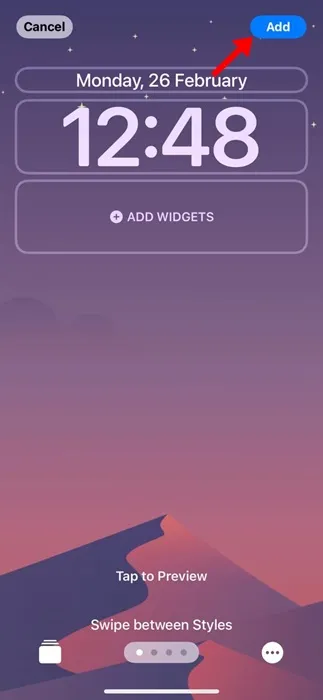
9. Ora ti verrà chiesto se desideri impostarlo come coppia di sfondi. Se desideri utilizzare lo stesso sfondo nella schermata Home, tocca Imposta come coppia di sfondi .
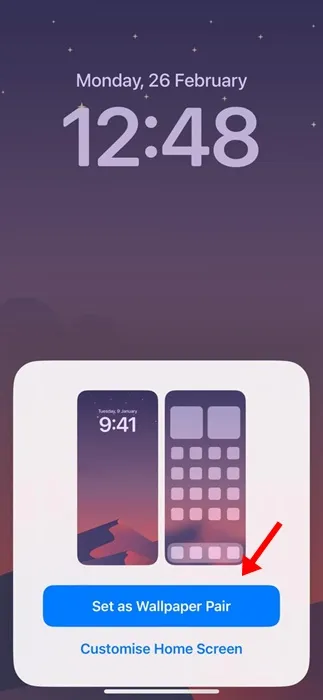
10. Se desideri impostare uno sfondo diverso sulla schermata iniziale, tocca Personalizza schermata iniziale e imposta uno sfondo diverso.
Questo è tutto! Questo aggiungerà l’album selezionato come sfondo sul tuo iPhone. Gli sfondi verranno mescolati automaticamente in base alla frequenza impostata.
La possibilità di impostare un album come sfondo su un iPhone è un’ottima funzionalità di personalizzazione. Se non hai ancora utilizzato questa funzionalità, è il momento di provarla e condividere la tua esperienza con noi. Se hai bisogno di ulteriore aiuto su questo argomento, discutilo con noi nei commenti.




Lascia un commento