Come ogni altra versione del sistema operativo Windows, anche Windows 11 consente agli utenti di creare più account. Oltre all’account amministratore, gli utenti possono creare facilmente più account utente su Windows 11.
Passare da un account utente all’altro su Windows 11 è semplicissimo, ma cosa vuoi disconnettere da un account utente senza cambiare account? È possibile disconnettersi da un account utente su Windows 11 senza accedere come tale? Sì, non è necessario accedere all’account utente a cui desideri disconnetterti.
Su Windows 11, puoi utilizzare Task Manager, Prompt dei comandi o l’utilità PowerShell per disconnettersi dagli account utente. Quindi, se ti dimentichi spesso di disconnetterti da un account utente, continua a leggere la guida.
Come disconnettere altri utenti su Windows 11
In questo articolo condivideremo alcuni semplici metodi per disconnettere altri utenti su Windows 11. Abbiamo condiviso diversi metodi per disconnettere altri utenti su Windows 11; puoi seguire quello che ti fa sentire a tuo agio. Iniziamo.
1. Disconnettersi da altri utenti da Task Manager
In questo metodo, utilizzeremo l’utilità Task Manager integrata per disconnettere altri utenti su Windows 11. Segui alcuni dei semplici passaggi che abbiamo condiviso di seguito.
1. Digita Task Manager nella ricerca di Windows 11. Successivamente, apri l’app Task Manager dall’elenco dei migliori risultati di corrispondenza.
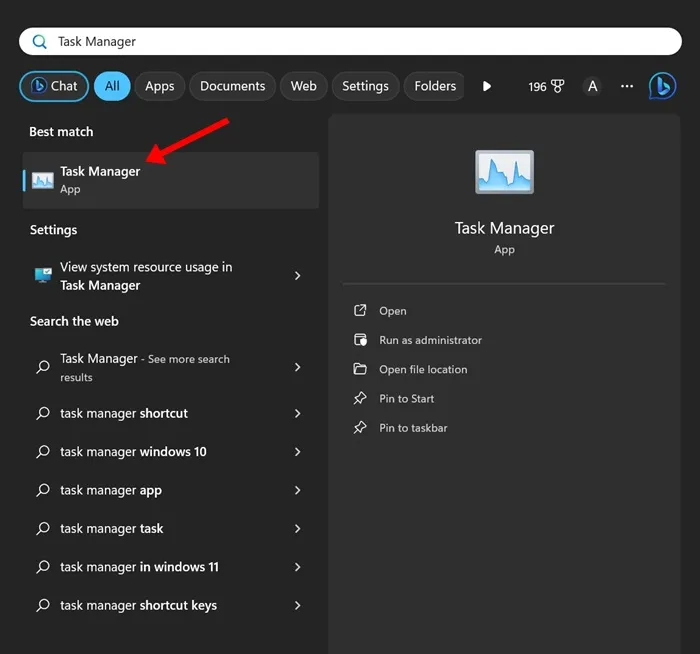
2. Quando si apre Task Manager, fai clic sul menu di navigazione nell’angolo in alto a sinistra.
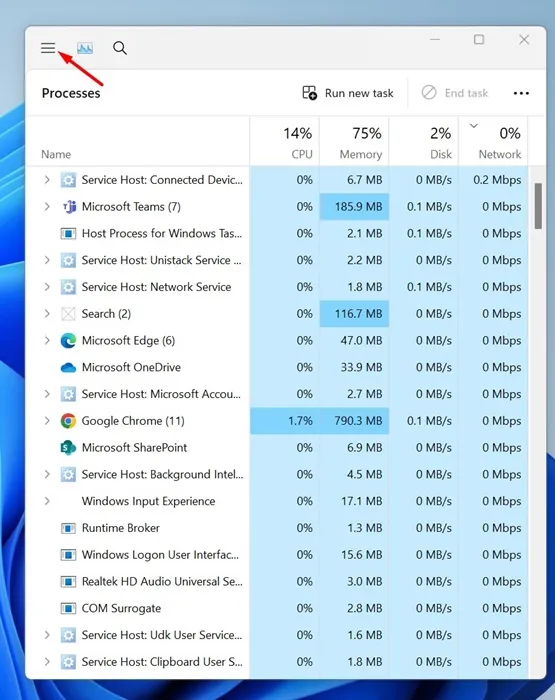
3. Nel menu visualizzato, passa alla scheda Utenti.
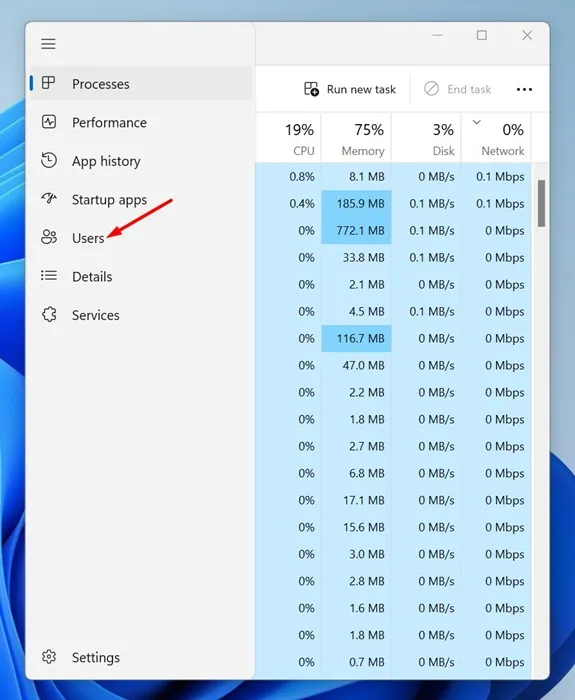
4. Ora troverai tutti gli account utente di accesso. Fai clic con il pulsante destro del mouse sull’account utente da cui desideri uscire e seleziona Esci.
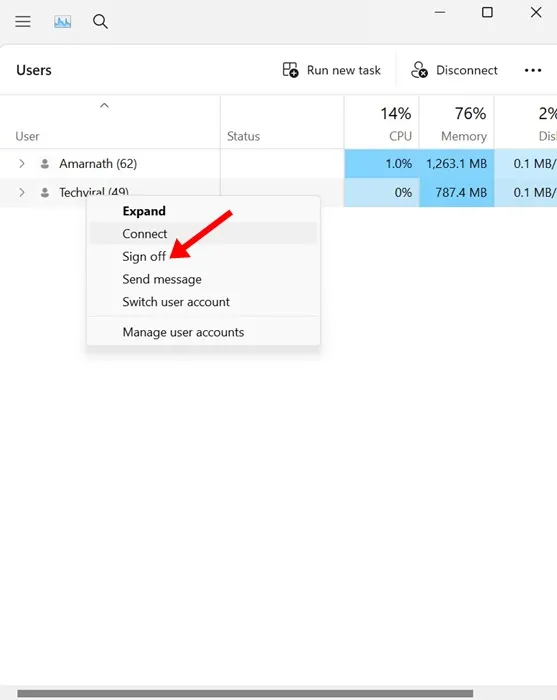
5. Nella richiesta di conferma, fai clic sul pulsante Esci utente.
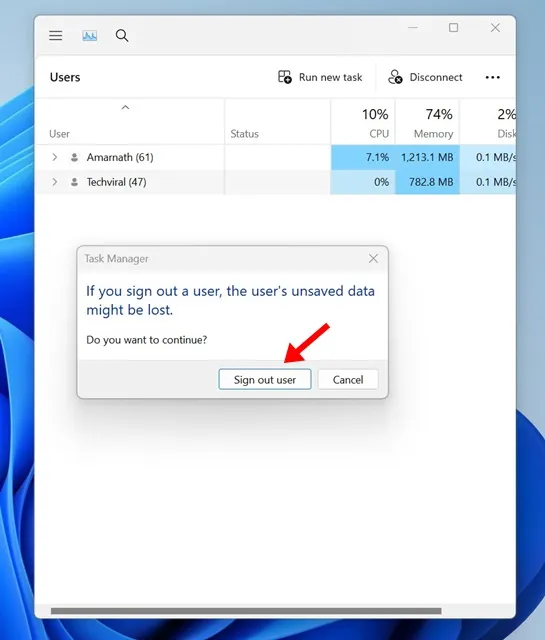
Questo è tutto! In questo modo puoi disconnettere altri utenti da Task Manager su un computer o laptop Windows 11.
2. Disconnettersi da altri utenti su Windows 11 utilizzando il prompt dei comandi
In questo metodo, utilizzeremo l’utilità del prompt dei comandi per disconnettere altri utenti sui computer Windows 11. Ecco alcuni dei semplici passaggi che devi seguire.
1. Digita il prompt dei comandi nella ricerca di Windows 11. Successivamente, fai clic con il pulsante destro del mouse sul prompt dei comandi e seleziona Esegui come amministratore.
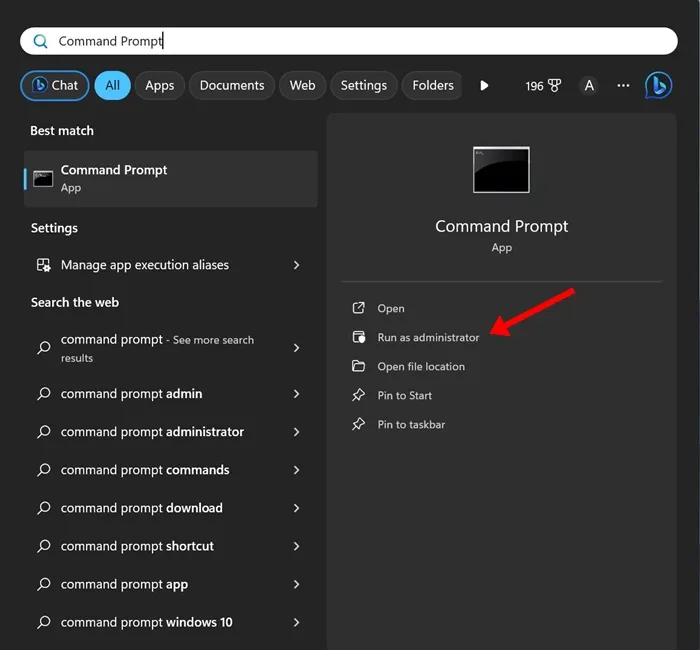
2. Quando si apre il prompt dei comandi, eseguire il comando per verificare tutti gli utenti che hanno effettuato l’accesso.
query session
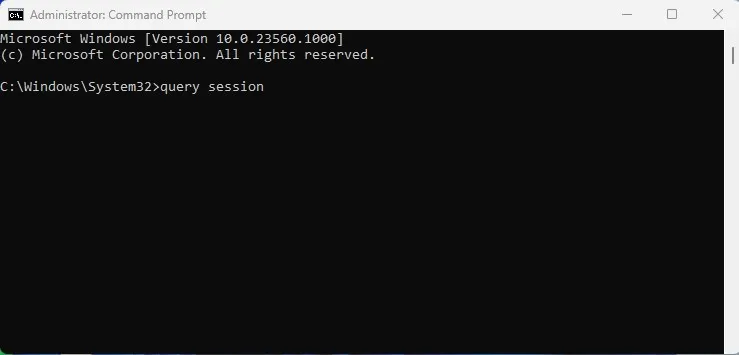
3. Ora vedrai tutti gli utenti che hanno effettuato l’accesso su Windows 11. Prendi nota del numero ID associato all’account che desideri disconnettere.
4. Ora esegui questo comando per disconnettere l’account utente:
logoff ID-Number
Importante: sostituisci il numero ID con il numero associato all’account utente.
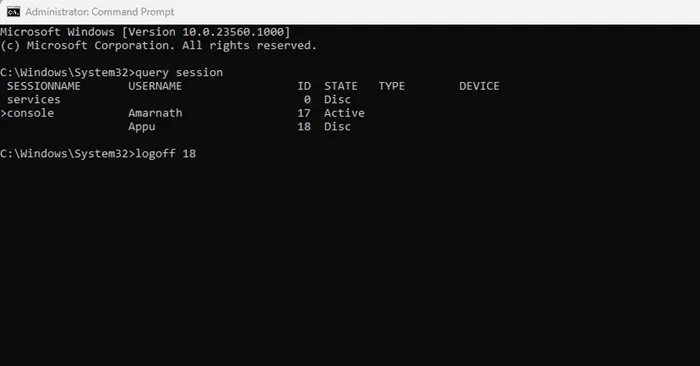
Questo è tutto! Ecco come puoi disconnettere altri utenti su Windows 11 utilizzando l’utilità del prompt dei comandi.
3. Disconnettersi da altri utenti su Windows 11 utilizzando PowerShell
In questo metodo, utilizzeremo l’utilità PowerShell per disconnettere altri utenti su Windows 11. Segui alcuni dei semplici passaggi che abbiamo condiviso di seguito per disconnettere altri utenti tramite PowerShell.
1. Digita PowerShell nella ricerca di Windows 11. Successivamente, fai clic con il pulsante destro del mouse su PowerShell e seleziona Esegui come amministratore.
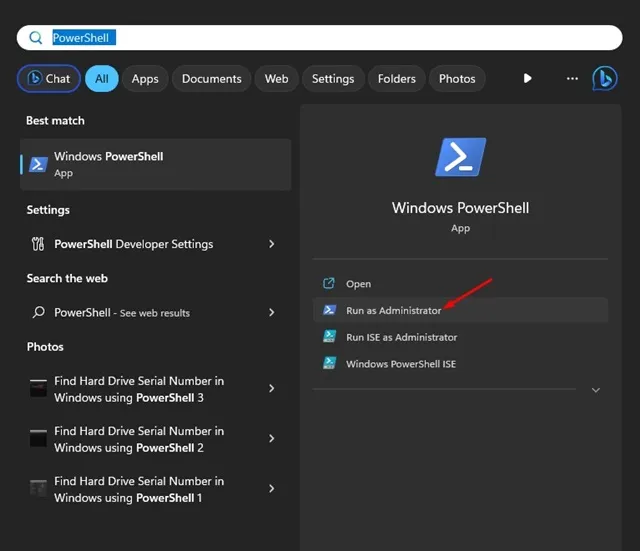
2. Quando si apre l’utilità PowerShell, eseguire questo comando:
query session
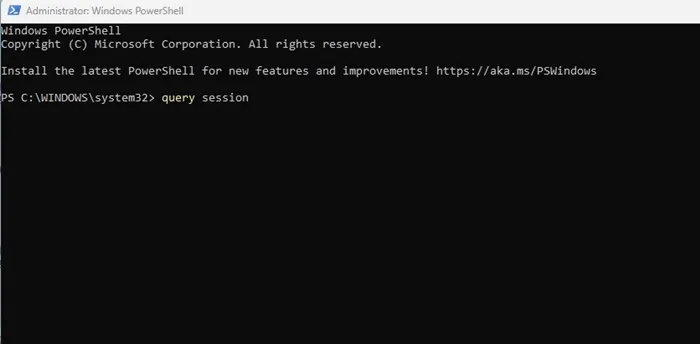
3. Ora, nel prompt dei comandi, esegui il comando indicato per ottenere il nome del tuo computer:
hostname
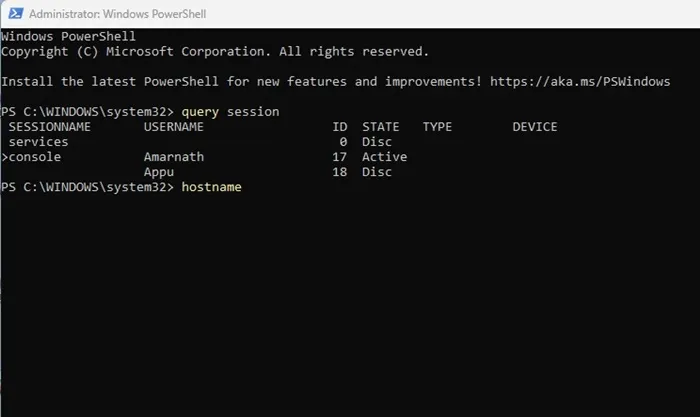
4. Una volta terminato, esegui questo comando sostituendo “Nome_computer” con il nome host e “Nome_utente” con l’utente che desideri disconnettere:
$sessionID = ((quser /server:'Computer_Name' | Where-Object { $_ -match 'User_Name' }) -split ' +')[2]
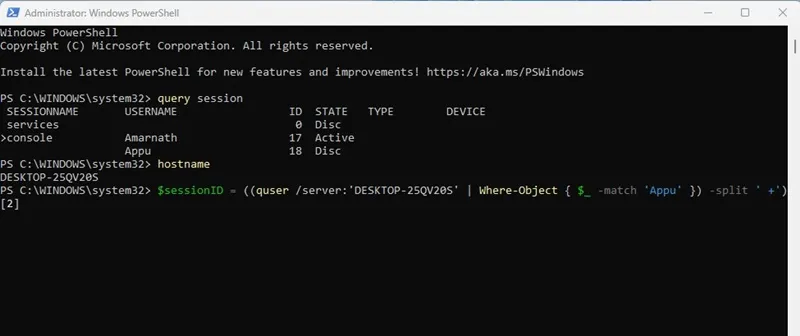
Importante: assicurati di sostituire “Nome_computer” e “Nome_utente” nel comando fornito. Ad esempio, il comando finale sarebbe simile a questo:
$sessionID = ((quser /server:'DESKTOP-25QV20S' | Where-Object { $_ -match 'Appu' }) -split ' +')[2]
Questo è tutto! Dopo aver eseguito il comando, l’account utente verrà disconnesso immediatamente.
Quindi, questi sono i tre metodi migliori per disconnettere altri utenti su Windows 11 senza cambiare account. Puoi disconnettere altri utenti che hanno effettuato l’accesso seguendo questi metodi ogni volta che desideri liberare risorse di sistema. Facci sapere se hai bisogno di ulteriore aiuto per disconnettere altri account utente in Windows 11.




Lascia un commento ▼