Il sistema operativo Windows dispone di uno strumento di elaborazione testi nativo chiamato Blocco note. Lo strumento di elaborazione testi è ottimo per gestire file di testo. Recentemente, il Blocco note per Windows 11 ha ricevuto un massiccio aggiornamento; ha un nuovo aspetto, un’interfaccia a schede e altro ancora.
Una delle aggiunte più utili al Blocco note di Windows 11 è il salvataggio automatico dei progressi durante la digitazione. Ciò significa che anche se chiudi accidentalmente l’app Blocco note, il tuo testo sarà ancora disponibile per la modifica la prossima volta che apri l’app.
La funzione è molto utile e utile. riduce notevolmente la perdita di dati, ma può irritare molti utenti. L’interfaccia a schede e la possibilità di salvare le note rendono effettivamente l’intera interfaccia un disastro. A volte, potresti anche voler impedire al Blocco note di aprire l’ultimo file/nota.
Abbiamo ricevuto diversi messaggi dai nostri lettori che chiedevano come impedire al Blocco note di aprire l’ultimo file su Windows 11. Se stai leggendo questa guida, potresti cercare la stessa cosa. È possibile impedire al Blocco note di aprire l’ultimo file e non è necessario modificare i criteri di gruppo locale o l’editor del registro.
Come impedire al Blocco note di aprire file precedenti su Windows 11
L’opzione per impedire al Blocco note di aprire file precedenti su Windows 11 è nascosta nelle Impostazioni del Blocco note stesso; quindi, non è necessario alcuno strumento di terze parti. Di seguito, abbiamo condiviso i passaggi per impedire al Blocco note di aprire i file precedenti all’avvio. Iniziamo.
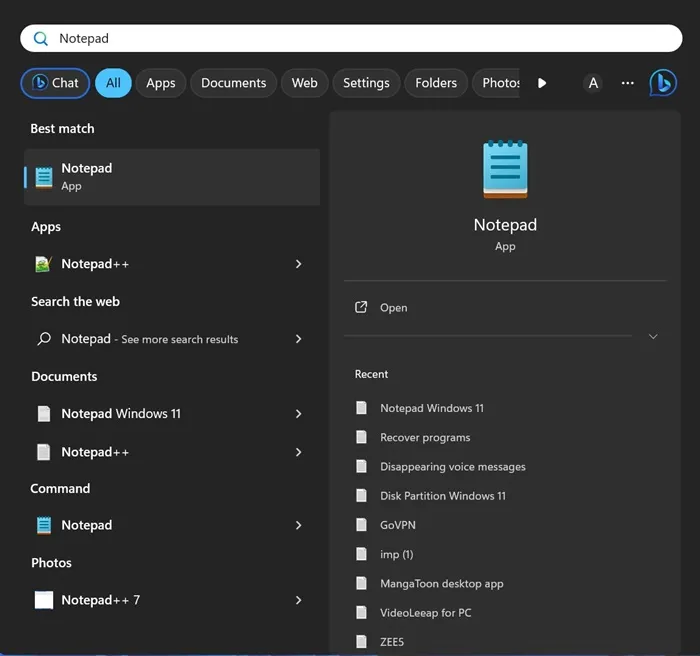
2. Quando si apre l’app Blocco note, fai clic sull’icona a forma di ingranaggio nella barra degli strumenti del Blocco note.


4. Ora troverai due opzioni: Apri i contenuti delle sessioni precedenti o apri una nuova finestra .
5. Se non desideri che Blocco note apra i file precedenti, seleziona l’opzione Apri una nuova finestra.

Questo è tutto! Ora chiudi semplicemente l’applicazione Blocco note e riaprila. La prossima volta che verrà aperto il Blocco note, inizierà con un file vuoto “Senza titolo”. Non vedrai il Blocco note ripristinare i file precedenti.
Come forzare il Blocco note ad aprire il contenuto della sessione precedente?
Se cambi idea e prevedi di visualizzare il contenuto delle sessioni precedenti su Blocco note, devi forzare il Blocco note ad aprire il contenuto delle sessioni precedenti. I passaggi sono quasi gli stessi; è necessario selezionare la prima opzione al passaggio 4.
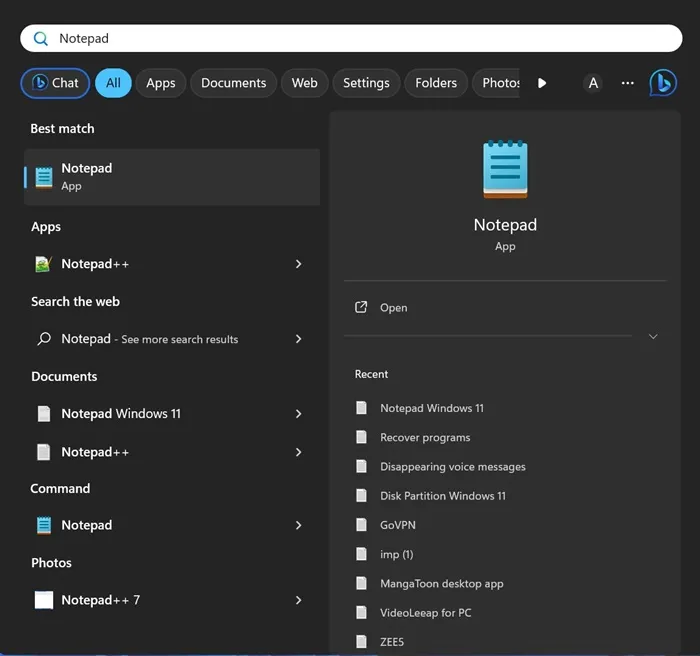
2. Quando si apre il Blocco note, fai clic sull’icona a forma di ingranaggio nella barra degli strumenti.
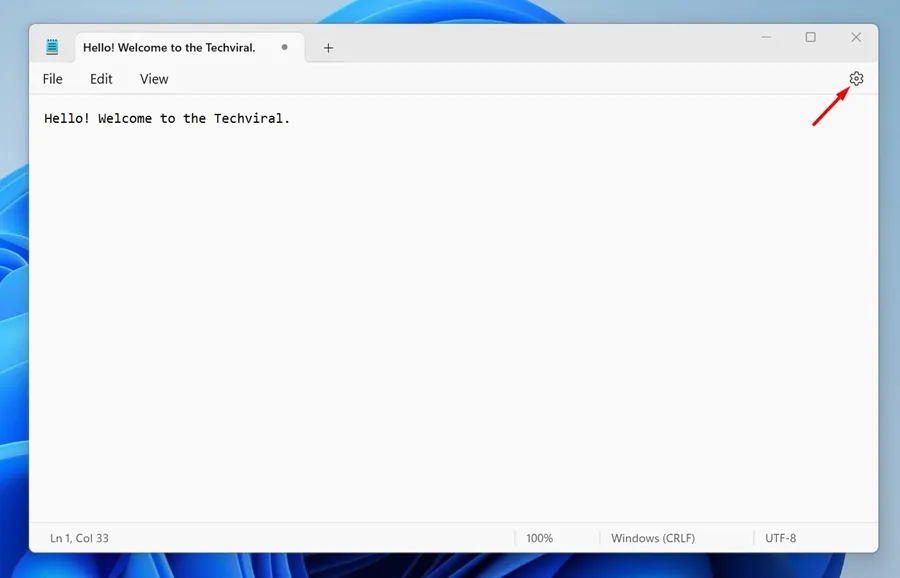
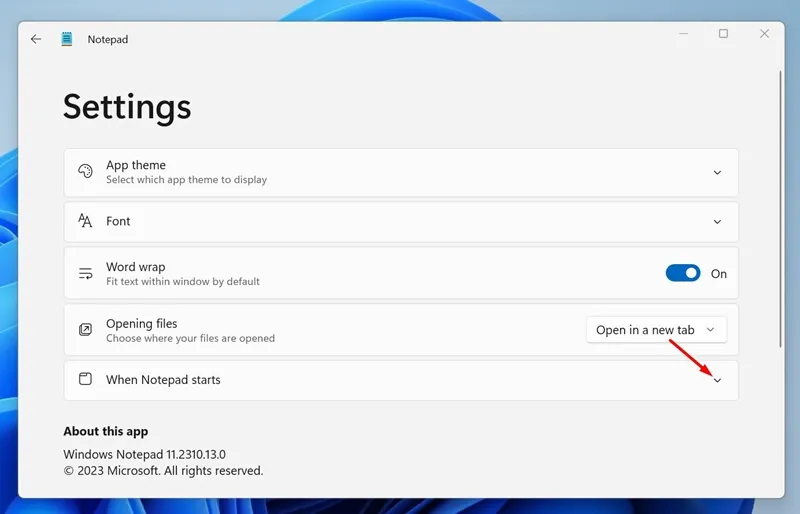
4. Ora seleziona Apri contenuto della sessione precedente.
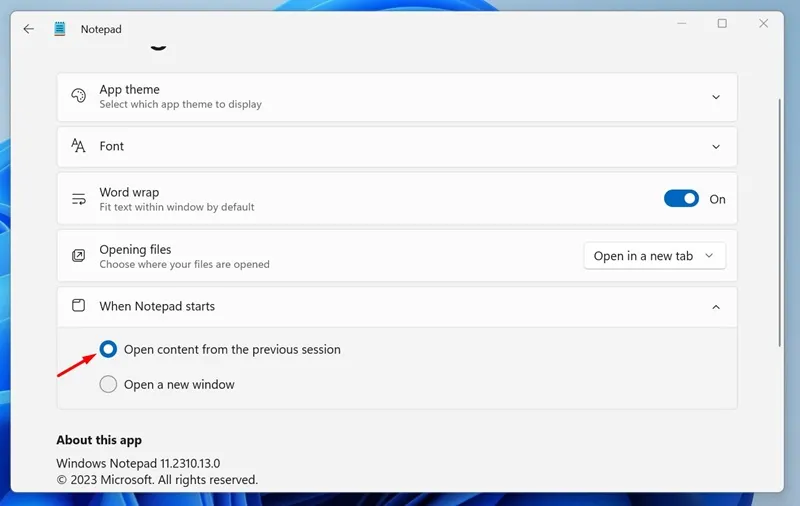
Questo è tutto! In questo modo puoi forzare il Blocco note a caricare il contenuto della sessione precedente.
Quindi, questa guida spiega come impedire al Blocco note di aprire file di sessioni precedenti su Windows 11. Sebbene questa sia una funzionalità utile, se la trovi irritante, puoi seguire questi passaggi per disabilitarla. Facci sapere se hai bisogno di ulteriore aiuto su questo argomento.




Lascia un commento ▼