I telefoni Samsung sono noti per i loro vivaci display AMOLED. Per impostazione predefinita, è possibile selezionare due modalità schermo: Vivido e Naturale. Tuttavia, non tutti potrebbero apprezzare la sovrasaturazione e l’imprecisione dei colori di Vivid. Sebbene il colore Naturale offra colori più accurati, può apparire sbiadito e visivamente meno accattivante. Fortunatamente, c’è un trucco per sbloccare 3 modalità colore nascoste aggiuntive del display che ho trovato per il mio Samsung Galaxy S23 Ultra.
Quali sono le modalità schermo nascoste nell’interfaccia utente One di Samsung
Sebbene la serie Galaxy S24 consenta di regolare la saturazione in modalità Vivida, questa opzione non è disponibile su altri modelli. È qui che entrano in gioco le modalità schermo nascosto come AMOLED Cinema , AMOLED Photo e Basic . Ti mostrerò come abilitarli utilizzando ADB. Ma prima, ecco una breve panoramica di ciascuna modalità, comprese quelle predefinite. Questo ti aiuterà a scegliere quello giusto.
Modalità naturale
- Spazio colore: aderisce allo spazio colore sRGB con le modifiche di Samsung.
- Vantaggi: rappresentazione dei colori generalmente accurata per la navigazione sul Web, la lettura e l’uso generale.
- Ideale per: utenti che preferiscono una precisione del colore decente e un profilo colore leggermente attenuato.
Modalità vivida (predefinita)
- Spazio colore: gamma più ampia rispetto a sRGB, sfruttando tutte le funzionalità del display AMOLED.
- Vantaggi: offre colori vibranti e saturi che fanno risaltare le immagini.
- Ideale per: Utenti che preferiscono un display più audace e colorato per l’uso quotidiano.
Cinema AMOLED
- Spazio colore: aderisce alla gamma di colori DCI-P3, uno standard utilizzato nell’industria cinematografica.
- Vantaggi: offre un aspetto più cinematografico con un buon equilibrio tra la modalità Vivido e Naturale. Può essere considerata una via di mezzo tra i due.
- Ideale per: guardare film e programmi TV.
Foto AMOLED
- Spazio colore: utilizza lo spazio colore Adobe RGB, che è più ampio di sRGB e DCI-P3.
- Vantaggi: visualizza una gamma più ampia di colori, rendendo le foto più vivide e realistiche.
- Ideale per: visualizzare e modificare foto, in particolare quelle scattate in formato RAW, poiché Adobe RGB è uno spazio colore comune per la fotografia professionale.
Modalità di base
- Spazio colore: aderisce rigorosamente allo spazio colore sRGB.
- Vantaggi: fornisce la rappresentazione del colore più accurata tra tutte le modalità.
- Ideale per: attività in cui la precisione del colore è fondamentale, come il fotoritocco professionale o il riferimento a campioni di colore. Tuttavia, offre un profilo colore molto tenue per l’uso quotidiano.
Come abilitare queste modalità di schermo nascosto
Come accennato, le modalità AMOLED Cinema, Foto e Base sono nascoste dal menu Impostazioni. In precedenza, potevi modificarli utilizzando l’app SetEdit, ma non funziona più.
Ecco come abilitarli utilizzando ADB (puoi anche guardare questo video su YouTube ). È completamente sicuro e puoi sempre tornare indietro.
1. Vai su Impostazioni > Display > Modalità schermo e impostalo su Naturale . Le nostre modifiche non funzioneranno se è impostato su Vivido.
2. Attiva le Opzioni sviluppatore , quindi attiva il debug USB sul tuo telefono.
3. Collega il telefono al PC.
4. Apri Terminale sul tuo PC. Verifica che il tuo telefono sia connesso digitando adb devices (o ./adb devices su Mac). Se il tuo telefono non viene riconosciuto, ricontrolla la configurazione ADB.
5. Immettere il seguente comando:
adb shell settings put system screen_mode_setting <a number from 0 to 4>
Sostituisci <un numero da 0 a 4> con il numero corrispondente alla modalità a cui vuoi passare:
- 0 – Cinema AMOLED
- 1 – Foto AMOLED
- 2 – Di base
- 3 – Naturale
- 4 – Vivido
Ad esempio, per passare ad AMOLED Cinema, digita e inserisci:
adb shell settings put system screen_mode_setting 0
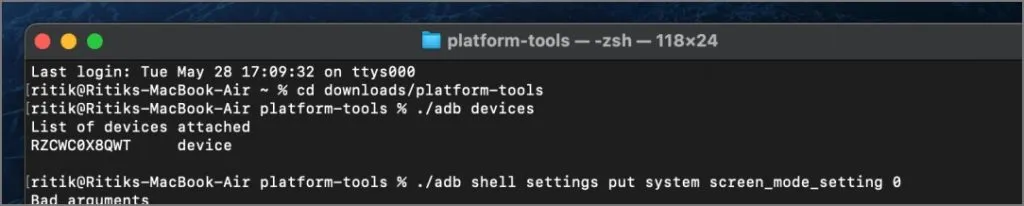
6. Una volta terminato, disconnetti il telefono. Ora dovresti vedere AMOLED Cinema (o la modalità selezionata) in Modalità schermo in Impostazioni > Display .
Se le modifiche non vengono visualizzate immediatamente, blocca il telefono e sbloccalo di nuovo. La nuova modalità di visualizzazione dovrebbe persistere anche dopo aver riavviato il telefono.
Ecco come appaiono le diverse modalità dello schermo sul Galaxy S24 base. Ho fatto del mio meglio per catturare le variazioni sulla fotocamera, ma questo dovrebbe darti solo un’idea generale di come funziona ciascuna modalità. Consiglio vivamente di provarli tu stesso, poiché ogni pannello può variare leggermente.

Personalizza il tuo display Samsung
AMOLED Cinema offre colori bilanciati e visivamente piacevoli, mentre AMOLED Photo offre un’esperienza più vibrante e satura per la visualizzazione delle foto. Personalmente ho impostato il mio Galaxy S23 Ultra su AMOLED Cinema ed è stata un’esperienza deliziosa. Non devo più passare continuamente da Vivido a Naturale: i colori sono perfetti.
Quindi, vai avanti e sperimenta sia AMOLED Cinema che AMOLED Photo per scoprire quale impostazione si adatta meglio alle tue preferenze e rende il tuo display Samsung davvero tuo. Fateci sapere nei commenti quale modalità preferite!




Lascia un commento ▼