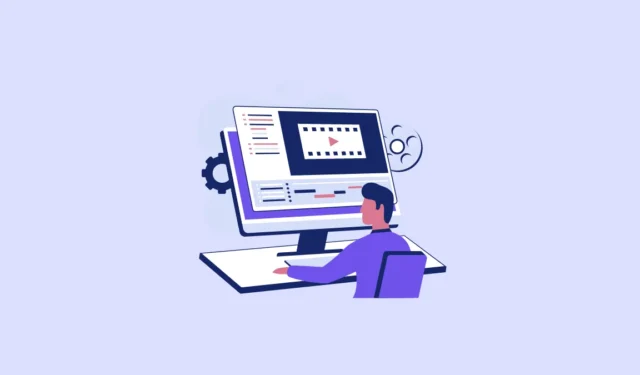
Microsoft è una delle aziende che scommette fortemente sull’intelligenza artificiale. Oltre a puntare su Copilot, l’azienda sta anche aggiungendo funzionalità di intelligenza artificiale a molti altri prodotti. Dall’aggiunta di un generatore di immagini AI all’app Paint all’introduzione di funzionalità di modifica AI nell’app Foto, ora c’è l’intelligenza artificiale in quasi ogni angolo di Windows. E ora, Clipchamp si è unito a questi ranghi con una nuova funzionalità, un dispositivo di rimozione del silenzio alimentato dall’intelligenza artificiale.
La nuova funzionalità utilizza l’intelligenza artificiale per rilevare le parti silenziose in un video o audio in modo da poterle tagliare o eliminare facilmente. È una funzionalità perfetta per chiunque abbia bisogno di riordinare podcast, interviste, riunioni, ecc. Normalmente, passeresti del tempo a cercare manualmente i silenzi imbarazzanti. Ma con l’intelligenza artificiale al tuo comando, il processo difficilmente richiederebbe molto tempo.
Sebbene Clipchamp sia un prodotto freemium, in cui molte funzionalità richiedono l’aggiornamento a premium, Silence Removal è disponibile anche per gli utenti gratuiti. La funzionalità è stata completamente distribuita alle persone che utilizzano Clipchamp con un account Microsoft personale ed è in procinto di essere distribuita agli utenti con un account Lavoro. Ecco come usarlo.
- Apri il video/audio che desideri modificare in Clipchamp.
- Quindi, fai clic sull’icona “Suggerimenti AI” dalla barra degli strumenti sopra lo strumento di pulizia video.
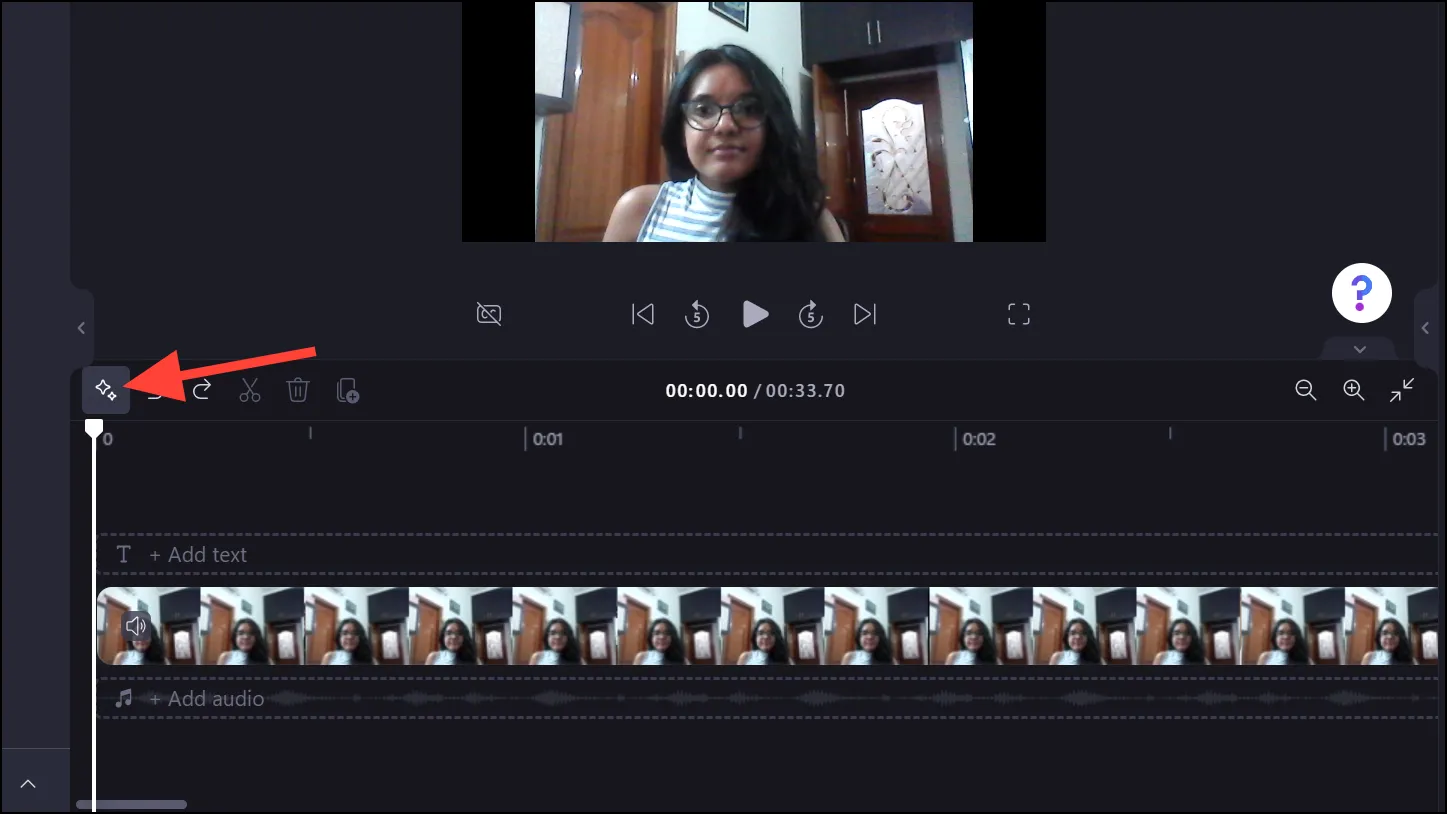
- Fai clic su “Tim & Tidy” dal menu dei suggerimenti AI.
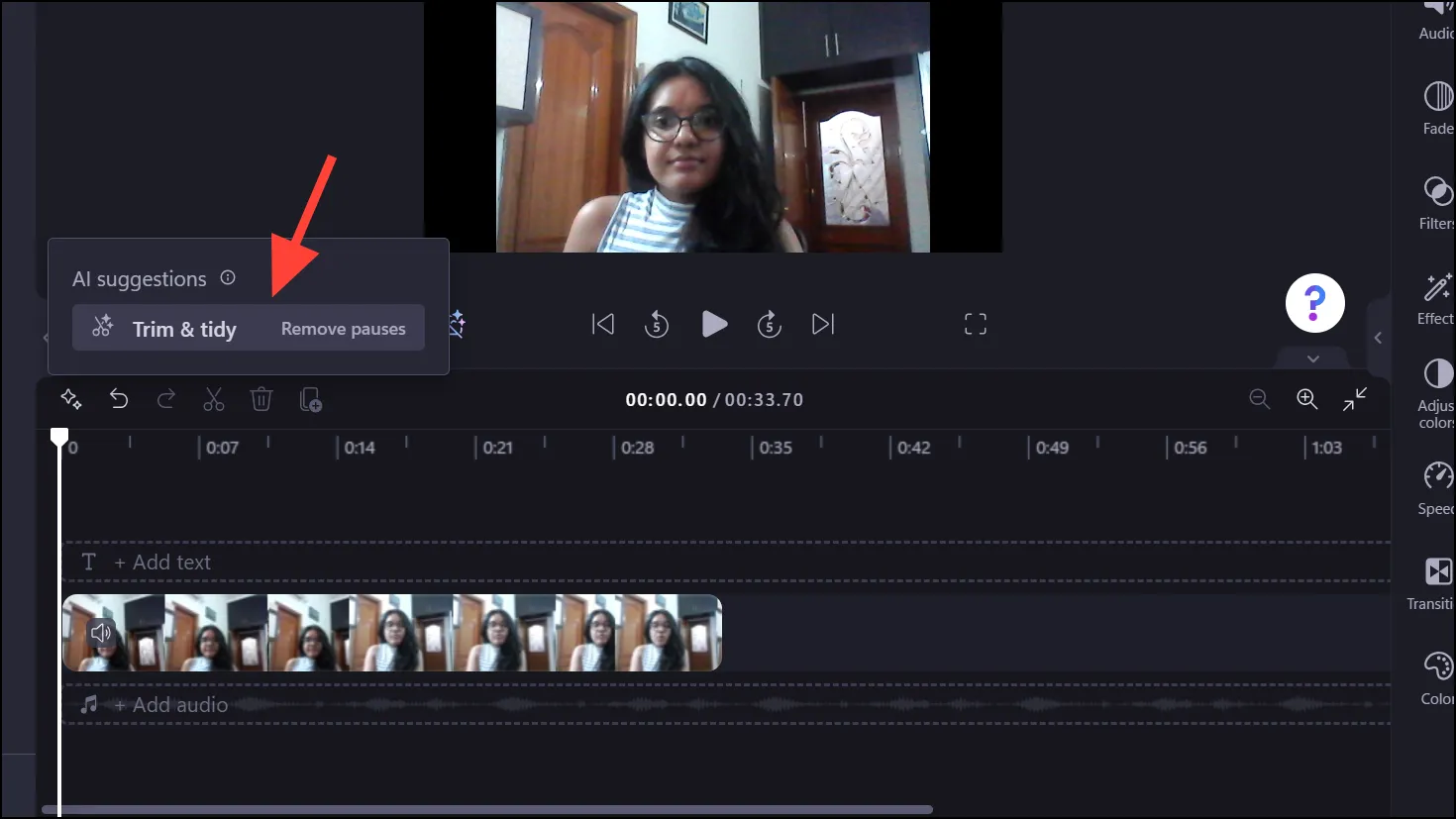
- Clipchamp ti chiederà il permesso di trascrivere l’audio. Fare clic sul pulsante “Trascrivi” per procedere.
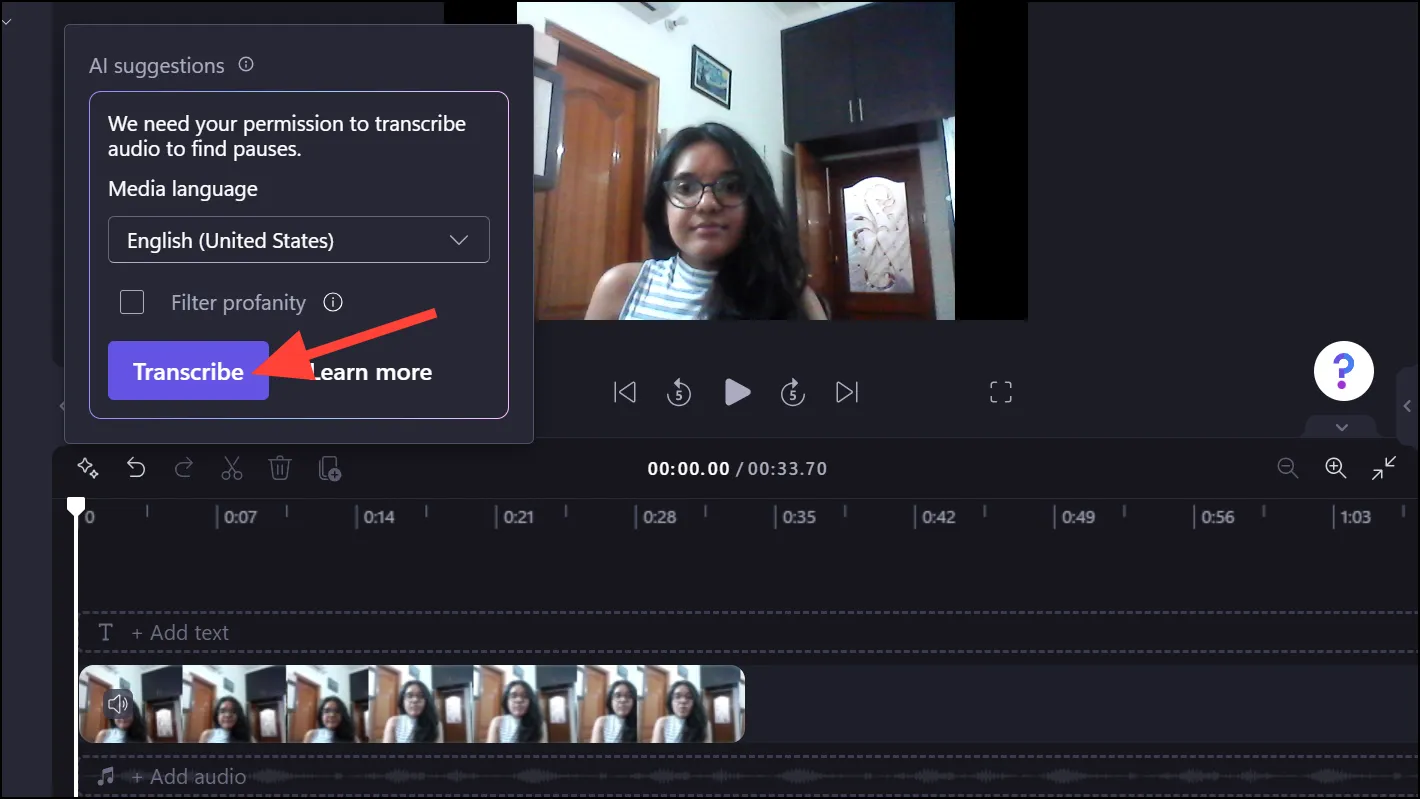
- Inizierà a trascrivere e rilevare le pause nel file. A seconda della durata dell’audio/video, questa attività potrebbe richiedere del tempo.
- Una volta completato, elencherà il numero di pause trovate e le evidenzierà sulla sequenza temporale. Puoi fare clic su “Rimuovi tutto” per eliminare subito i silenzi. In alternativa, fai clic su “Rivedi” per rivedere manualmente le pause trovate dall’IA.
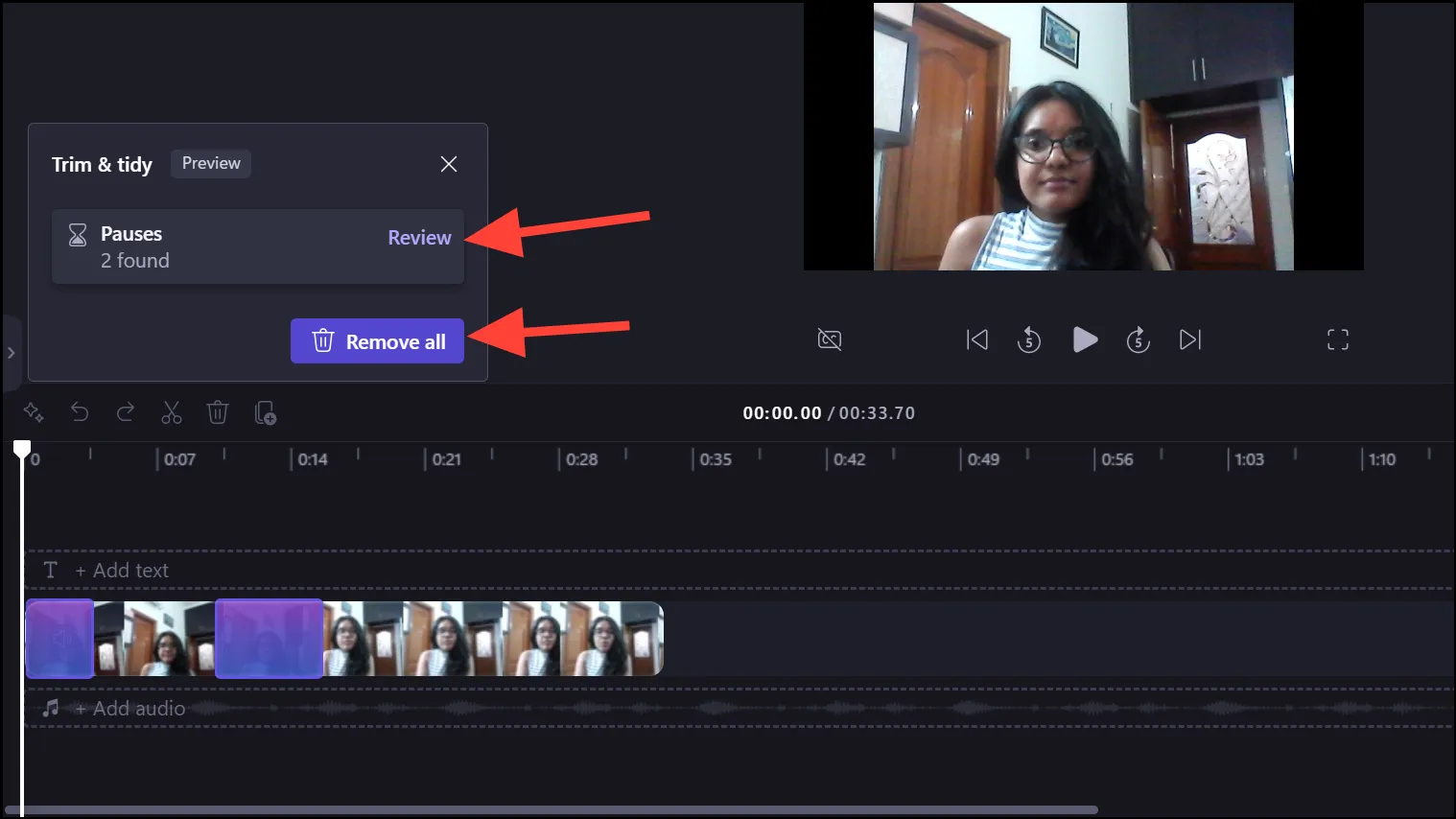
- Mostrerà il timestamp della pausa trovata dall’IA e lo espanderà anche sulla sequenza temporale per una corretta revisione. Puoi ascoltarlo e quindi fare clic su “Rimuovi” per eliminarlo, scegliere di ignorarlo del tutto o ritagliarlo manualmente.
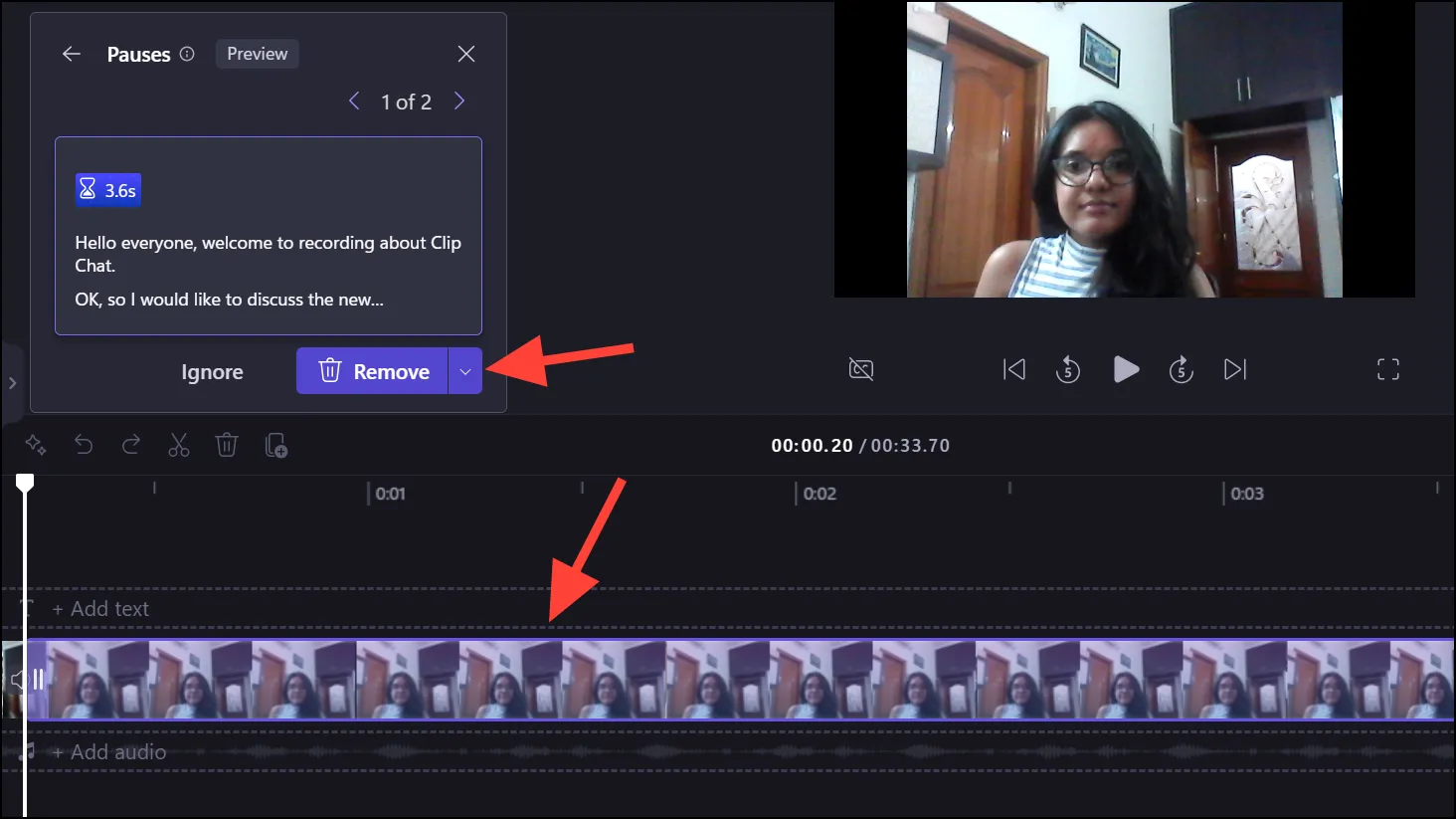
- Per navigare tra le diverse pause, utilizzare le frecce ‘>’ e ‘<‘.
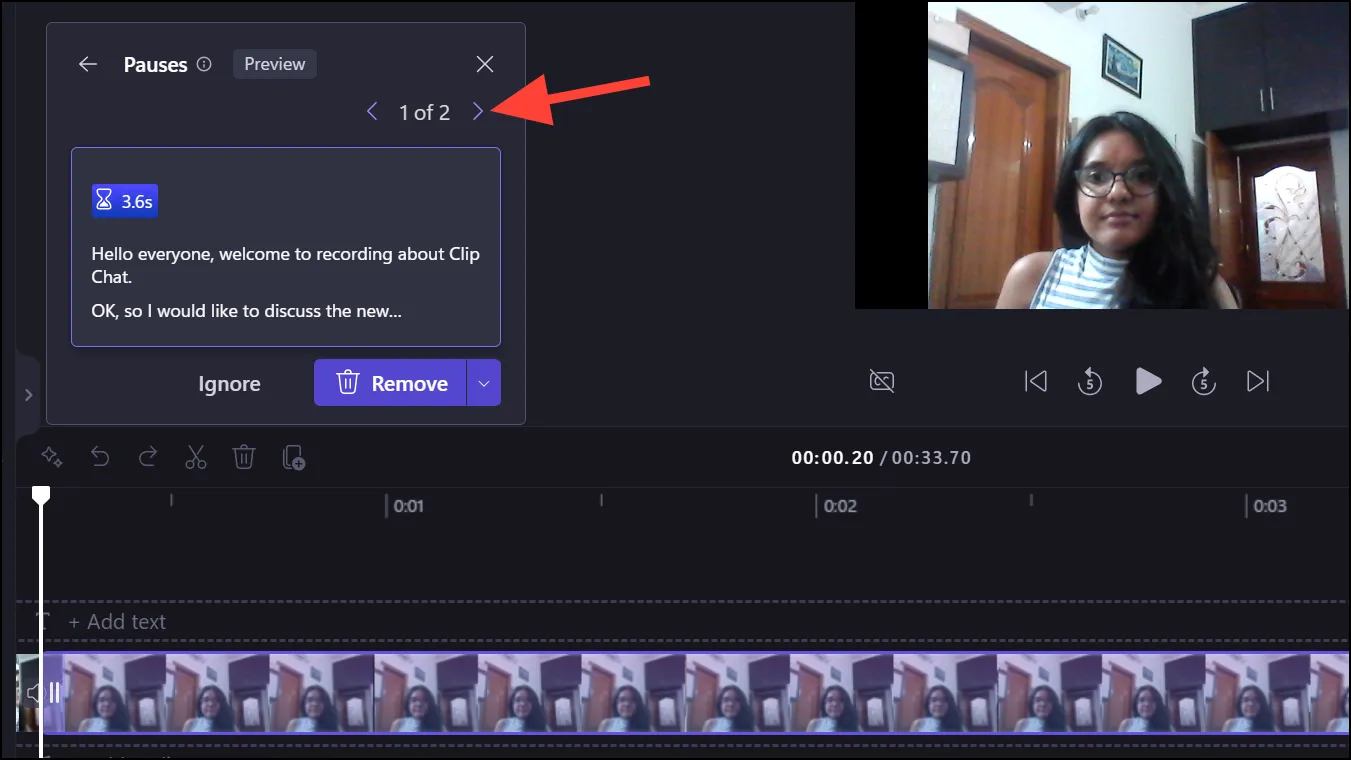
Questo è tutto. È facilissimo rimuovere i silenzi dai tuoi file audio o video con la nuova funzione Rimozione silenzio di Clipchamp. Da quando ha acquisito Clipchamp, Microsoft ha migliorato notevolmente il suo editor video. E questa nuova aggiunta è sicuramente un punto di svolta.





Lascia un commento