Le versioni precedenti di Windows, come Windows 7, Windows XP, ecc., non consentono agli utenti di personalizzare il sistema operativo. Le uniche cose che puoi personalizzare sono gli sfondi, le icone e i temi. Tuttavia, le cose sono cambiate con Windows 10. Windows 10 offre numerose opzioni di personalizzazione.
Quindi, se sei bloccato con lo sfondo blu standard di Windows 10, potresti perdere la profondità dell’opzione di personalizzazione offerta dal sistema operativo. Con Windows 10 puoi persino impostare un video come sfondo.
Imposta GIF animate, sfondi animati e video come sfondo del desktop in Windows 11/10
Applicare video come sfondo è una delle cose più incredibili che puoi fare con il tuo sistema operativo. Pertanto, in questo articolo, abbiamo deciso di condividere alcuni dei migliori metodi di lavoro per applicare GIF o video animati come sfondo in Windows 10. Diamo un’occhiata.
1. Utilizzo di rePaper (metodo gratuito)
Bene, rePaper è uno strumento open source disponibile su GitHub. Consente agli utenti di impostare GIF o video come sfondo su Windows 10. Ecco come utilizzare rePaper.
1. Prima di tutto, scarica rePaper sul tuo computer.
2. Una volta scaricato, apri il file ZIP su Winrar o Winzip. Il file ZIP contiene due file.
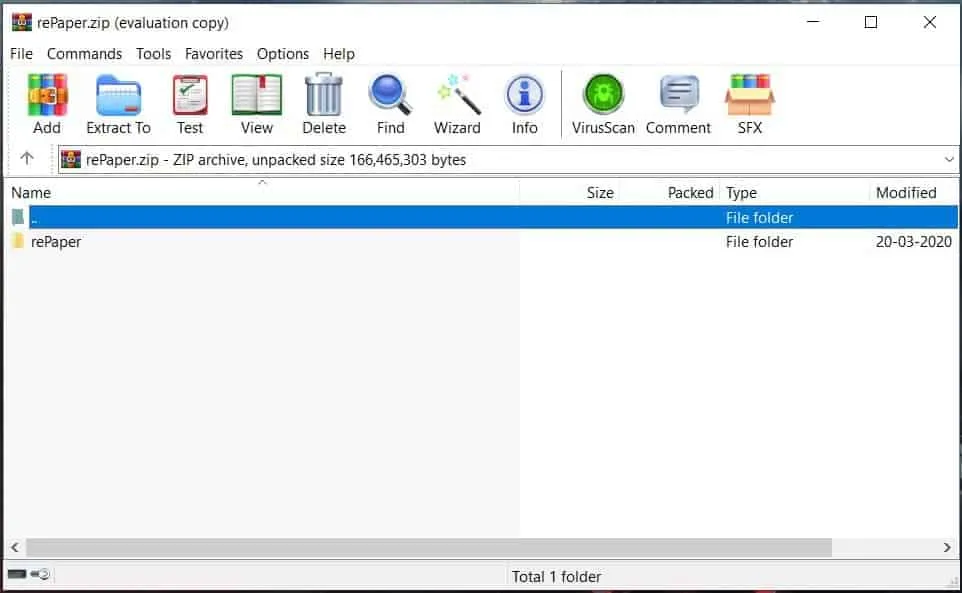
3. Fai doppio clic sul file “rePaper” e attendi fino all’estrazione del file.
4. Una volta terminato, apri la cartella estratta e fai doppio clic su Start.exe.
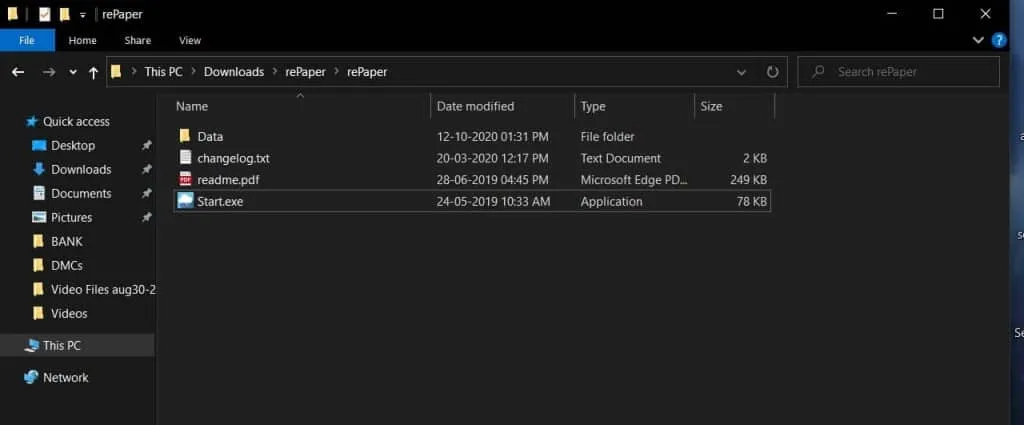
5. Si aprirà l’app rePaper sul tuo PC.
6. Ora apri il sito web DesktopHut sul tuo browser web e scarica lo sfondo video che preferisci.
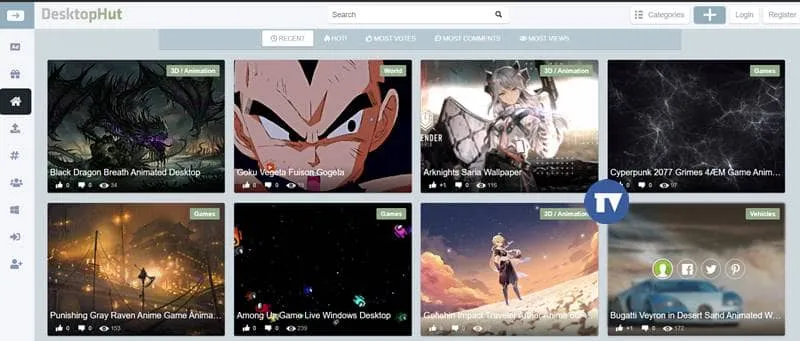
7. Ora, a destra, fai clic sull’icona rePaper posizionata nella barra delle applicazioni e fai clic sull’opzione ‘Scegli sfondo’.
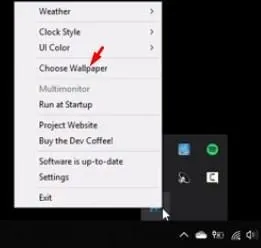
8. Seleziona il file video che hai appena scaricato.
9. Una volta terminato, fai clic con il pulsante destro del mouse sull’icona di rePaper nella barra delle applicazioni e fai clic sull’opzione Impostazioni.
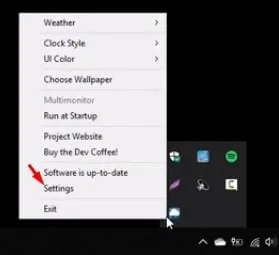
10. Ora imposta il Ridimensionamento dello sfondo sul Riempimento. Una volta terminato, fai clic sul pulsante Applica per applicare le modifiche.
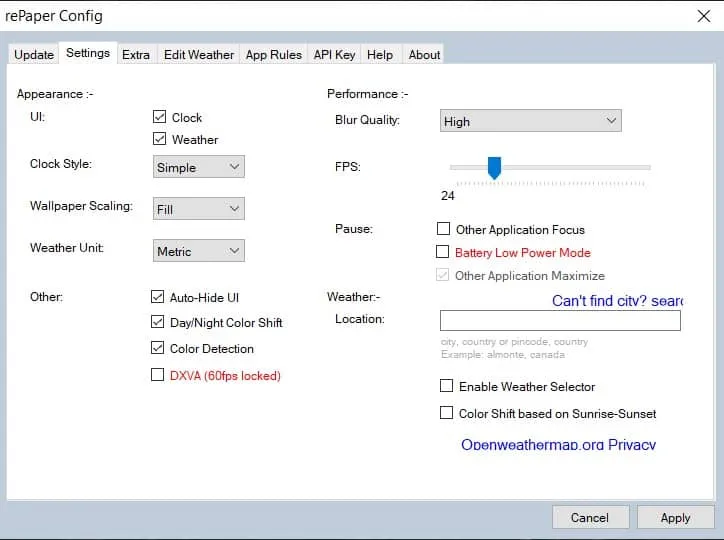
Questo è tutto! Hai fatto. Ecco come puoi utilizzare l’app Windows rePaper per impostare sfondi live su Windows 10/11.
2. Utilizzo di Wallpaper Engine (metodo a pagamento)
Il motore Wallpaper è uno strumento che puoi acquistare nel negozio Steam. Puoi utilizzare il motore Wallpaper per cambiare sfondi, impostare sfondi video, ecc. Puoi persino creare sfondi animati con Wallpaper Engine. Ecco come usarlo.
1. Prima di tutto, apri Steam sul tuo computer Windows 10.
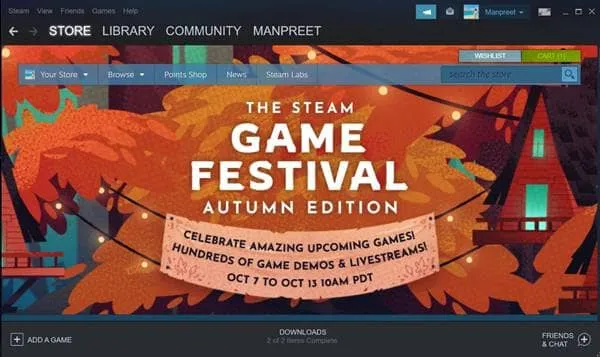
2. Su Steam, utilizza la casella di ricerca e cerca Wallpaper Engine.
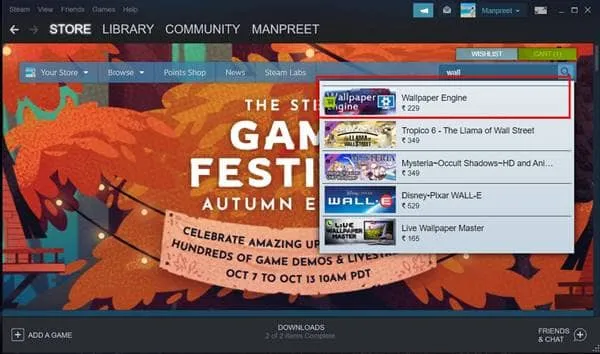
3. Aggiungi un motore per sfondi al tuo sistema (costa $ 3,99)
4. Ora avvia l’app Wallpaper Engine sul tuo sistema. Vedrai una schermata come quella qui sotto.
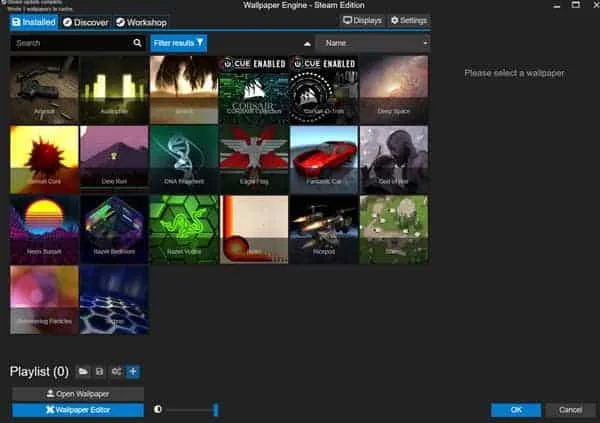
5. Devi selezionare lo sfondo del video che preferisci e fare clic sul pulsante “Iscriviti”.
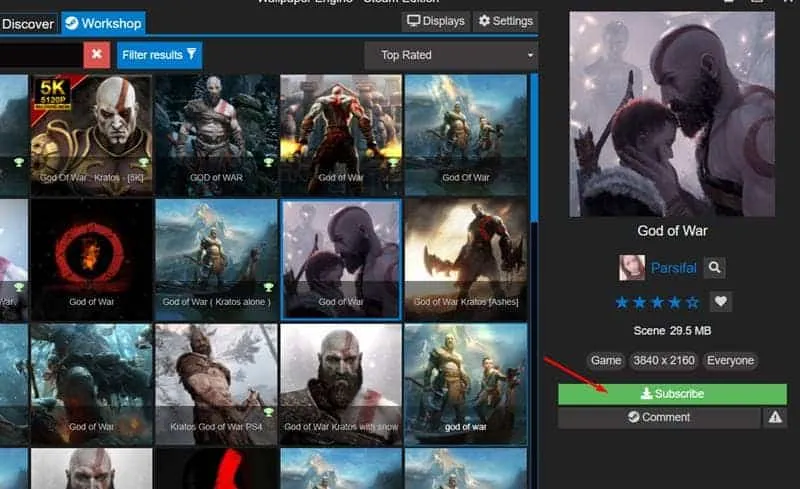
6. Lo sfondo verrà aggiunto alla tua libreria. Ora seleziona lo sfondo e fai clic sul pulsante “Ok” per applicare lo sfondo sul tuo Windows.
Questo è tutto! Hai fatto. Ecco come puoi utilizzare il motore Sfondi per impostare lo sfondo del video su Windows 10/11.
Quindi per oggi è tutto! Con questi metodi, puoi ottenere rapidamente sfondi animati/in movimento su Windows 10. Spero che questo articolo ti abbia aiutato! Assicurati di condividere questo articolo anche con i tuoi amici. Se avete dubbi a riguardo, fatecelo sapere nel box dei commenti qui sotto.




Lascia un commento