La tanto attesa funzionalità iPhone Mirroring di Apple , svelata al WWDC all’inizio di questo mese, è ora disponibile nella Beta 2 per sviluppatori di iOS 18 e macOS Sequoia. Ecco come eseguire il mirroring e controllare lo schermo del tuo iPhone direttamente dal tuo Mac.
Cos’è il mirroring dell’iPhone in macOS Sequoia
Come utente Mac, a volte potresti voler controllare rapidamente le notifiche del tuo iPhone, vedere se hai perso qualche chiamata o semplicemente dare un’occhiata a cosa sta succedendo sul tuo telefono. Forse c’è anche un’app che usi sul tuo iPhone che vorresti fosse disponibile sul tuo Mac.
Con la nuova funzionalità iPhone Mirroring di macOS Sequoia, tutto questo è ora possibile. Ecco tutto ciò che ti consente di fare:
- Duplica lo schermo del tuo iPhone in modalità wireless: visualizza lo schermo del tuo iPhone con tutte le app e le notifiche sul tuo Mac, proprio come appaiono sull’iPhone stesso.
- Controlla il tuo iPhone: usa la tastiera, il mouse o il trackpad del tuo Mac per controllare il tuo iPhone e navigare tra le app e l’interfaccia.
- Trascina e rilascia i file: con iPhone Mirroring aperto sul tuo Mac, trascina e rilascia per trasferire file, foto, video e altro tra il tuo iPhone e il tuo Mac.
- Il tuo iPhone rimane bloccato: il tuo iPhone rimane bloccato durante il mirroring e i tuoi dati rimangono al sicuro.
- Notifiche: il tuo Mac mostrerà le notifiche del tuo iPhone. Quando clicchi su di esse, il tuo Mac può aprirle nell’interfaccia mirror dell’iPhone.
La funzionalità iPhone Mirroring su iOS 18 è, per molti versi, simile alle alternative multipiattaforma come MIUI+, Ready For di Motorola e Phone Link/DeX di Samsung, ma si concentra principalmente sul rafforzamento dell’integrazione tra iPhone e Mac.
Prima di iniziare il mirroring dell’iPhone
Ecco tutto ciò che ti serve per abilitare il mirroring dell’iPhone sul tuo Mac:
- Sul tuo iPhone deve essere installato iOS 18 Developer Beta 2 o una versione successiva.
- Sul tuo Mac deve essere installato macOS Sequoia Developer Beta 2 o una versione successiva.
- Entrambi i dispositivi devono essere vicini tra loro e connessi alla stessa rete Wi-Fi.
- Il Bluetooth deve essere abilitato su entrambi i dispositivi.
- Se è abilitata l’autenticazione a due fattori, è necessario aver effettuato l’accesso con lo stesso ID Apple su entrambi i dispositivi.
Se sei già nel programma Developer Beta, dovresti ricevere questi aggiornamenti automaticamente in Impostazioni. Tuttavia, se non hai ancora installato il nuovo sistema operativo, puoi aspettare fino a settembre per la versione pubblica o iscriverti al programma Developer di Apple per cambiare il tuo canale di aggiornamento software nel canale Developer Beta su entrambi i dispositivi.
Utilizzare iPhone Mirroring su iOS 18 e macOS Sequoia
Quando il tuo Mac si riavvia dopo l’aggiornamento a Developer Beta 2, dovresti vedere automaticamente l’app iPhone Mirroring nel dock. Puoi cliccarci sopra per avviare il mirroring. Ecco i passaggi in dettaglio, per ogni evenienza:
1. Avvia l’ app iPhone Mirroring sul tuo Mac dal dock, dal Launchpad o dalla ricerca Spotlight.
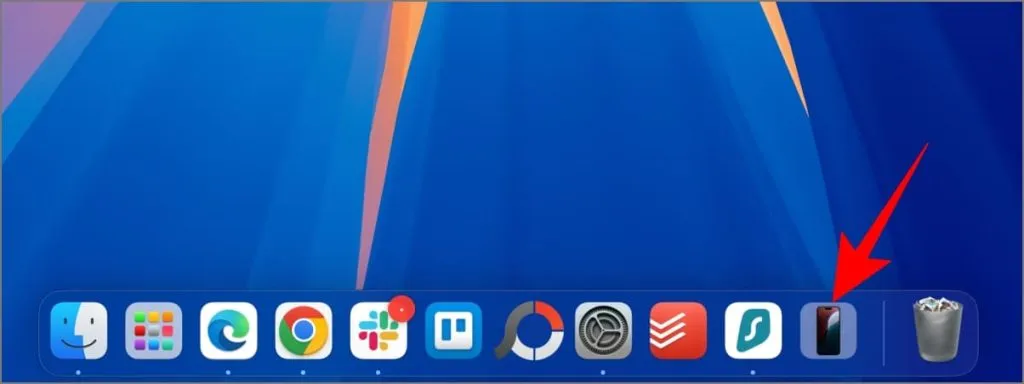
2. Quando sul tuo Mac viene visualizzata la finestra “Il tuo iPhone sul tuo Mac”, fai clic su Continua .
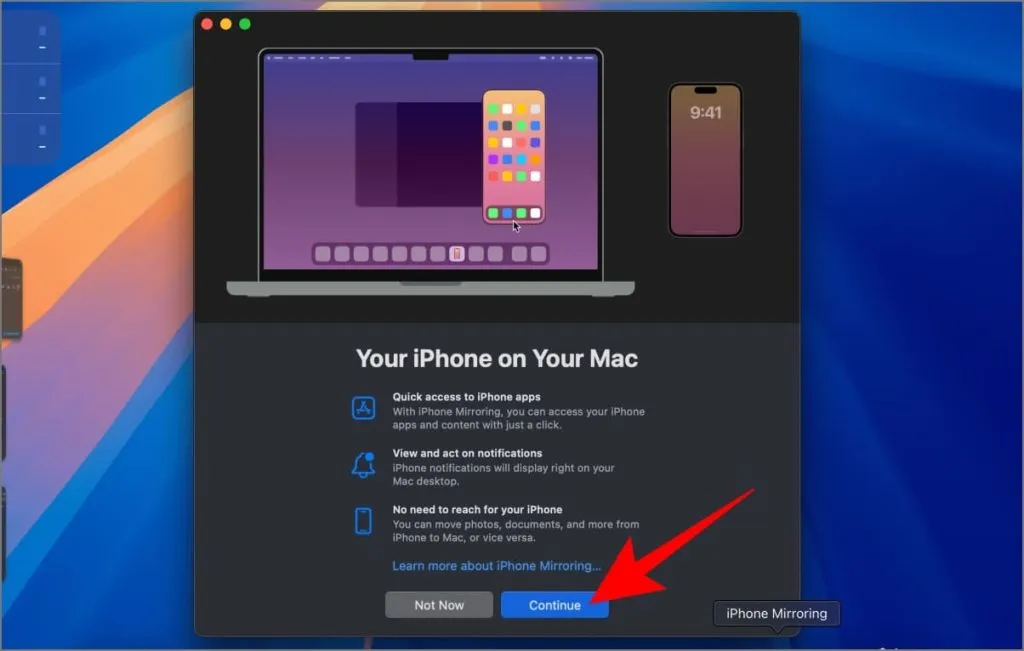
3. Sblocca il tuo iPhone quando richiesto.
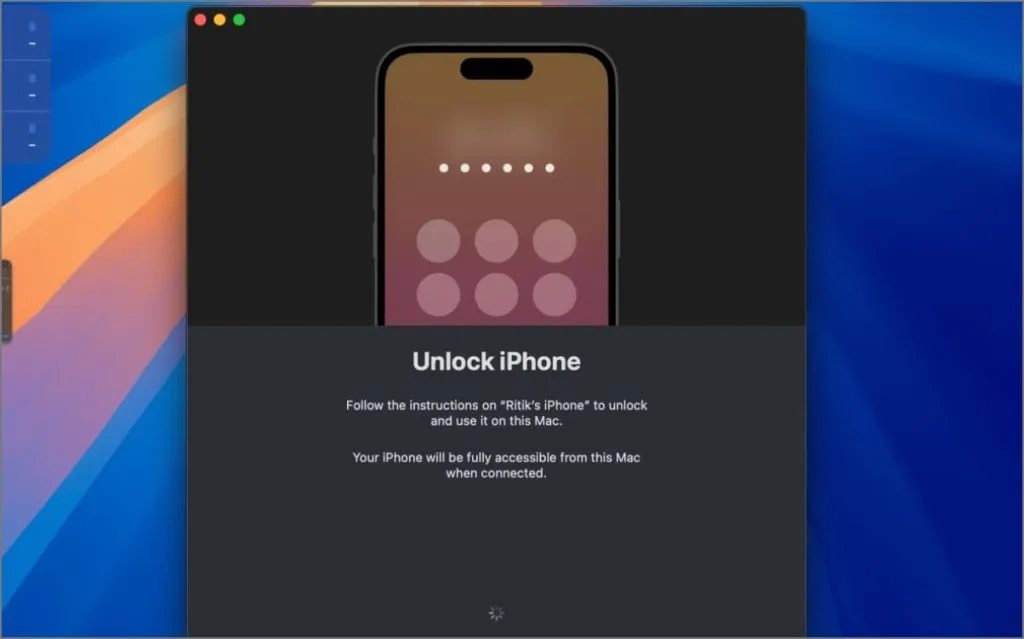
4. Fai clic su Inizia sul tuo Mac e inserisci la password del tuo Mac oppure autenticati tramite Touch ID quando richiesto.
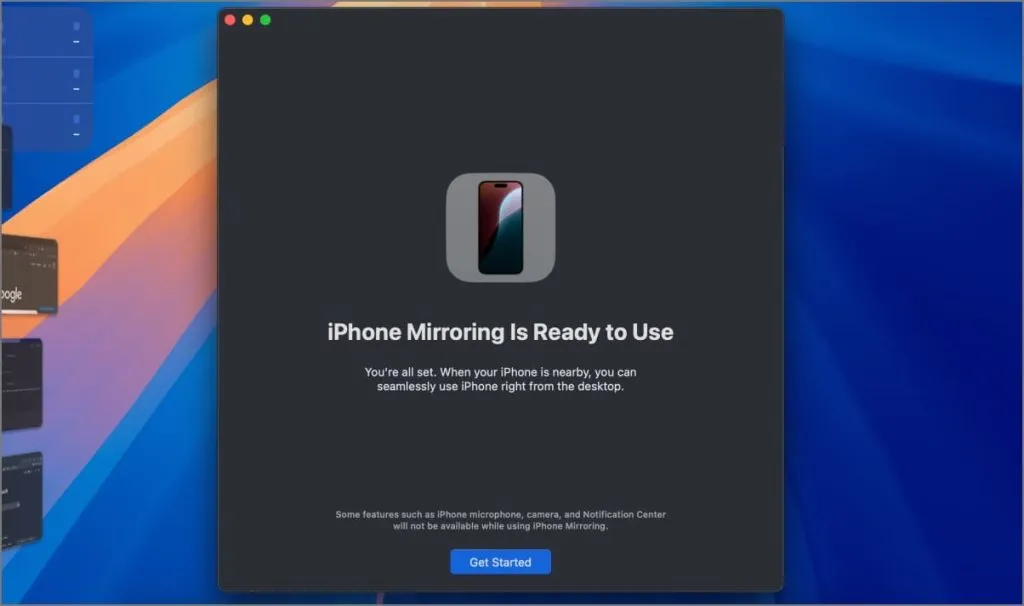
5. Quando utilizzi la funzionalità per la prima volta, ti verrà chiesto se autenticarti con il tuo Mac ogni volta che utilizzi iPhone Mirroring o se autenticarti automaticamente. Scegli Chiedi ogni volta o Autentica automaticamente in base alla tua scelta.

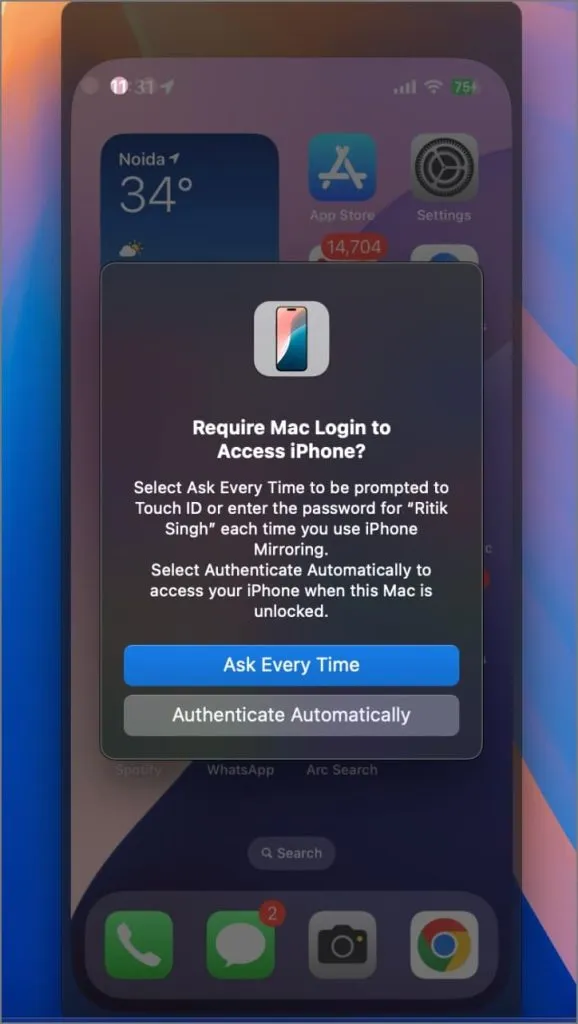
Lo schermo del tuo iPhone dovrebbe ora apparire specchiato in una piccola finestra sul tuo Mac. Puoi usarlo normalmente, toccando per aprire app, controllare notifiche, ecc., proprio come faresti sul tuo telefono. Scorri con due dita per scorrere verso l’alto e verso il basso.
Se passi il mouse sopra la parte superiore della finestra mirror, apparirà una barra che puoi trascinare per spostare la finestra. Troverai anche due pulsanti: uno per tornare alla schermata iniziale (dato che il gesto di scorrimento non funziona ancora) e l’altro per aprire le app recenti.
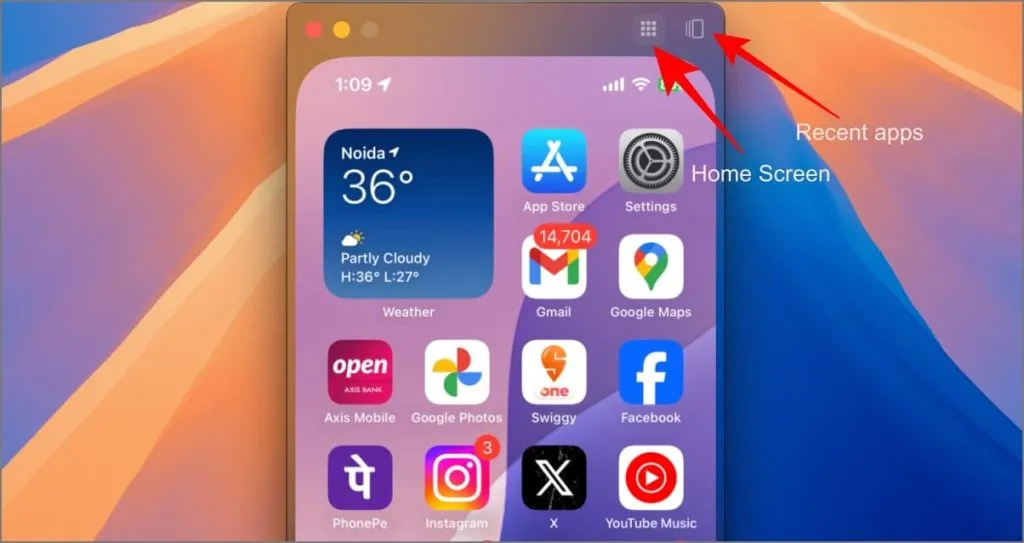
Quando il mirroring è attivo, il tuo iPhone visualizzerà una notifica “iPhone in uso” per impedire ad altri di eseguire il mirroring del tuo dispositivo senza che tu lo sappia e per ricordarti che è in corso il mirroring.


Se dovessi sbloccare il tuo iPhone e ricominciare a usarlo, il mirroring dell’iPhone terminerà automaticamente sul tuo Mac. Sul tuo Mac apparirà un messaggio che dice “iPhone in uso: il mirroring dello schermo è terminato a causa dell’iPhone in uso”. Per riconnetterti, blocca semplicemente il tuo iPhone e fai clic su Riprova sul tuo Mac.
Per cosa usare iPhone Mirroring
iPhone Mirroring è diverso da Screen Mirroring perché ti consente anche di controllare il dispositivo. Puoi rispondere rapidamente ai messaggi usando la tastiera del tuo Mac, guardare Instagram Reels su uno schermo più grande e divertirti con i giochi per iPhone sul tuo Mac senza doverli scaricare separatamente, anche se con controlli limitati.
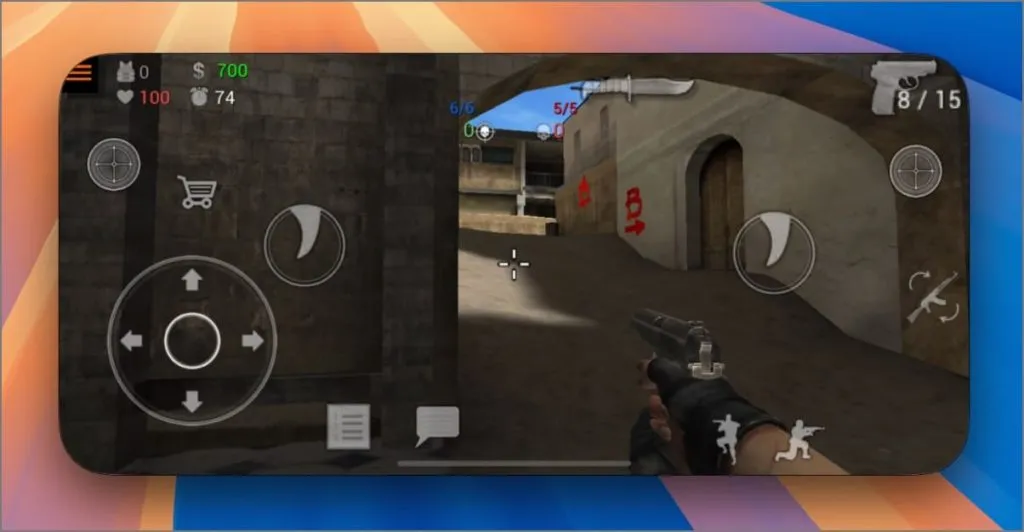
Rende inoltre più semplice che mai lavorare con documenti, foto e video. Basta trascinarli e rilasciarli dal tuo iPhone al tuo Mac, modificarli sul tuo Mac, quindi rilasciarli di nuovo sul tuo iPhone e inviarli a chiunque ne abbia bisogno, il tutto senza toccare il tuo iPhone.
Puoi facilmente visualizzare foto e video dal tuo iPhone direttamente sul display più grande del tuo Mac, senza doverli usare tramite AirDrop. Puoi anche controllare YouTube Music o Spotify direttamente dal tuo Mac durante il mirroring; basta aprire l’app nella finestra mirroring e sei a posto.

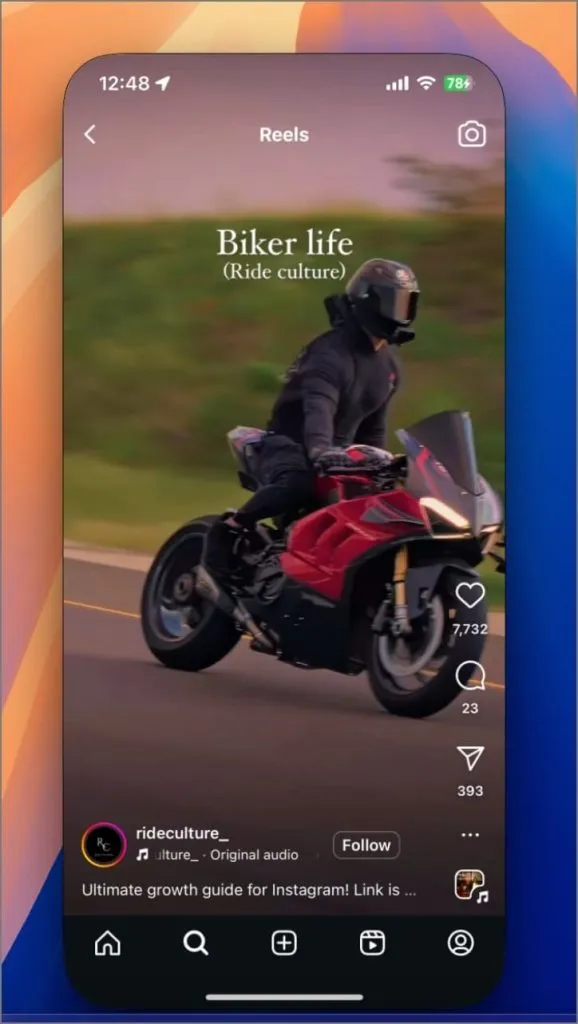
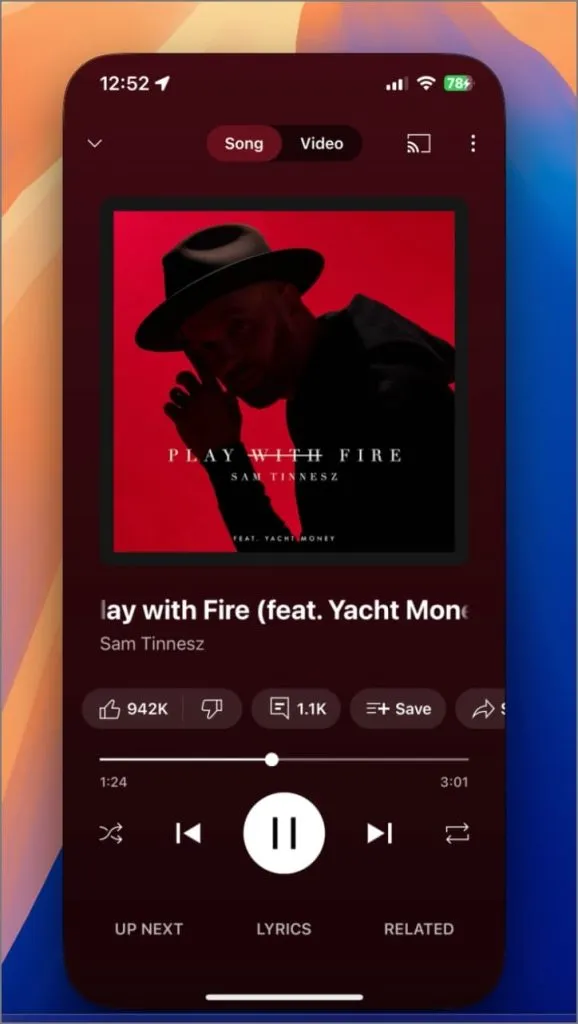
Cose che non funzionano ancora nel mirroring dell’iPhone
iOS 18 ha introdotto la possibilità di bloccare le app con Face ID o Touch ID. Tuttavia, questa funzionalità al momento non funziona con iPhone Mirroring su Mac. Quando si tenta di aprire un’app bloccata sul Mac tramite mirroring, sarà necessario Face ID, che il Mac non ha. Sbloccare l’iPhone per tentare l’autenticazione metterà solo in pausa la sessione di mirroring.
Allo stesso modo, le app che si basano esclusivamente su Face ID per l’autenticazione, come la funzione App Lock di WhatsApp, alcune app bancarie o persino il download di app dall’App Store, non funzioneranno con iPhone Mirroring.
Aprendo l’app Fotocamera o utilizzando la fotocamera in app come WhatsApp, Snapchat o Instagram viene semplicemente visualizzata una schermata nera. Non è inoltre possibile rispondere alle chiamate VoIP da WhatsApp o Telegram, sebbene le normali chiamate telefoniche e FaceTime funzionino ancora grazie alle funzionalità Continuity esistenti.
Mirroring iPhone: oltre lo specchio
Sebbene l’iPhone Mirroring sia promettente e si prevede che migliorerà con futuri aggiornamenti, ecco alcuni aspetti chiave in cui Apple potrebbe migliorarlo prima del suo rilascio pubblico questo autunno:
- Compatibilità con Face ID e app bloccate: correggere le attuali limitazioni relative all’autenticazione Face ID per le app bloccate garantirebbe un’esperienza più fluida.
- Personalizzazione dei controlli di gioco: consentire agli utenti di personalizzare i controlli di gioco per utilizzare la tastiera e il mouse del Mac (ad esempio, utilizzando WASD per il movimento nei giochi FPS) migliorerebbe notevolmente l’esperienza di gioco.
- Integrazione della fotocamera: consentire alle app di utilizzare la fotocamera frontale del Mac o gli obiettivi dell’iPhone (simile a Continuity Camera) ti consentirebbe di effettuare videochiamate dall’iPhone direttamente sul tuo Mac.
- Controlli gestuali migliorati: l’implementazione di gesti intuitivi all’interno della finestra specchiata (ad esempio, uno scorrimento a tre dita per tornare indietro o un pizzico a quattro dita per tornare alla home) potrebbe semplificare la navigazione. Tuttavia, ciò sarebbe attualmente in conflitto con i gesti Mac esistenti.
Queste migliorie potrebbero facilmente rendere iPhone Mirroring una delle migliori funzionalità per gli utenti iPhone e Mac. A proposito, per cosa useresti di più lo screen mirroring? Fammelo sapere nei commenti.




Lascia un commento ▼