Windows 11 offre agli utenti la possibilità di monitorare la cronologia di avvio e spegnimento del PC, il che può essere particolarmente utile per vari motivi. Condividere il computer con i familiari, ad esempio, potrebbe costringerti a verificare se qualcun altro vi ha avuto accesso durante la tua assenza. Inoltre, i tecnici potrebbero richiedere queste informazioni quando diagnosticano problemi come gli errori Blue Screen of Death (BSOD).
Questo articolo approfondisce i metodi efficaci per rivedere i record di avvio e arresto su Windows 11. Le seguenti procedure sono semplici da seguire. Immergiamoci!
1. Monitoraggio della cronologia di avvio e spegnimento tramite Visualizzatore eventi
Event Viewer, un’utilità integrata di Windows, ti consente di accedere ai registri di avvio e spegnimento del tuo PC. Per iniziare, segui questi semplici passaggi:
- Apri la funzione di ricerca di Windows 11 e digita
Event Viewer. Selezionalo dai risultati visualizzati.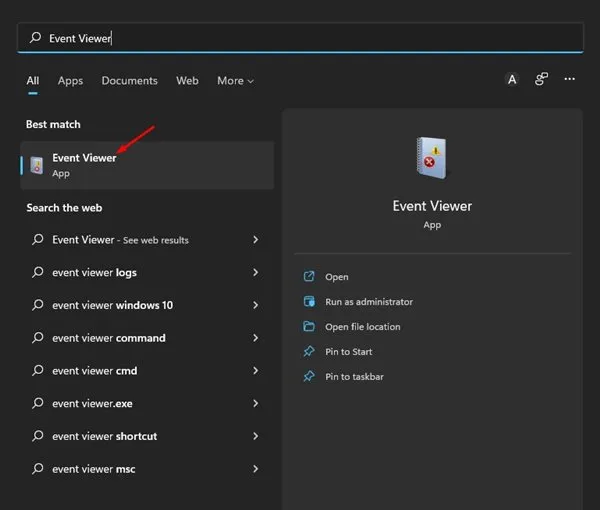
- All’interno di Visualizzatore eventi, vai a
Windows Logs > System.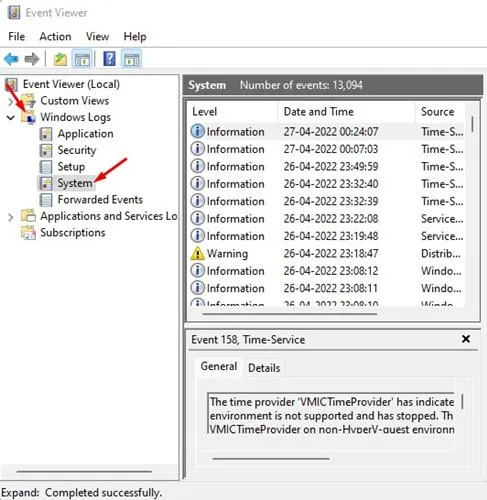
- Nel riquadro destro, fare doppio clic su
Filter Current Log....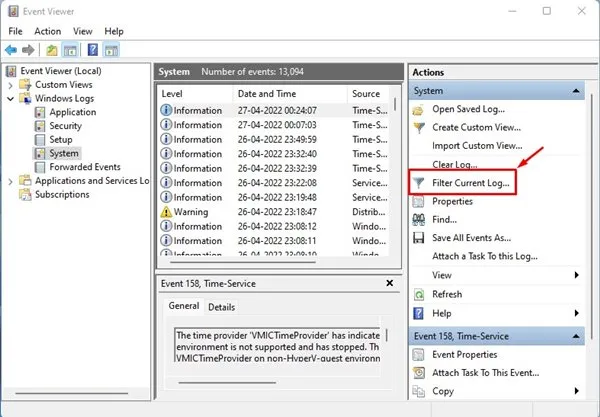
- Nella finestra Filter Current Log, inserisci gli ID evento per i log di avvio e arresto: inserisci 6005 per l’avvio e 6006 per l’arresto. Fai clic su OK per procedere.
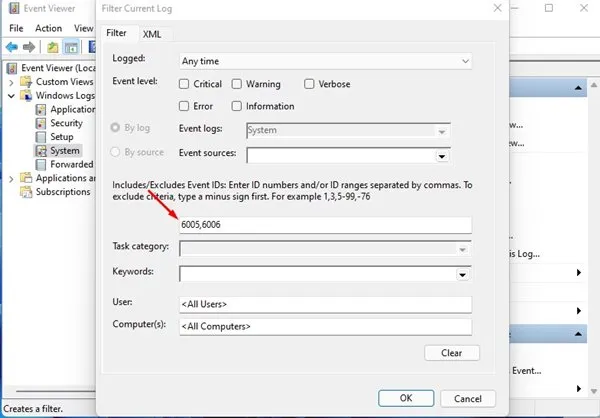
- ID 6005: Indica quando è stato avviato Windows 11.
- ID 6006: Indica quando Windows 11 è stato arrestato.
- Ora ti verrà presentata la cronologia completa degli eventi di avvio e arresto .
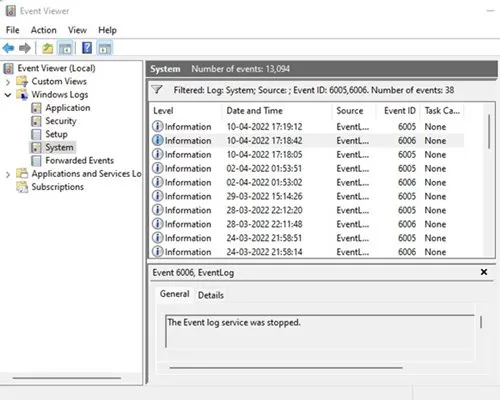
ID evento aggiuntivi da considerare
Oltre agli ID evento 6005 e 6006, potresti trovare utili questi ID per approfondimenti più dettagliati:
- 41: Questo ID viene registrato quando il sistema non si spegne correttamente, spesso a causa di crash o interruzioni di corrente.
- 1074: Questo evento illustra quando un utente avvia manualmente un arresto o un riavvio, che può verificarsi durante gli aggiornamenti del sistema.
- 6008: indica che l’ultimo arresto è stato imprevisto e spesso compare insieme all’ID 41.
2. Utilizzo del prompt dei comandi per controllare la cronologia di avvio e spegnimento
Il Prompt dei comandi è un altro potente strumento in Windows 11 per controllare i dati storici di avvio e arresto. Per utilizzare questa funzionalità, esegui i seguenti passaggi:
- Avvia la ricerca di Windows 11, digita Prompt dei comandi , quindi fai clic destro e seleziona Esegui come amministratore .
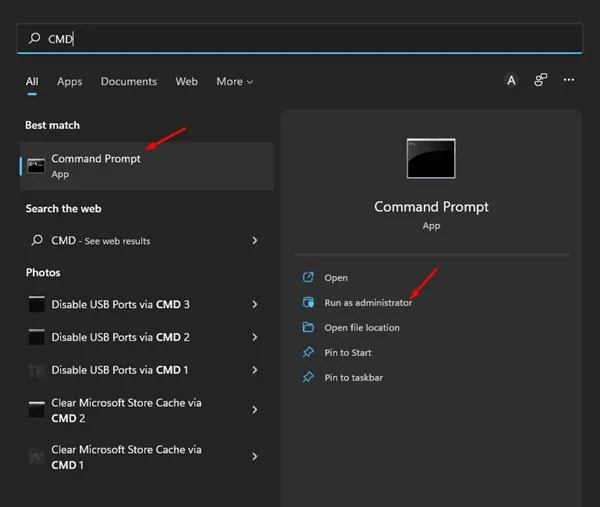
- Per visualizzare la cronologia di avvio, immettere il seguente comando:
wevtutil qe system "/q:*[System [(EventID=6005)]]"/rd:true /f:text /c:1 | findstr /i "date"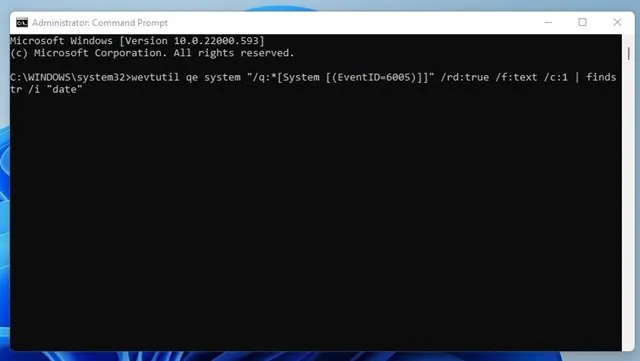
- Per controllare la cronologia degli arresti, immettere questo comando:
wevtutil qe system "/q:*[System [(EventID=6006)]]"/rd:true /f:text /c:1 | findstr /i "date"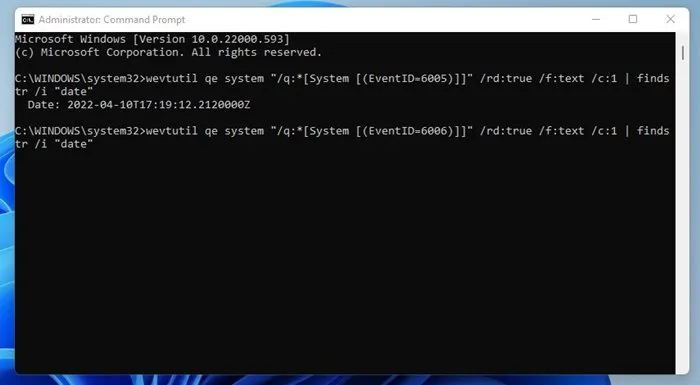
Utilizzare il prompt dei comandi è un modo semplice ed efficace per monitorare gli eventi di avvio e arresto del sistema su Windows 11.
In conclusione, monitorare la cronologia di avvio e spegnimento su Windows 11 è un processo fluido. Sebbene siano disponibili applicazioni di terze parti per questo scopo, spesso estraggono dati dall’Event Viewer, rendendo i metodi integrati più efficienti e affidabili.




Lascia un commento ▼