L’evento Pixel ci ha portato i nuovi telefoni della serie Pixel 9 e una delle funzionalità, o meglio app, che ha colto di sorpresa gli utenti è l’app Pixel Screenshots. Mentre scattiamo diversi screenshot, alcuni dei quali accidentalmente, trovare gli screenshot giusti con i dettagli giusti è una sfida. Google vuole semplificare la ricerca degli screenshot con l’app Pixel Screenshots. Ecco cosa abbiamo scoperto dopo averla usata per un giorno intero.
Dispositivi supportati
Al momento in cui scrivo, ad agosto 2024, l’app Pixel Screenshots è disponibile solo sulla serie Pixel 9. Sebbene l’app appaia sul Google Play Store , non sono riuscito a scaricarla sul mio Pixel 8 Pro, quindi l’ho scaricata lateralmente su Pixel 8 Pro. Sfortunatamente, non ha funzionato neanche questo perché Pixel Screenshots richiede la multimodalità Gemini Nano, disponibile solo sulla serie Pixel 9.
Arriverà su altri telefoni Android, visto che Gemini è disponibile su di essi? Ne dubito. Google ha chiamato l’app Pixel Screenshots anziché Google Screenshots o semplicemente Screenshots. Per ora è esclusiva degli smartphone della serie Pixel 9. Acquisterete un telefono della serie Pixel 9 per questa app? Fatecelo sapere su X (Twitter).
Come funziona Pixel Screenshots
Tutto ciò che vedi sullo schermo e che vuoi salvare o ricordare in futuro, fai uno screenshot e il tuo telefono lo salverà in Pixel Screenshots. Gemini userà la magia dell’intelligenza artificiale (tutta l’elaborazione dell’intelligenza artificiale avviene sul dispositivo) per analizzare gli screenshot alla ricerca di informazioni e creare una descrizione al volo. Puoi quindi cercare queste informazioni tramite testo (barra di ricerca) o voce (icona del microfono).
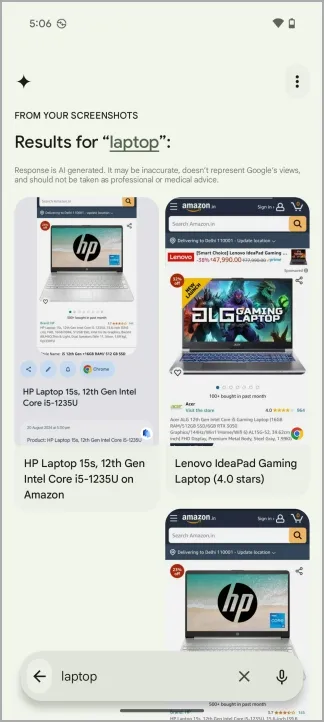
La ricerca è sempre stata il punto di forza di Google e puoi aspettarti che funzioni alla grande. Puoi cercare screenshot descrivendo le cose nell’immagine, usando descrizioni generate dall’intelligenza artificiale e prendendo appunti. Nella maggior parte dei casi, ha funzionato bene, ma a volte ha restituito risultati non correlati.
Tuttavia, gli screenshot che ottieni su app di terze parti come WhatsApp, Telegram o altre app di messaggistica non appariranno immediatamente in Pixel Screenshots. Dovrai aggiungerli. Ci sono due modi per aggiungerli:
- Fai uno screenshot dello screenshot sul tuo telefono Pixel 9 e apparirà nell’app Pixel Screenshots.
- Apri l’app Pixel Screenshots e tocca il pulsante + per usare l’ app Fotocamera per scattare un’immagine o aprire la Galleria per aggiungere uno screenshot/immagine.
- L’app può elaborare solo 15 screenshot al giorno da sola. Dopodiché, dovrai toccare il pulsante Process now per elaborare gli screenshot e creare un riepilogo AI delle informazioni importanti.
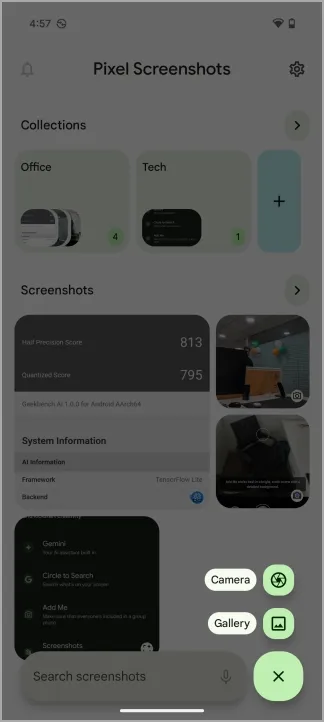
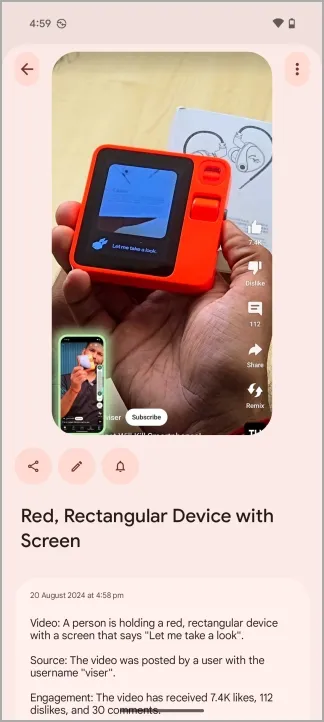
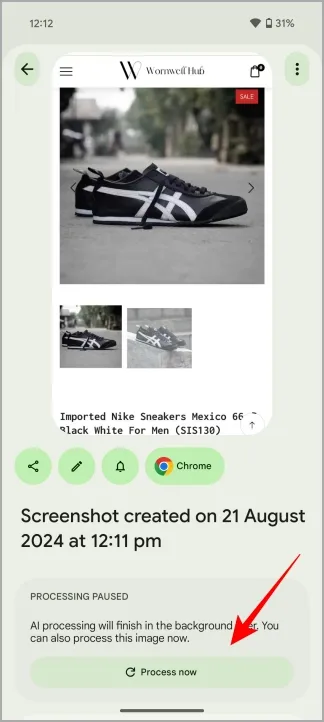
Link ad app e siti web
Mi piace la parte in cui la funzionalità rende davvero utili gli screenshot di Pixel. Diciamo che stai navigando su Amazon per un nuovo laptop e hai fatto degli screenshot di modelli che vuoi confrontare o riconsiderare in seguito. Noterai che ogni screenshot mostra una piccola icona dell’app in cui hai fatto lo screenshot.
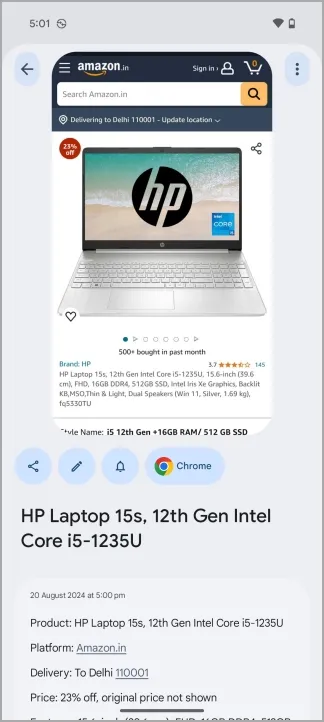

Aggiunge anche link alla rispettiva app. Quindi quando tocchi l’icona dell’app all’interno dello screenshot, si apre quella pagina. Stavo usando Chrome per navigare su Amazon e Pixel Screenshots ha aperto la pagina del prodotto su Chrome con un solo tocco. Allo stesso modo, ho salvato uno screenshot della posizione dell’ufficio TechWiser in Google Maps e sono stato portato direttamente a quell’indirizzo in Maps in seguito (mi sono assicurato di chiudere Google Maps prima di toccare l’icona in Pixel Screenshots).
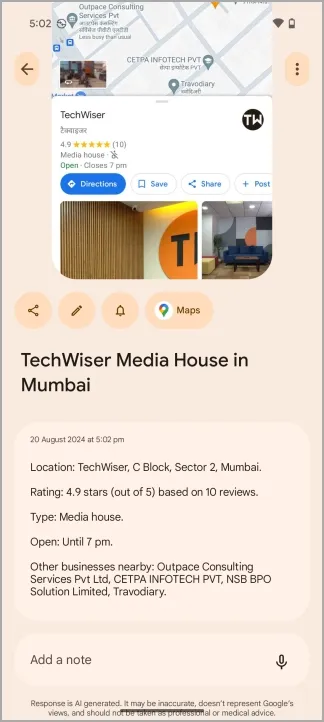

Descrizioni e note AI
Sono rimasto un po’ deluso da questo, anche se è un problema risolvibile e verrà sistemato man mano che l’IA migliorerà nel tempo. Gemini crea una descrizione generata dall’IA dello screenshot con dettagli importanti come data, prezzo, ora, specifiche, ecc. Quindi nel mio caso, ha creato una descrizione del laptop. Tuttavia, era errata e a volte completamente sbagliata.
Fortunatamente, salva i link all’app o alla pagina web. Ma non tutti gli screenshot che facciamo avranno link alle app e alle pagine.
Nell’esempio seguente, ho fatto uno screenshot di un portatile Acer, ma la descrizione parla di Lenovo perché in alto c’è un piccolo annuncio pubblicitario per un modello Lenovo.

Inoltre, non c’è modo di modificare la descrizione generata dall’IA. Da qui la funzione Nota per aggiungere i tuoi pensieri, il che è utile. Puoi anche cercare screenshot in base al contenuto della nota. Speravo di poter modificare quella descrizione o rigenerarla, forse.
Suggerimenti automatici per ulteriori azioni
Questa è un’altra fantastica funzionalità di Pixel Screenshots. L’app suggerisce automaticamente azioni in base allo screenshot che hai scattato. Dopotutto, è intelligenza (artificiale).
Seleziona uno screenshot e vedrai un’opzione per impostare un promemoria. Quando arriveranno il giorno e l’ora, sarai avvisato. Puoi anche visualizzare tutti i promemoria in scadenza oggi e quelli imminenti. Il tuo telefono potrebbe chiederti di aggiungere l’evento all’app Calendario.
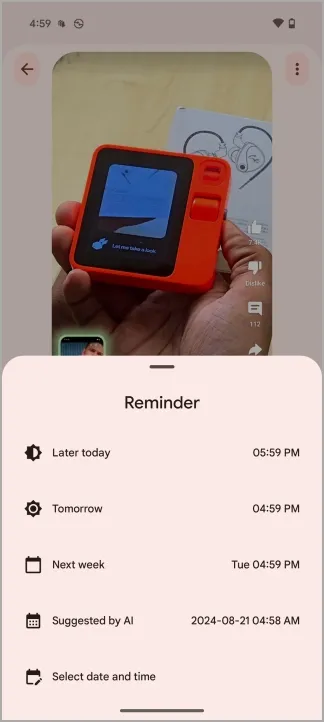
Di nuovo, puoi usarlo in molti modi diversi. Stai cercando idee regalo per il compleanno di tua sorella? Imposta un promemoria per lo screenshot del regalo un giorno prima del grande evento, così non dimenticherai di comprarlo. Hai bisogno dei dettagli della prenotazione per la cena? Apri l’app Pixel Screenshots.
Piccole osservazioni dopo aver utilizzato Pixel Screenshots per un giorno
- La barra di ricerca con la familiare icona si trova nella parte inferiore dello schermo, il che la rende più facile da raggiungere e utilizzare.
- Troppe schermate? Nessun problema. Puoi creare cartelle, Google le chiama raccolte, dove puoi salvare schermate per tema, come shopping, ricevute, idee regalo e altro.
- Puoi annotare gli screenshot per un ulteriore richiamo e chiarezza. Ci sono parecchie opzioni come disegno libero, selettore colore, gomma, ecc.
- Quando fai uno screenshot, vedrai le opzioni per annotare, condividere e aggiungere un promemoria nella stessa schermata. Non c’è bisogno di aprire Pixel Screenshots.
- Non puoi selezionare più screenshot nella schermata principale per eliminarli in una volta sola. Tuttavia, puoi selezionare più screenshot all’interno delle Raccolte.
- Google assicura che presto sarà possibile cercare screenshot da qualsiasi schermata utilizzando Gemini Assistant. Lo screenshot verrà mostrato come un pop-up o una sovrapposizione sull’app o sulla schermata attualmente aperta.
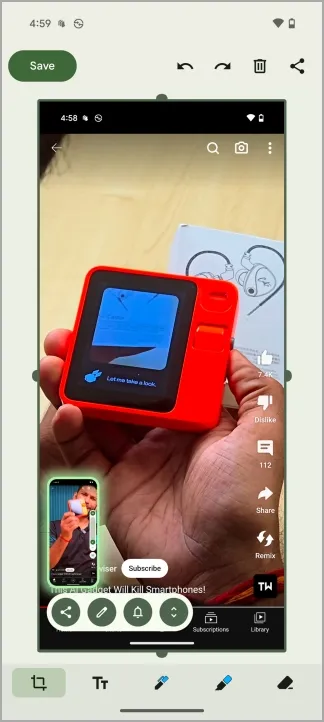

Il futuro degli screenshot di Pixel
Google punta sulla sua app dedicata agli screenshot fin dall’inizio. È passata appena una settimana da quando Google ha presentato Screenshots insieme alla serie Pixel 9, e ci sono segnalazioni che verrà aggiunto alla funzione Circle to Search . Quando cerchi qualcosa sullo schermo per cercarlo, vedrai un’opzione per salvarlo come screenshot insieme ad altre opzioni.
Ciò ha senso poiché utilizziamo Circle per cercare cose che ci incuriosiscono o cose su cui vogliamo saperne di più e che vogliamo salvare.
Ecco un po’ di spunti di riflessione. Cosa succede se fai uno screenshot di un problema di matematica? Gemini creerà semplicemente una descrizione o andrà oltre e lo risolverà davvero? Può rispondere a domande se ne fai uno screenshot? L’ho provato e la risposta è no e va bene così. Google ha progettato Pixel Screenshots per aiutare a ricordare cose importanti e non per fornire risposte.
Caratteristiche di Pixel Watch 3: 4 grandi aggiornamenti che devi sapere


Lascia un commento