Avere problemi di connettività con il tuo hotspot mobile può essere incredibilmente frustrante, soprattutto quando ci fai affidamento per lavoro o studio. Una connessione Internet lenta può avere un impatto significativo sulla tua produttività e rendere difficili le attività online. Il lato positivo, tuttavia, è che ci sono soluzioni pratiche per migliorare le prestazioni del tuo hotspot mobile su Windows 11.
Miglioramento della velocità dell’hotspot mobile su Windows 11
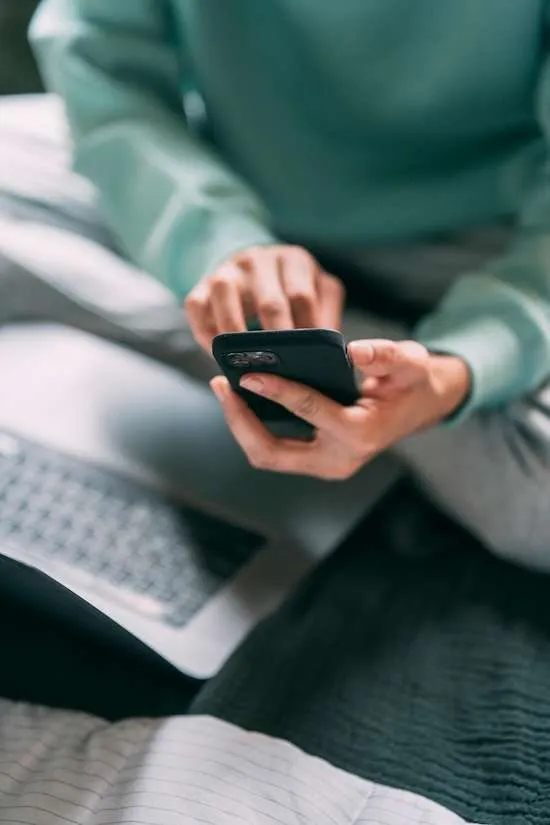
Prima di immergerti nelle soluzioni, è essenziale capire perché il tuo hotspot potrebbe avere difficoltà con un segnale basso. I problemi possono derivare dal tuo servizio Internet stesso o da errori di compatibilità e configurazione nelle impostazioni del tuo computer. Per prestazioni ottimali, considera le seguenti strategie:
1. Aggiorna la tua connessione di rete
Inizia spegnendo e riaccendendo i tuoi dispositivi. Spegni l’hotspot mobile, quindi scollega il router dalla fonte di alimentazione per alcuni secondi. Una volta ricollegato, riattiva l’hotspot. Questo semplice reset può spesso fare miracoli per la velocità di Internet.
2. Riavviare i servizi hotspot in Windows
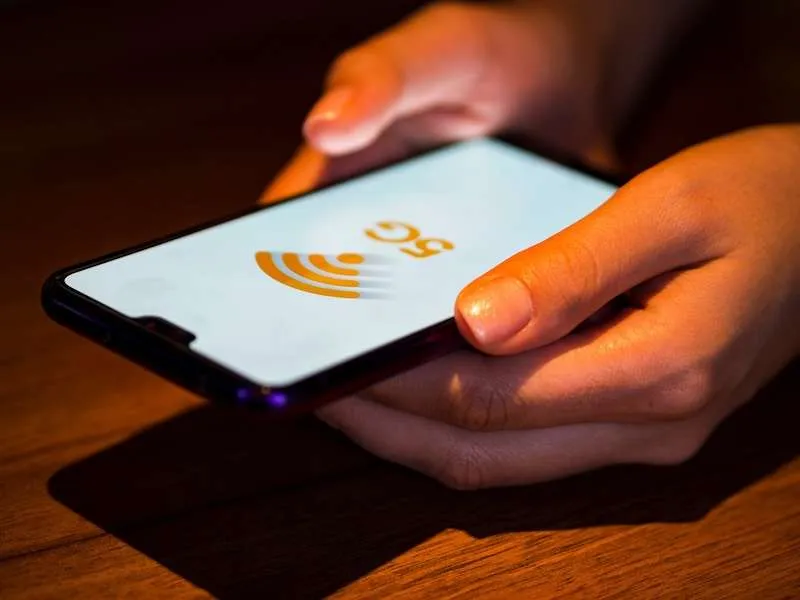
Accedi alla finestra Servizi cercando “Servizi” nel menu Start. Cerca “Mobile Hotspot”, fai clic destro su di esso e seleziona “Riavvia”. Questa azione può risolvere eventuali problemi temporanei all’interno del servizio.
3. Eseguire un ripristino della rete
Vai al menu Impostazioni sul tuo dispositivo Windows. Scegli ‘Rete e Internet’, quindi seleziona ‘Impostazioni di rete avanzate’. Fai clic su ‘Ripristino rete’ e segui le istruzioni sullo schermo. Questo ripristinerà le impostazioni di rete allo stato originale, risolvendo potenzialmente eventuali problemi sottostanti.
4. Svuotare la cache DNS
Per cancellare la cache del risolutore DNS, apri il Prompt dei comandi come amministratore. Inserisci il comando ipconfig /flushdnse premi Invio. Svuotare la cache DNS può aiutare a eliminare voci IP obsolete che potrebbero causare problemi di connessione.
5. Aggiorna il tuo driver WiFi
Apri Gestione dispositivi facendo clic con il pulsante destro del mouse sul pulsante Start e selezionando “Gestione dispositivi”. Trova “Schede di rete”, individua il tuo driver WiFi, fai clic con il pulsante destro del mouse e seleziona “Aggiorna driver”. Segui le istruzioni per installare gli aggiornamenti disponibili. Mantenere aggiornati i driver è fondamentale per prestazioni ottimali.
6. Risolvere i problemi di rete
Per avviare la risoluzione dei problemi di rete, individua l’icona di rete sulla barra delle applicazioni di Windows, fai clic destro su di essa e seleziona “Risoluzione dei problemi”. La procedura guidata integrata ti guiderà attraverso il processo di diagnosi e risoluzione dei problemi di connettività comuni.
Considerazioni finali
Un hotspot mobile lento può avere diverse origini. Se non sei sicuro della causa principale, segui sistematicamente le soluzioni descritte per diagnosticare e potenzialmente risolvere i problemi di prestazioni. Se questi passaggi non danno risultati positivi, prendi in considerazione la possibilità di connetterti a una rete WiFi alternativa per un’esperienza più stabile.
Ulteriori approfondimenti
1. Come posso sapere se il mio hotspot mobile è lento a causa della potenza del segnale o di problemi del dispositivo?
Puoi controllare la potenza del segnale guardando l’icona di rete sul tuo dispositivo. Valuta di testare altri dispositivi con lo stesso hotspot per determinare se il problema persiste, indicando che potrebbe trattarsi di un problema di configurazione del dispositivo.
2. Cosa devo fare se la connessione hotspot continua a interrompersi?
Le disconnessioni frequenti possono essere causate da interferenze, batteria scarica sul dispositivo hotspot o problemi di impostazioni. Esegui i passaggi elencati in questa guida e assicurati che il dispositivo mobile sia carico e libero da ostacoli che impediscono una connessione forte.
3. Esiste un modo per ottimizzare ulteriormente le impostazioni di Windows 11 per le prestazioni dell’hotspot?
Sì! Assicurati che tutti gli aggiornamenti di Windows siano installati, disattiva tutti gli adattatori di rete inutilizzati e usa le funzionalità di ottimizzazione della rete integrate in Windows 11 per migliorare prestazioni e affidabilità.
Scopri di più su come velocizzare il tuo hotspot




Lascia un commento