Stai avendo difficoltà ad aggiornare a Windows 11 da Windows 10 a causa dell’hardware non supportato del tuo PC? Non sei certamente il solo. Numerosi utenti si trovano in una situazione simile, incapaci di soddisfare i severi requisiti stabiliti da Microsoft. Sono disponibili soluzioni per aggirare questi controlli hardware, consentendoti di installare o aggiornare a Windows 11 su sistemi non ideali. Questa guida fornisce istruzioni dettagliate, passo dopo passo, pensate per aiutarti a gestire questo processo senza problemi.

Informazioni sui requisiti hardware per Windows 11
Windows 11 impone prerequisiti hardware specifici che possono limitare l’installazione su macchine più vecchie. Ecco una breve ripartizione:
- RAM: minimo 4 GB.
- Archiviazione: almeno 64 GB di spazio disponibile.
- Processore: richiede un processore da 1 GHz con 2 o più core su un processore a 64 bit o SoC compatibile.
- TPM: Trusted Platform Module (TPM) 2.0 deve essere abilitato nelle impostazioni del BIOS.
- Avvio protetto: firmware UEFI con funzionalità di avvio protetto.
- Grafica: scheda grafica compatibile con DirectX 12 con driver WDDM 2.0.
- Schermo: risoluzione HD superiore a 720p, con diagonale superiore a 9 pollici.
Queste specifiche impediscono a molti PC più vecchi ma ancora capaci di installare Windows 11. La crescente urgenza di aggiornare, soprattutto con la fine del supporto per Windows 10 il 14 ottobre 2025, spinge gli utenti a cercare metodi per aggirare queste limitazioni.
Utilizzo di Rufus per aggirare i controlli hardware
Rufus è uno strumento open source eccezionale e gratuito per la creazione di unità USB avviabili, e ora include funzionalità per aiutare a bypassare efficacemente le restrizioni hardware di Windows 11. Puoi configurare Rufus per modificare i file di installazione direttamente sulla tua USB che disabilitano i controlli cruciali, concedendo l’accesso al processo di installazione di Windows 11.
Ecco come utilizzare Rufus:
- Scarica l’ISO di Windows 11 direttamente dal sito ufficiale di Microsoft .
- Ottieni l’ultima versione di Rufus (versione 4.6 o successiva).
- Preparare un’unità USB con almeno 8 GB di spazio (si prega di notare che tutti i dati esistenti verranno cancellati).
- Avvia Rufus e seleziona la tua unità USB nel menu a discesa Dispositivo .
- Fare clic su Seleziona accanto a Selezione avvio per caricare il file ISO di Windows 11.
- Nell’opzione Immagine , seleziona Installazione estesa di Windows 11 (senza TPM, senza avvio protetto, senza RAM) .
- Fare clic su Avvia per iniziare a creare l’unità USB avviabile.
- Una volta completato, riavvia il PC e assicurati di eseguire l’avvio dall’unità USB.
- Seguire le istruzioni sullo schermo per completare l’installazione di Windows 11.
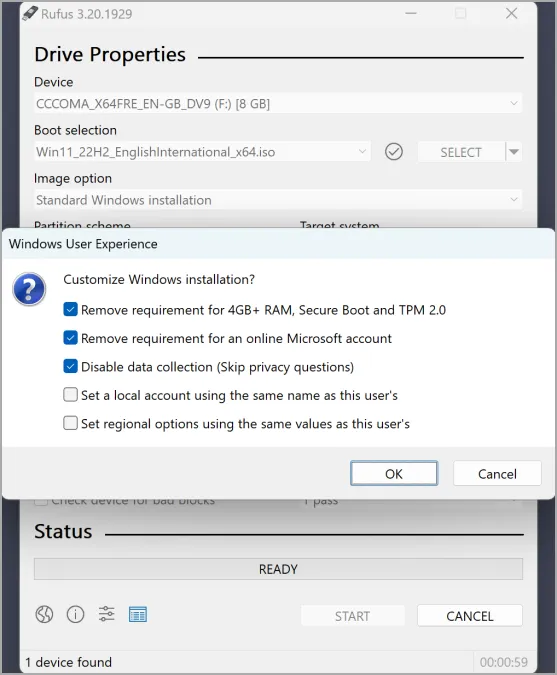
Utilizzo dell’editor del registro per aggirare i requisiti hardware
Un altro metodo efficace consiste nel modificare il registro di sistema. Aggiungendo un valore specifico, puoi chiedere all’installer di Windows 11 di ignorare i controlli riguardanti la compatibilità TPM e CPU. Questo approccio funziona meglio se il tuo sistema ha una versione TPM più vecchia, in particolare quando l’unico ostacolo è la compatibilità CPU.
Per modificare il Registro, attenersi alla seguente procedura:
- Scarica l’ISO di Windows 11 dal sito Microsoft .
- Montare l’ISO facendo doppio clic su di essa.
- Premere il tasto Windows + R , quindi digitare
regedite premere Invio . - Passare a HKEY_LOCAL_MACHINE\SYSTEM\Setup\MoSetup . Se la chiave MoSetup non è presente, crearne una nuova facendo clic con il pulsante destro del mouse su Setup, selezionando Nuovo , quindi Chiave e assegnandole il nome MoSetup.
- Nel riquadro di destra, fare clic con il pulsante destro del mouse e scegliere Nuovo – Valore DWORD (32 bit) .
- Etichettare questo nuovo valore come AllowUpgradesWithUnsupportedTPMOrCPU .
- Fare doppio clic sulla nuova voce e impostare Dati valore su 1 , quindi fare clic su OK .
- Mentre ci si trova sull’unità ISO montata, eseguire il file setup.exe per avviare l’installazione.
Modifiche all’editor del registro durante l’installazione
Questo metodo consente di apportare modifiche durante il processo di installazione di Windows 11, ed è ideale nei casi in cui non è possibile accedere a Windows per apportare modifiche pre-installazione.
Istruzioni per la modifica durante l’installazione:
- Inserisci l’unità USB di installazione di Windows 11 ed esegui l’avvio da lì.
- Procedere attraverso le richieste iniziali fino a raggiungere la schermata di selezione della lingua.
- Premere Maiusc + F10 per richiamare il Prompt dei comandi.
- Digitare regedit e premere Invio .
- Andare su HKEY_LOCAL_MACHINE\SYSTEM\Setup .
- Crea una nuova chiave denominata LabConfig facendo clic con il pulsante destro del mouse su Setup e selezionando Nuovo – Chiave .
- Nel riquadro destro di LabConfig, fare clic con il pulsante destro del mouse e aggiungere un Nuovo valore DWORD (32 bit) per BypassTPMCheck , impostare i dati del valore su 1 .
- Ripetere la stessa operazione per crearne un altro con il nome BypassSecureBootCheck e impostare i suoi dati Valore su 1 .
- Chiudere sia la finestra del Prompt dei comandi che quella dell’Editor del Registro di sistema.
- Procedere con l’installazione di Windows 11 come di consueto.
Sebbene sia possibile aggirare i requisiti di Windows 11, procedi con cautela! Considera di aggiornare l’hardware del tuo sistema per un’esperienza più fluida.
Domande frequenti
1. Posso installare Windows 11 su un PC senza TPM?
Sì, è possibile installare Windows 11 su un PC privo di TPM, ma dovrai usare metodi alternativi come Rufus o Registry Editor per bypassare il requisito TPM. Tuttavia, eseguirlo senza TPM potrebbe esporre il tuo sistema a potenziali vulnerabilità di sicurezza.
2. È sicuro aggirare i requisiti hardware di Windows 11?
Bypassare i requisiti hardware può consentire l’installazione, ma potrebbe portare a instabilità o problemi di prestazioni. Per un’esperienza migliore, prendi in considerazione l’aggiornamento dell’hardware per soddisfare i requisiti ufficiali.
3. Cosa devo fare se l’installazione non riesce?
Se l’installazione fallisce, assicurati che tutti i passaggi del processo di bypass siano stati seguiti correttamente. Inoltre, controlla eventuali problemi di compatibilità hardware o errori esaminando i messaggi di errore di installazione per una guida.




Lascia un commento