
Il pulsante Azione è una funzionalità entusiasmante che Apple ha introdotto in tutti i modelli di iPhone 16, insieme al pulsante Controllo fotocamera . Ora gli utenti hanno la possibilità di assegnare qualsiasi controllo dal Centro di controllo al pulsante Azione, una capacità che prima non era possibile. Sebbene sia un’ottima aggiunta, presenta comunque delle limitazioni, in quanto può eseguire solo un’azione alla volta. Fortunatamente, esiste una soluzione alternativa intelligente che utilizza l’ app Comandi rapidi che consente di avviare fino a otto app o comandi rapidi con il pulsante Azione sul tuo iPhone.

Utilizzo di scorciatoie con il pulsante Azione
Una limitazione fondamentale è che puoi assegnare solo un’attività alla volta al pulsante Azione, e cambiare costantemente questa impostazione dalle Impostazioni può essere macchinoso. Ad esempio, se imposti il pulsante Azione per controllare la torcia, ti consente solo di accendere e spegnere la torcia, utile ma restrittivo. Sarebbe l’ideale se Apple includesse opzioni per pressioni doppie o triple per assegnare più attività a questo singolo pulsante.
Il lato positivo è che l’ app Shortcuts è un’app che può essere avviata con il pulsante Action. Ciò espande notevolmente le possibilità. L’app Shortcuts aiuta ad automatizzare le attività impostando condizioni che eseguiranno un’azione specifica quando vengono soddisfatte, consentendo un intervento manuale minimo o nullo. L’app può avviare varie app per iPhone, regolare le impostazioni ed eseguire controlli.
Esploriamo l’impostazione del pulsante Azione per avviare una cartella di scorciatoie creata nell’app Scorciatoie. Puoi creare una cartella contenente fino a otto app o scorciatoie e assegnarla al pulsante Azione. Perché un massimo di otto? Perché l’app Scorciatoie attualmente ti limita a questo. Quando premi il pulsante Azione, si aprirà questa cartella Scorciatoie, dandoti opzioni per più azioni. Mentre aggiunge un passaggio, il compromesso è una maggiore varietà di funzionalità.
Passaggio 1: creazione di una cartella di app, collegamenti e script in Collegamenti
Segui questi passaggi per creare una cartella contenente le tue app e impostazioni preferite nell’app Shortcuts, quindi assegna questa cartella al pulsante Action. Il pulsante Action è esclusivo dei modelli iPhone 15 Pro e di tutti i modelli della serie iPhone 16.
- Apri l’ app Comandi rapidi .
- Tocca la freccia indietro nell’angolo in alto a sinistra della schermata Collegamenti.
- Tocca l’ icona della cartella con il simbolo + nell’angolo in alto a destra.
- Assegna un nome alla cartella (ad esempio “Pulsante Azione”) e tocca Aggiungi dopo aver inserito il nome.
- Seleziona la cartella appena creata dalla scheda Collegamenti.
- Tocca l’ icona + più nell’angolo in alto a destra.
- Si aprirà una nuova schermata di scelta rapida. Qui, crea scorciatoie per avviare app, modificare impostazioni e persino includere script. Iniziamo aggiungendo un’app.
- Tocca Apri app .
- Tocca App .
- Seleziona un’app da includere nella cartella (ad esempio, Calcolatrice).
- Tocca Fine per salvare.
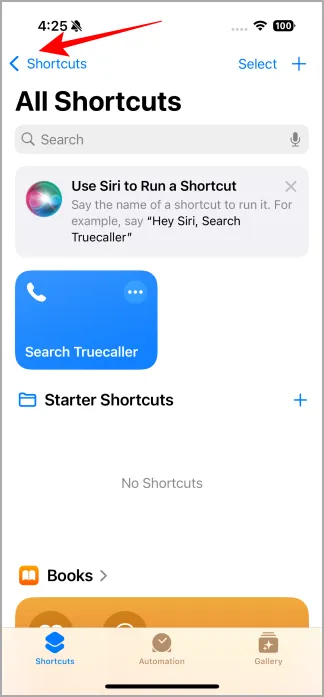
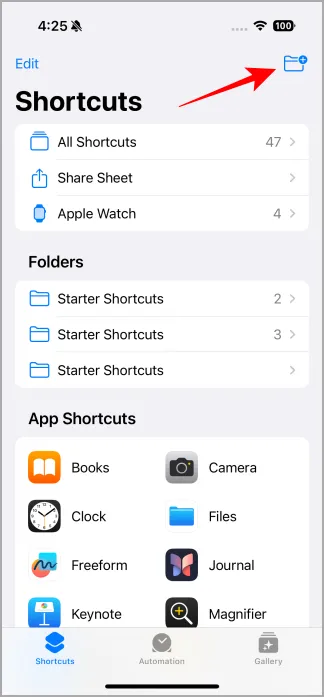
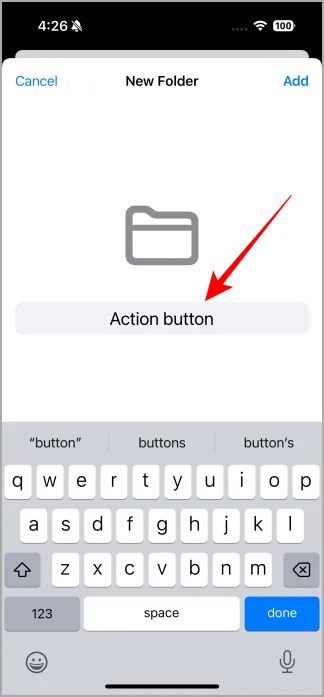
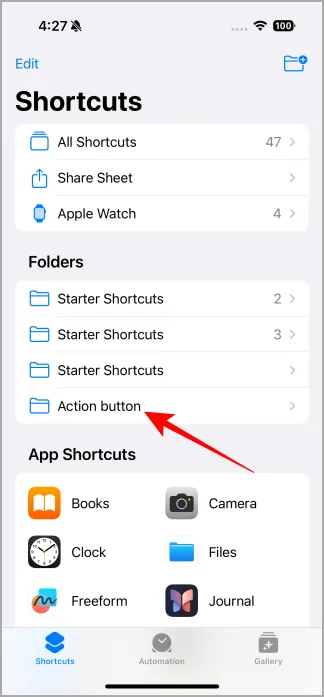
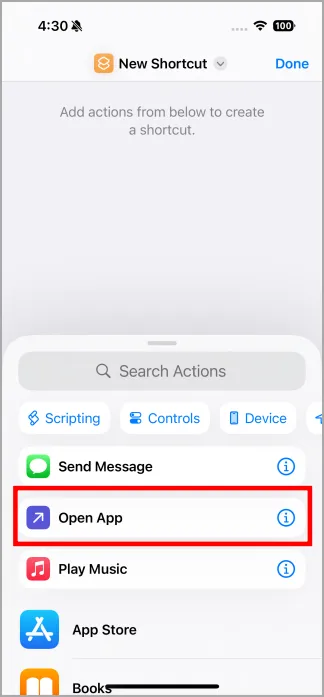
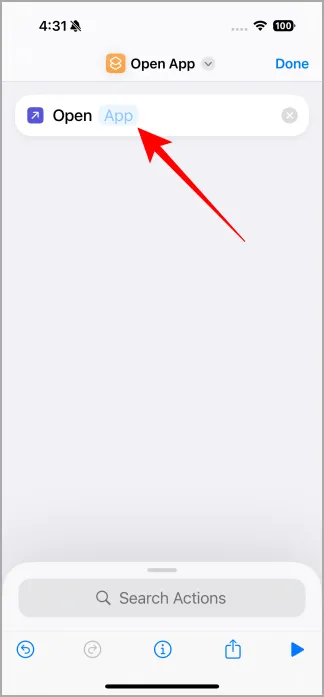
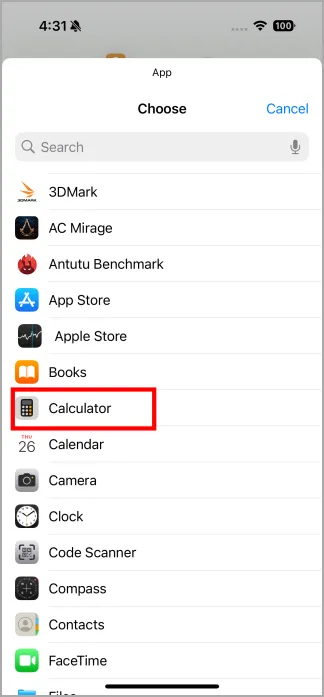
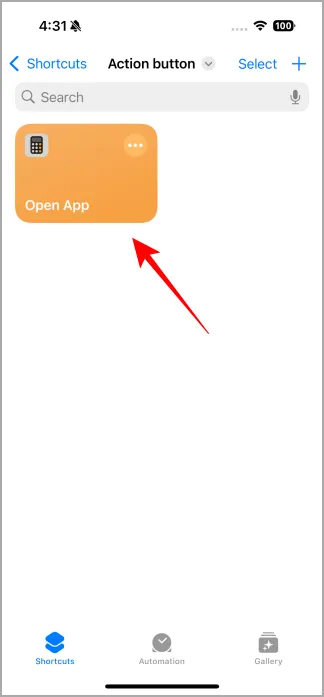
La tua cartella, intitolata “Pulsante azione”, ora ha una scorciatoia per un’app. Puoi ripetere i passaggi precedenti per aggiungere fino a 8 app o scorciatoie. Sentiti libero di sperimentare e creare automazioni come desideri; l’app Scorciatoie è notevolmente avanzata e potrebbe giustificare un articolo dedicato per approfondire le sue funzionalità.
Passaggio 2: assegnazione della cartella dei collegamenti al pulsante di azione
Questa parte è semplice.
- Vai su Impostazioni > Pulsante Azione .
- Scorri verso il basso per individuare l’ app Comandi rapidi .
- Tocca Scegli una scorciatoia .
- Tocca Mostra cartella .
- Seleziona la cartella che hai creato (ad esempio, Pulsante Azione).
- Verrai reindirizzato alla pagina delle impostazioni del pulsante Azione.
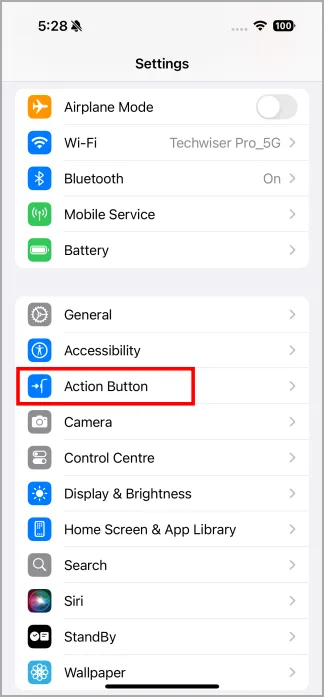
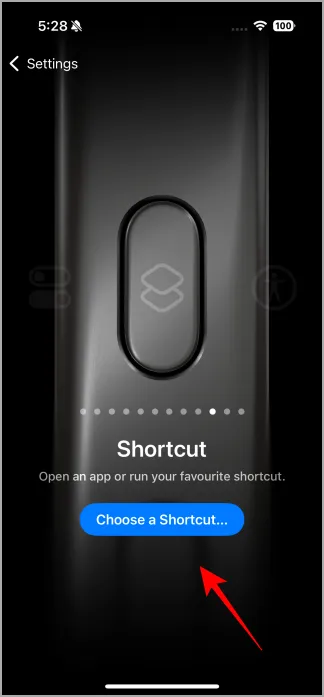
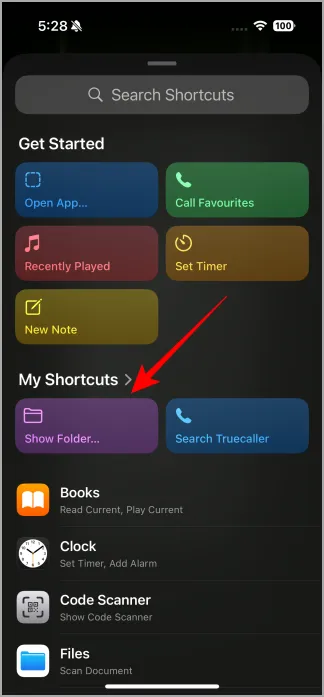
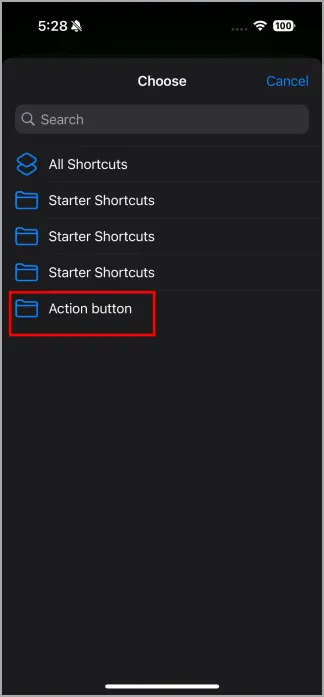
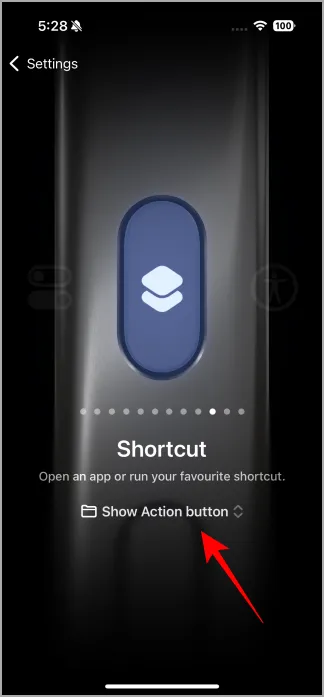
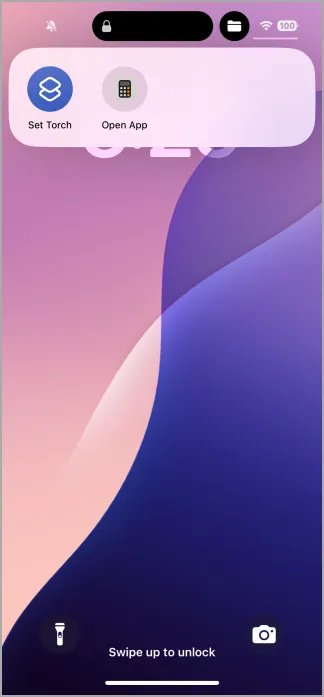
Ora, tenendo premuto il pulsante Azione, si aprirà una cartella contenente tutti i tuoi Collegamenti.
E questo è tutto! Ci piacerebbe sentire cosa pensi di come stai usando il pulsante Azione su X (Twitter).
Confronto tra iPhone 15 e iPhone 16: come Apple mi ha fatto cambiare idea




Lascia un commento