Sfrutta tutto il potenziale di Google Calendar
Stai massimizzando la tua produttività con Google Calendar? Molti utenti sfiorano solo la superficie delle sue ampie funzionalità, il che porta a scadenze perse e programmi mal gestiti. Se vuoi trasformare la tua pianificazione in un’esperienza fluida, segui questi consigli pratici che coprono tutto, dalla creazione di eventi direttamente dalle e-mail alla padronanza delle scorciatoie da tastiera.
Collegamenti rapidi
- Crea eventi direttamente da Gmail
- Mostra un fuso orario secondario
- Imposta notifiche di più eventi
- Trasferire la proprietà di un evento
- Oscurare gli eventi passati per chiarezza
- Mantieni privati i tuoi eventi personali
- Aggiungi eventi con comandi vocali
- Collega Google Calendar ad altre app
- Padroneggia le scorciatoie da tastiera di Google Calendar
1. Crea eventi direttamente da Gmail
Trasforma le tue email in eventi del calendario senza sforzo. Utilizzando la funzionalità di Gmail, puoi estrarre rapidamente i dettagli della riunione come data, ora e luogo.
Ecco come fare: apri l’email pertinente, clicca sui tre punti verticali nell’angolo in alto e seleziona “Crea evento”. Questa azione ti porta alla finestra dell’evento di Google Calendar, dove puoi modificare o aggiungere dettagli a seconda delle tue esigenze. Non dimenticare di cliccare su “Salva” quando hai finito!

2. Mostra un fuso orario secondario
Lavorare tra fusi orari diversi può essere complicato. Per semplificare la pianificazione con i colleghi a livello globale, prendi in considerazione l’aggiunta di un fuso orario secondario alla visualizzazione di Google Calendar.
Per impostarlo, vai all’icona dell’ingranaggio, seleziona “Impostazioni” e vai alla sezione “Fuso orario”. Abilita l’opzione “Visualizza fuso orario secondario” per visualizzare le pianificazioni contemporaneamente in entrambi i fusi, facilitando il coordinamento delle riunioni.
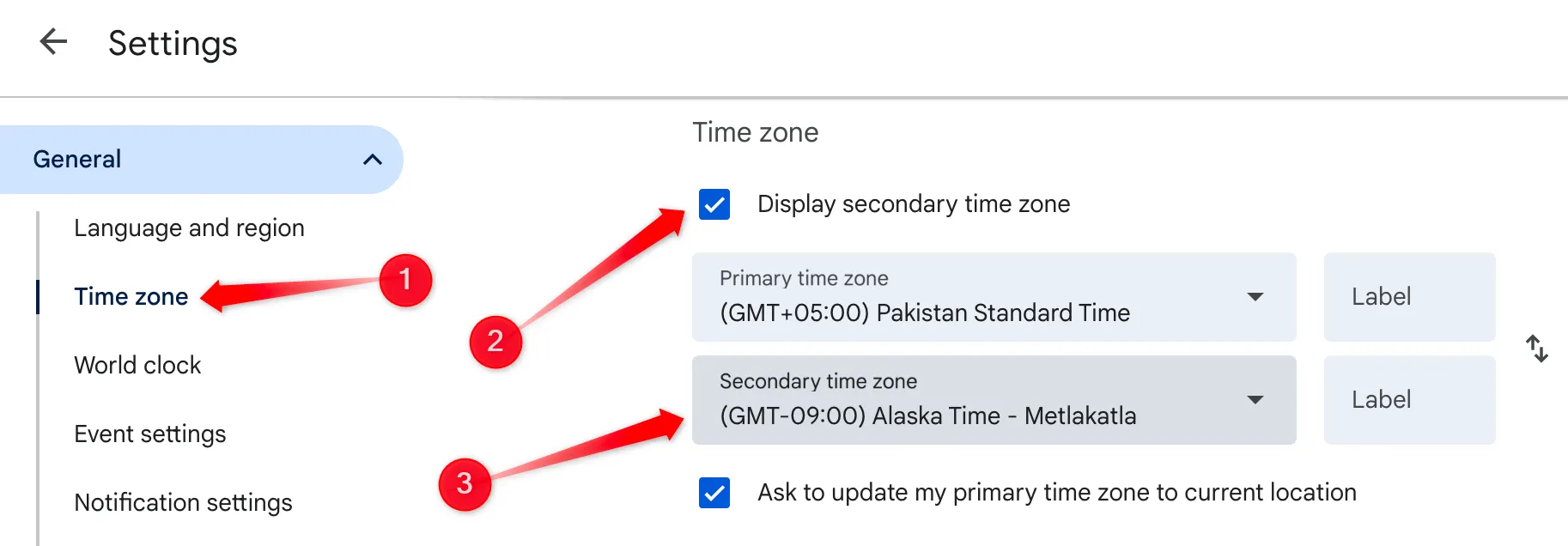
3. Imposta notifiche di più eventi
Non perdere mai più un incontro importante impostando più notifiche per ogni evento. Questa funzionalità ti consente di ricevere promemoria a intervalli diversi prima delle tue riunioni, assicurandoti di essere sempre preparato.
Per configurarlo, clicca sull’icona dell’ingranaggio, seleziona il calendario di destinazione, trova “Notifiche eventi” e clicca su “Aggiungi notifica”. Scegli gli intervalli desiderati e non passerai mai inosservato!
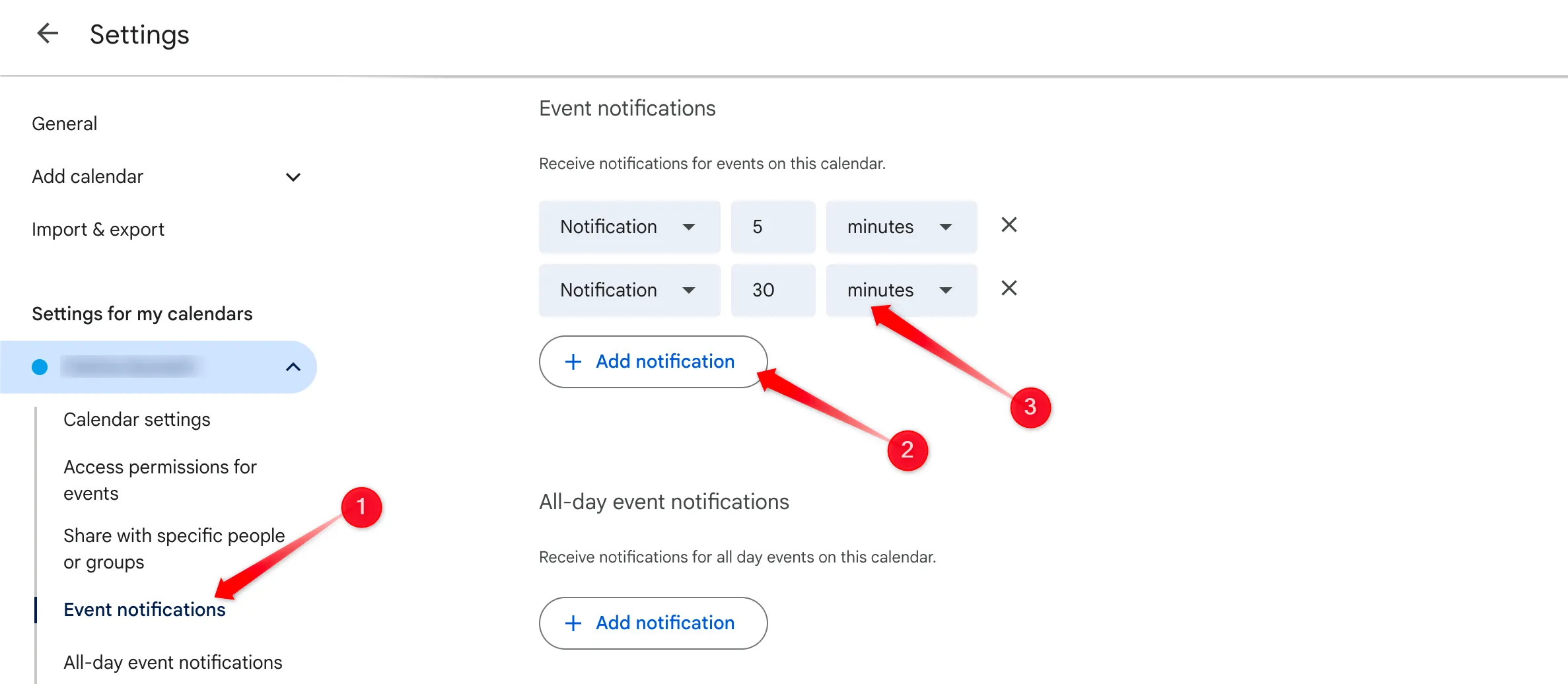
4. Trasferire la proprietà di un evento
Cambiamenti inaspettati non dovrebbero sconvolgere i tuoi piani. Google Calendar ti consente di trasferire la proprietà degli eventi, semplificando la gestione delle attività quando le circostanze cambiano.
Per trasferire la proprietà di un evento, basta aprire l’evento, cliccare sui tre puntini, selezionare “Cambia proprietario”, inserire l’email del nuovo proprietario e cliccare su “Cambia proprietario”. Il trasferimento è rapido ed efficiente e facilita il lavoro di squadra senza ricreazioni ridondanti.
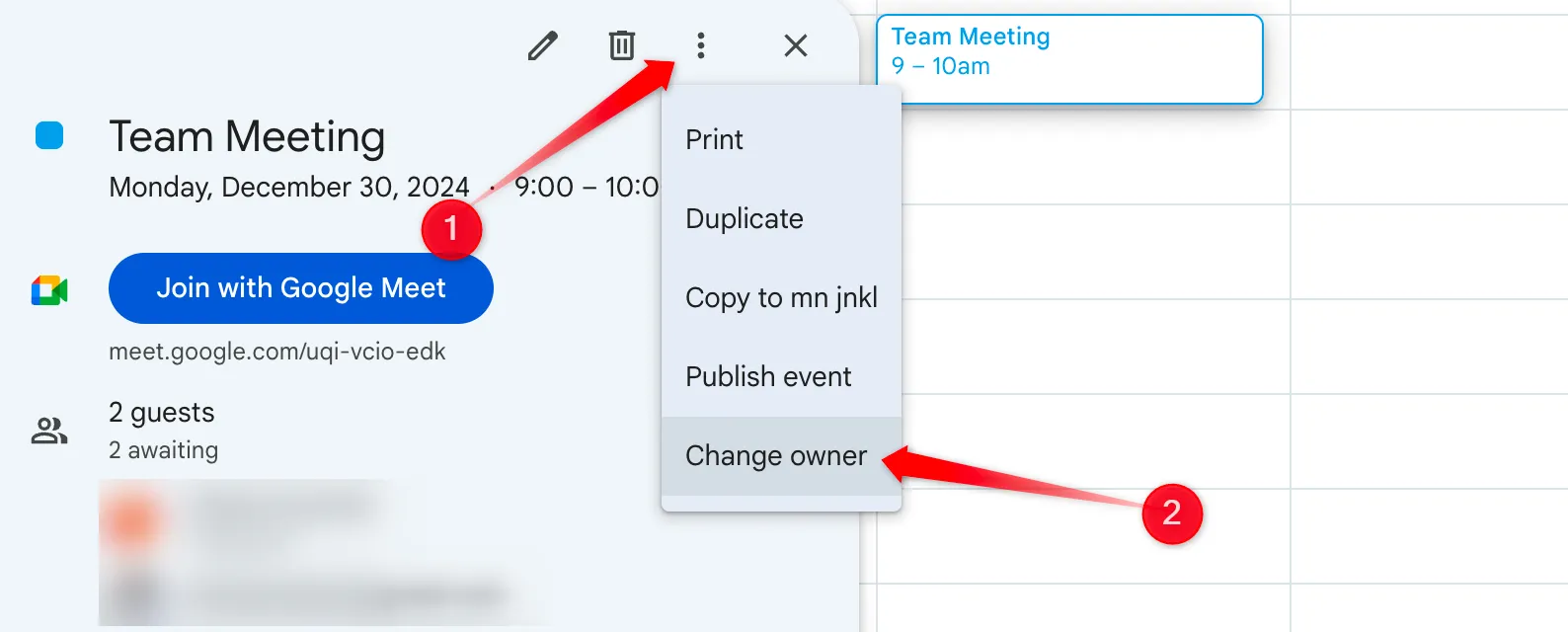
5. Attenuare gli eventi passati per chiarezza
Riduci il disordine del calendario attenuando gli eventi passati. Questo spostamento visivo ti aiuta a focalizzare la tua attenzione sui prossimi obblighi senza essere distratto da ciò che è già accaduto.
Per attenuare gli eventi passati, accedi alle impostazioni tramite l’icona dell’ingranaggio in alto a destra, vai su “Opzioni di visualizzazione” e seleziona “Riduci la luminosità degli eventi passati”. Questa sottile regolazione fornisce una messa a fuoco più chiara su ciò che ti aspetta, perfetta per le persone impegnate.
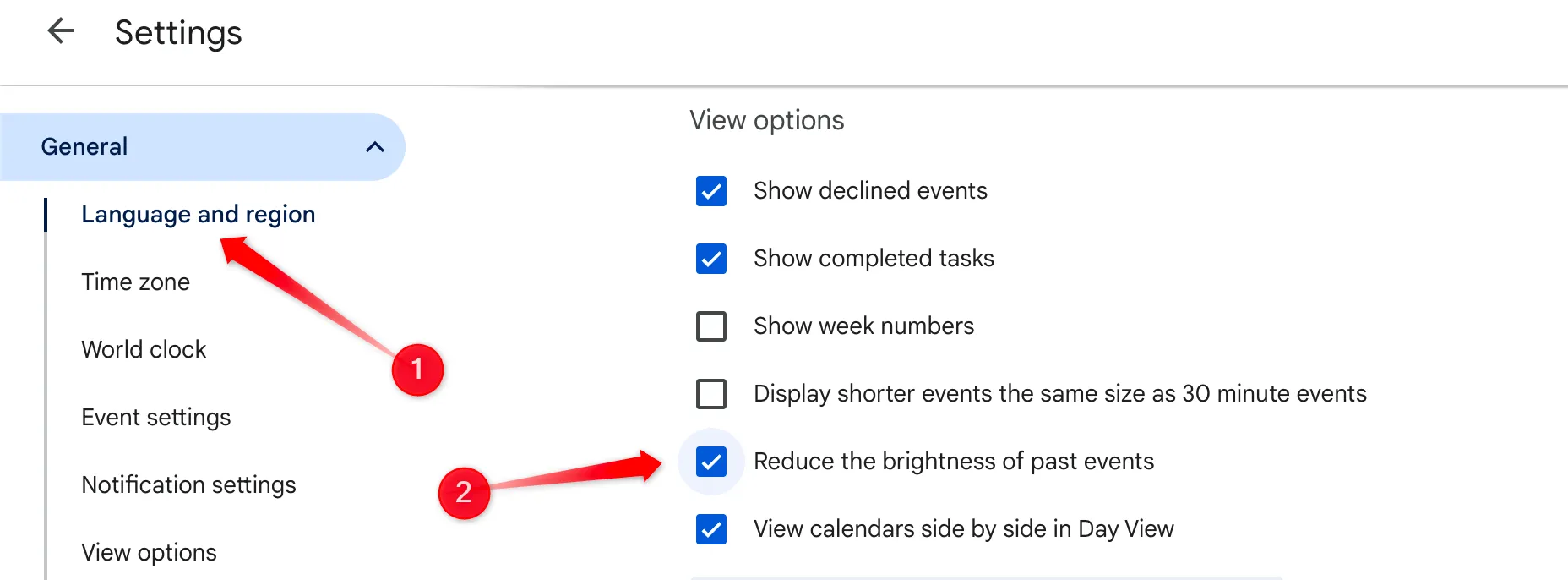
6. Mantieni privati i tuoi eventi personali
La tua vita personale merita la privacy. Google Calendar ti consente di impostare gli eventi come privati, il che significa che gli altri possono vedere l’ora e il titolo, ma non i dettagli di ciò che stai pianificando.
Quando crei o modifichi un evento, cerca le impostazioni di visibilità. Fai clic sull’icona della matita per modificare e seleziona “Privato” dal menu a discesa per mantenere riservati i tuoi dati.
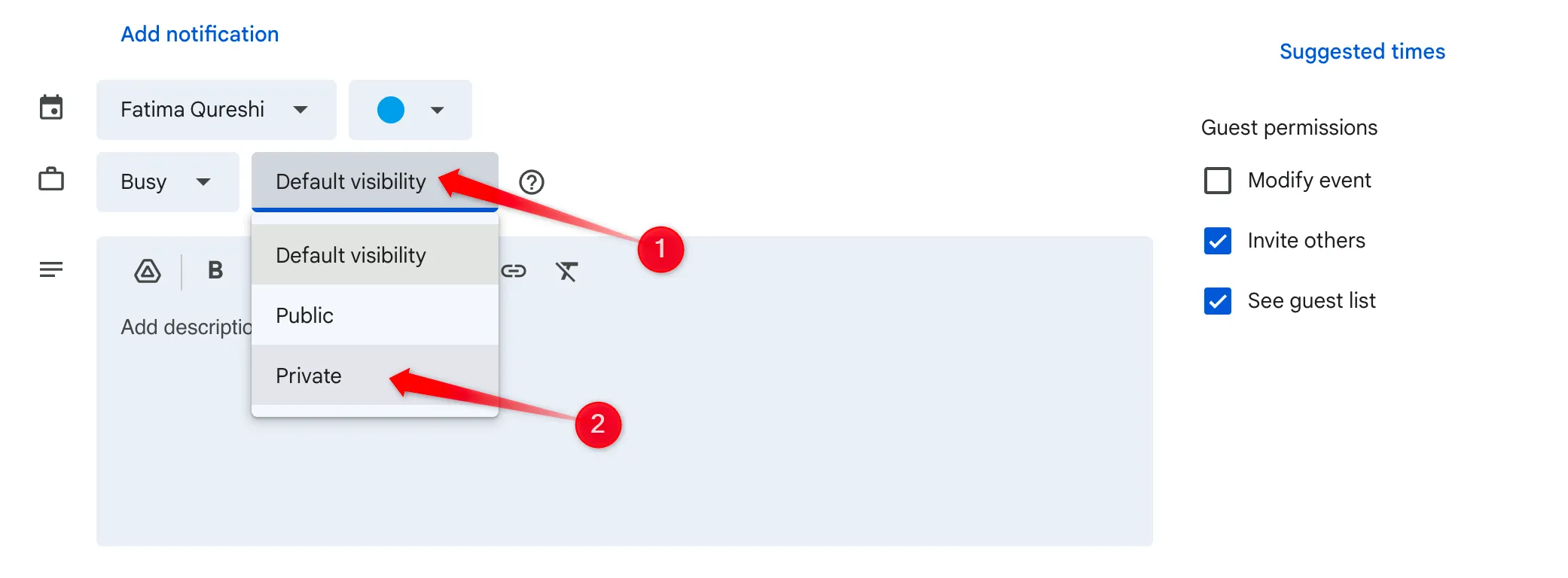
7. Aggiungi eventi con comandi vocali
Sfrutta la potenza dei comandi vocali per aggiungere eventi in movimento. Con Google Assistant, puoi creare comodamente eventi del calendario senza nemmeno toccare il tuo dispositivo.
Accedi a Google Assistant su Android toccando a lungo il tasto home e pronunciando il comando “Aggiungi un evento a Google Calendar”. L’assistente ti guiderà nell’inserimento di tutti i dettagli necessari senza sforzo.
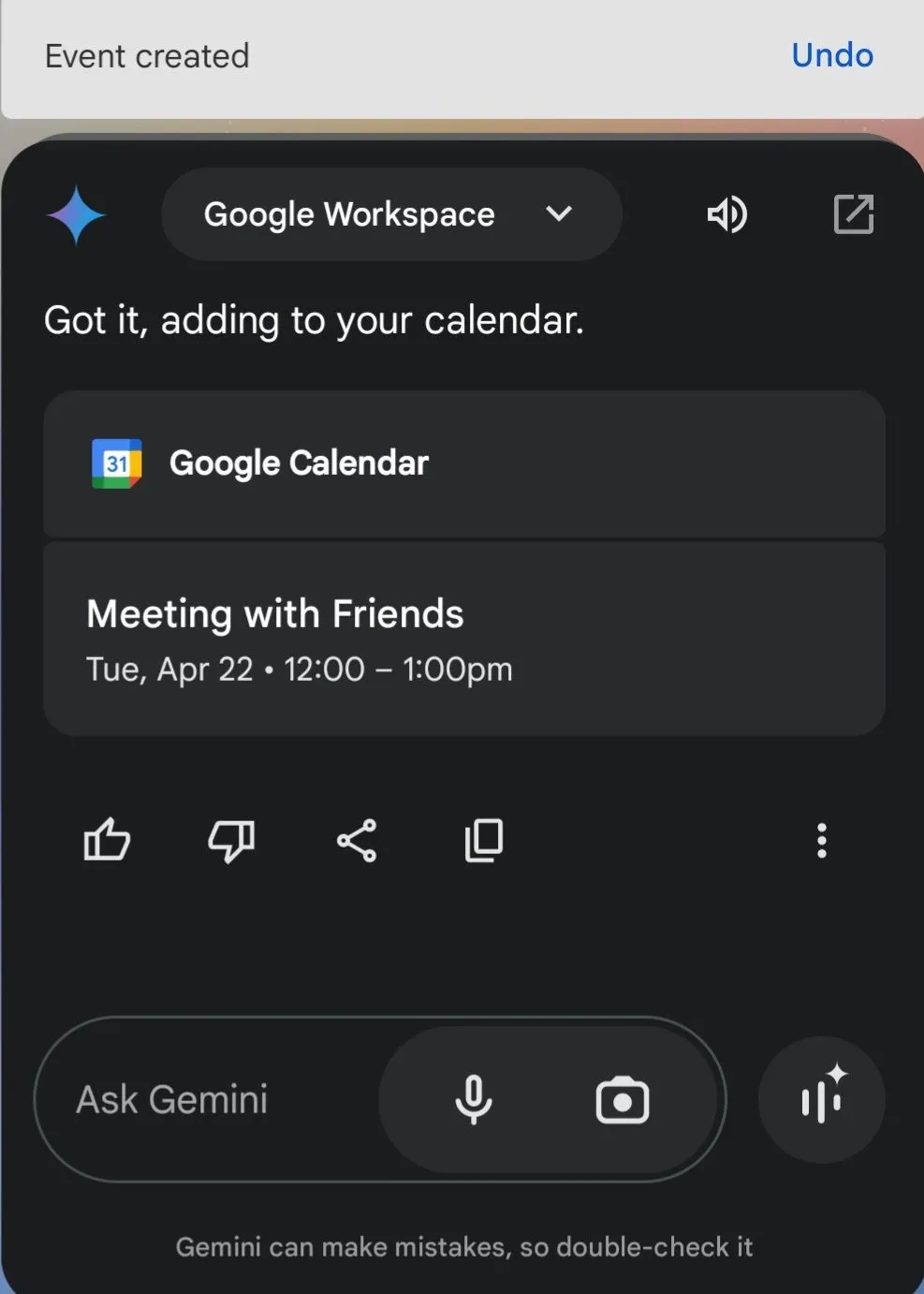
8. Collega Google Calendar ad altre app
Integra Google Calendar con le tue applicazioni preferite come Slack o Zoom per semplificare il tuo flusso di lavoro. Ciò garantisce che le applicazioni accedano al tuo calendario senza problemi e aggiornino il tuo stato di conseguenza.
Ad esempio, per collegare Google Calendar con Slack, basta andare su “Aggiungi app”, cercare Google Calendar e integrarlo direttamente. Controllare le istruzioni di ogni app per i passaggi specifici di integrazione.
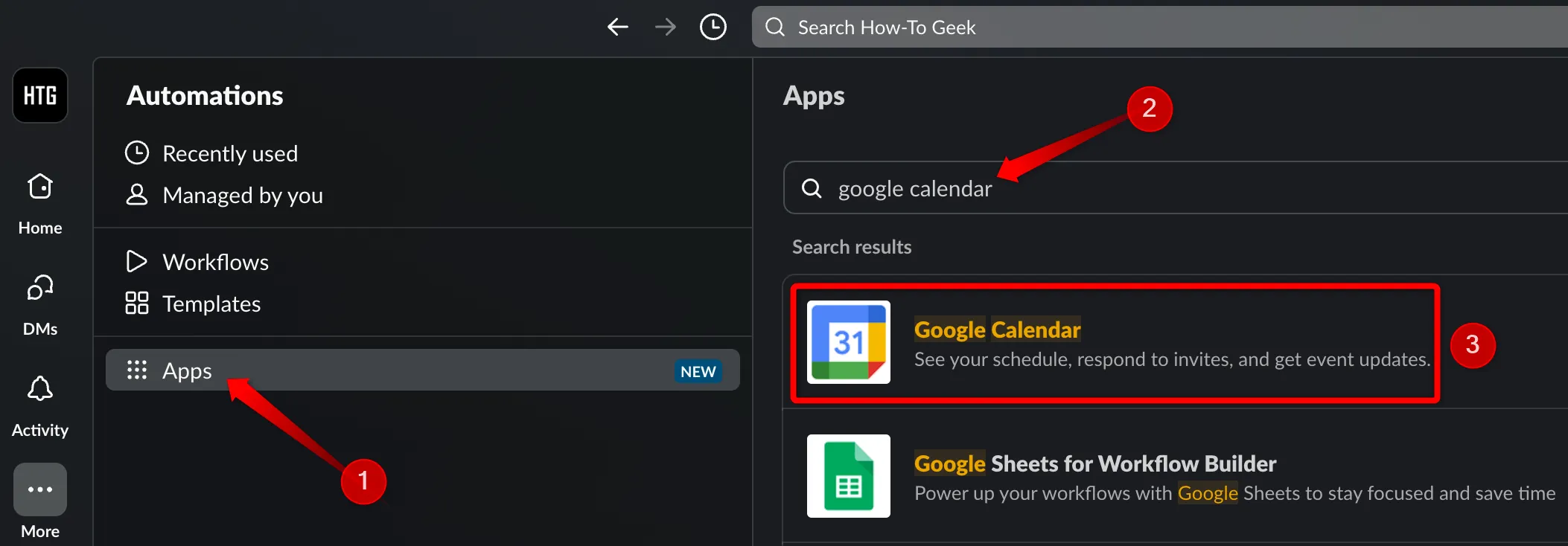
9. Padroneggia le scorciatoie da tastiera di Google Calendar
Aumenta la tua efficienza padroneggiando le scorciatoie da tastiera di Google Calendar. Invece di navigare nei menu, crea o modifica rapidamente gli eventi usando semplici tasti.
Esempi includono la pressione di “C” per creare un nuovo evento e “Q” per la creazione rapida di eventi. Se non sei sicuro delle scorciatoie, premi il tasto “?” per un elenco di opzioni disponibili a cui fare riferimento.
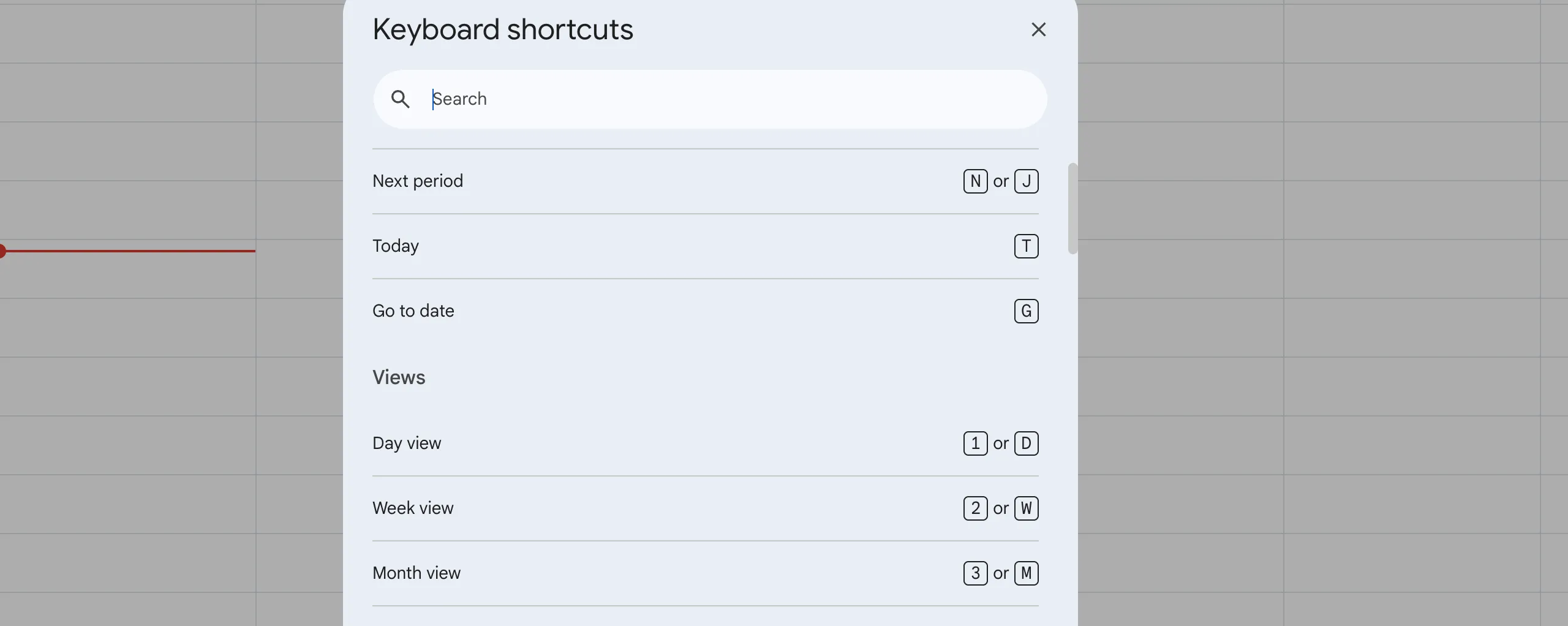
Sfruttare queste funzionalità di Google Calendar può aumentare significativamente la tua produttività e le tue capacità organizzative. Essendo proattivo e utilizzando queste strategie, troverai una maggiore efficienza nella gestione del tuo tempo. Per coloro che adottano queste pratiche, le scadenze perse diventeranno un ricordo del passato!
Ulteriori approfondimenti
1. Posso personalizzare le notifiche per eventi specifici?
Sì! Puoi impostare preferenze di notifica distinte per ogni evento in Google Calendar, consentendoti di scegliere come e quando ricevere gli avvisi.
2. È possibile accedere a Google Calendar offline?
Assolutamente! Puoi abilitare l’accesso offline per Google Calendar, consentendoti di visualizzare i tuoi eventi e crearne di nuovi anche senza una connessione Internet.
3. Come posso condividere il mio calendario con altri?
Per condividere il tuo Google Calendar, vai su “Impostazioni”, seleziona il calendario che vuoi condividere e scegli “Condividi con persone specifiche”. Puoi quindi inserire i loro indirizzi email e impostare le autorizzazioni.




Lascia un commento