La tua privacy è importante e proteggerti da potenziali spioni tramite webcam è fondamentale. Mentre alcuni preferiscono usare coperture fisiche per le loro webcam, altri potrebbero preferire mantenerle funzionali e gestire semplicemente l’accesso delle applicazioni. Se stai cercando di mantenere la privacy della webcam senza disattivarla completamente, sei nel posto giusto!
Gestire l’accesso alla webcam su Windows 11
Windows 11 fornisce funzionalità integrate che ti consentono di gestire quali app possono accedere alla tua webcam senza dover ricorrere a software di terze parti. Segui questi passaggi per assicurarti che solo le applicazioni autorizzate possano utilizzare la tua webcam:
Guida dettagliata per impedire ad app specifiche di accedere alla tua webcam
- 1. Aprire le Impostazioni di Windows 11:
Per iniziare, clicca sul menu Start e seleziona l’ icona Impostazioni.
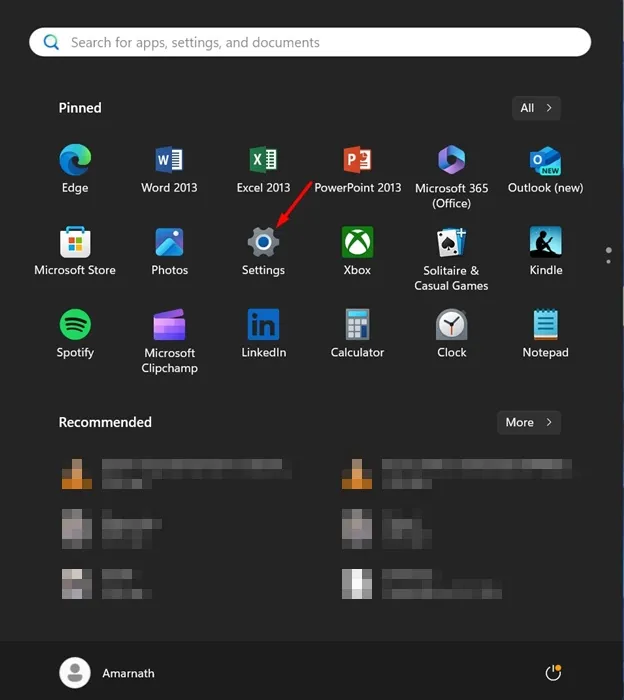
- 2. Vai su Privacy e sicurezza:
Nel menu Impostazioni, trova la sezione Privacy e sicurezza e cliccaci sopra per accedere alle impostazioni della fotocamera.
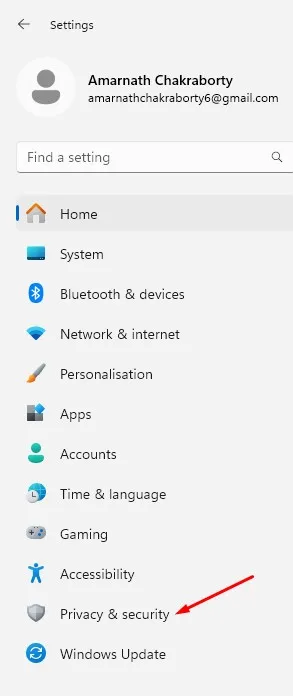
- 3. Seleziona Impostazioni fotocamera:
Nel riquadro di destra, fare clic su Fotocamera per visualizzare le autorizzazioni della webcam.
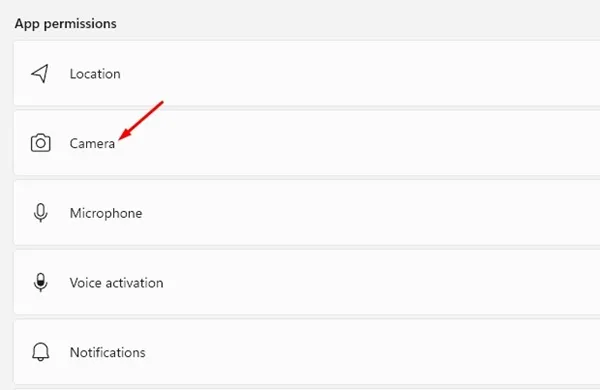
- 4. Rivedi l’accesso all’app:
Scorri verso il basso fino alla sezione Consenti alle app di accedere alla tua fotocamera. Vedrai un elenco di app che al momento hanno accesso.
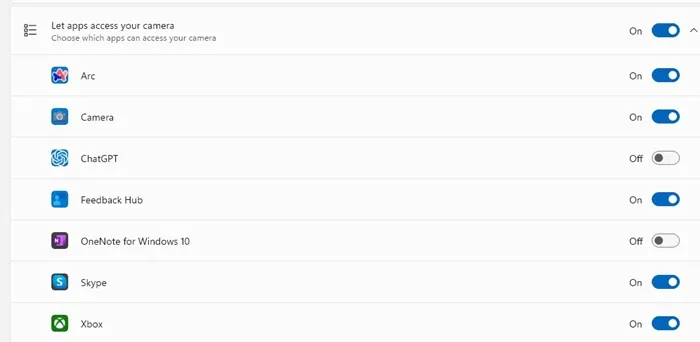
- 5. Disabilitare l’accesso per app specifiche:
Basta disattivare l’interruttore accanto all’app a cui non vuoi più usare la webcam.
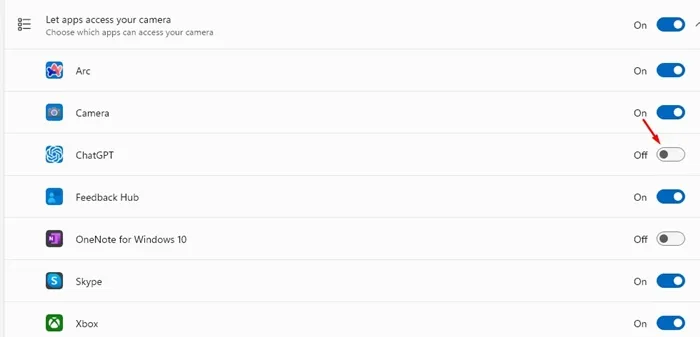
- 6. Riattivare l’accesso se necessario:
Puoi facilmente concedere nuovamente l’accesso riattivando l’interruttore per qualsiasi app.
Guida passo passo per disabilitare l’accesso alla webcam per tutte le app
- 1. Apri l’app Impostazioni:
Fare clic su Impostazioni dal menu Start, proprio come prima.
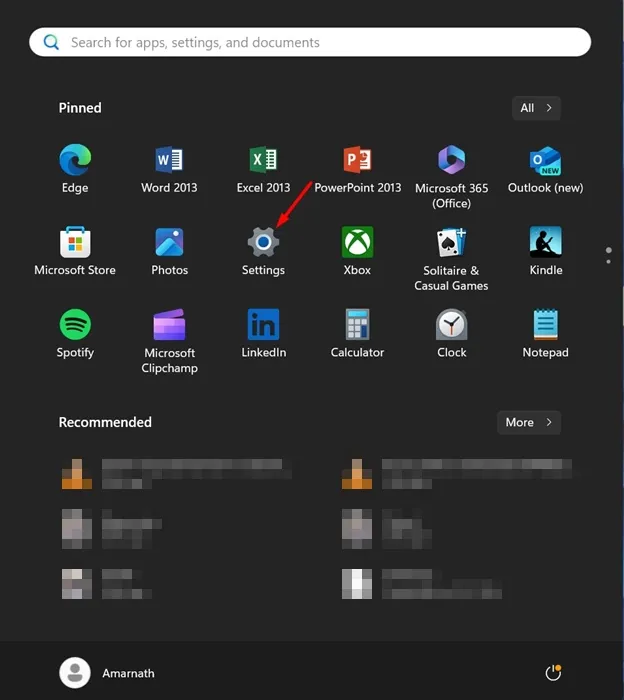
- 2. Accesso Privacy e sicurezza:
Torna alle impostazioni Privacy e sicurezza.
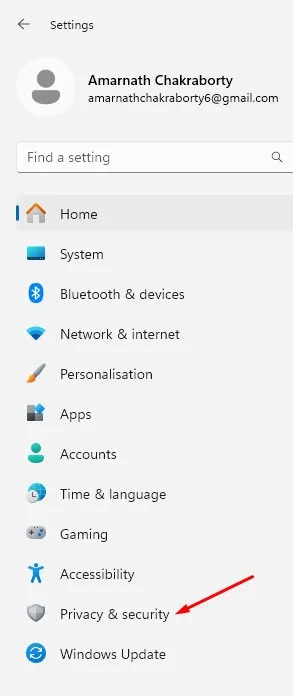
- 3. Disattivare l’accesso alla fotocamera per tutte le app:
Nelle impostazioni della fotocamera, trova e disattiva l’interruttore accanto a Consenti alle app di accedere alla fotocamera. Questo disabiliterà completamente l’accesso alla webcam per tutte le applicazioni.
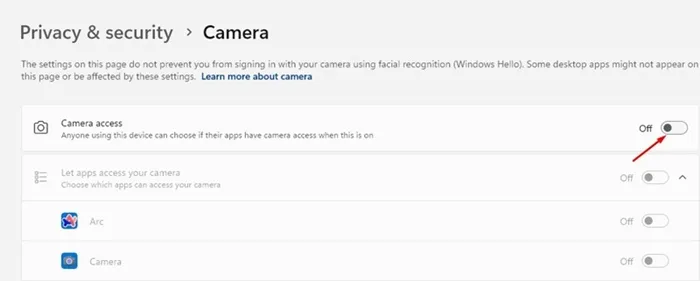
Rivedi regolarmente i permessi della tua app per assicurarti che la tua webcam rimanga privata. Questa semplice pratica può migliorare significativamente la tua sicurezza contro l’accesso non autorizzato.
Ci auguriamo che questa guida ti abbia aiutato a gestire efficacemente le impostazioni della webcam su Windows 11. Per ulteriori domande o assistenza, sentiti libero di lasciare un commento. Se hai trovato utili queste informazioni, ti preghiamo di considerare di condividerle con i tuoi amici per aiutarli a proteggere anche la loro privacy!
Domande frequenti
1. Posso disattivare completamente la mia webcam in Windows 11?
Sì, puoi disattivare la webcam per tutte le app disattivando l’opzione “Consenti alle app di accedere alla tua fotocamera” nelle impostazioni Privacy e sicurezza.
2. Con quale frequenza dovrei controllare le autorizzazioni della webcam?
Si consiglia di rivedere periodicamente le autorizzazioni della webcam, soprattutto dopo l’installazione di nuovi software o aggiornamenti, per garantire la tutela della privacy.
3. Cosa devo fare se un’app continua ad accedere alla mia webcam dopo averla disattivata?
Se un’app sembra ancora avere accesso alla webcam, valuta la possibilità di disinstallarla o di verificarne le impostazioni per assicurarti che non disponga di autorizzazioni alternative che ne consentano l’accesso.




Lascia un commento