La tecnologia Bluetooth semplifica la comunicazione wireless, consentendo trasferimenti di file senza interruzioni, senza l’ingombro di cavi o accesso a Internet. In questa guida completa, imparerai come ricevere efficacemente i file tramite Bluetooth sul tuo computer Windows 11, migliorando la tua esperienza di condivisione dei file.
Prerequisiti: assicurarsi di essere pronti per il trasferimento file Bluetooth
Prima di iniziare il processo, verifica di aver soddisfatto i seguenti requisiti:
- Abilita il Bluetooth sia sul tuo PC Windows 11 che sul dispositivo da cui stai trasferendo (ad esempio uno smartphone o un tablet).
- Per una connettività affidabile, assicurarsi che entrambi i dispositivi siano molto vicini tra loro, idealmente entro 10 metri (33 piedi).
- Assicurarsi che il dispositivo di invio sia impostato in modalità rilevabile e pronto per condividere i file.
Passaggi per ricevere file tramite Bluetooth
Passaggio 1: attiva il Bluetooth sul tuo PC Windows 11
Apri l’ app Impostazioni premendo Windows + I. Nel pannello di sinistra, vai su Bluetooth e dispositivi e sposta l’interruttore Bluetooth su On .
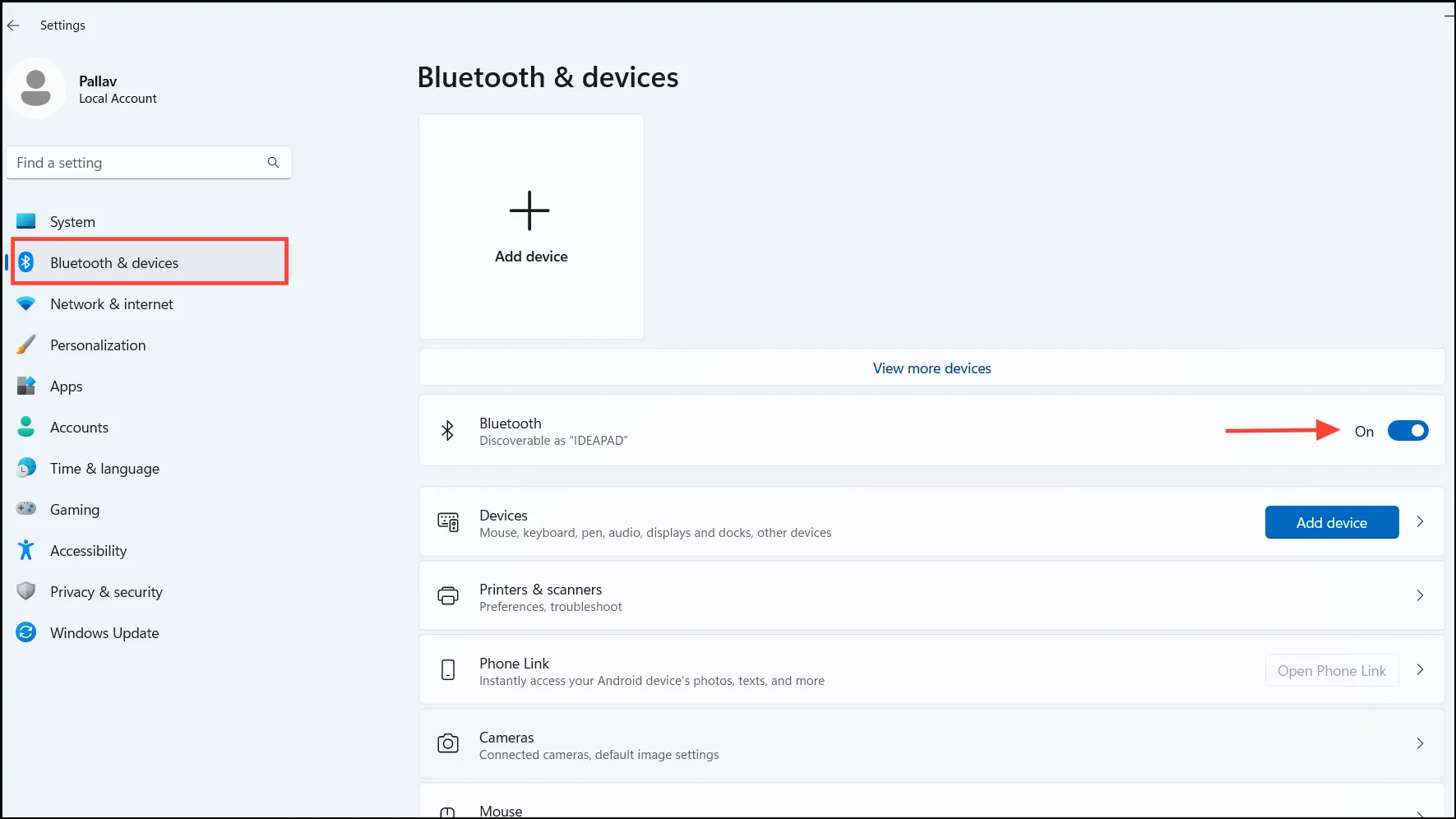
Fase 2: Imposta il tuo PC in modalità rilevabile
Il tuo computer diventa automaticamente rilevabile una volta che accedi alla pagina delle impostazioni Bluetooth. Tieni aperta questa finestra per assicurarti che il tuo PC rimanga visibile al dispositivo di invio.
Passaggio 3: accedi alla finestra Trasferimento file Bluetooth
Prepara il computer per i file in arrivo. Vai su Impostazioni > Bluetooth e dispositivi e accedi all’interfaccia Trasferimento file Bluetooth.
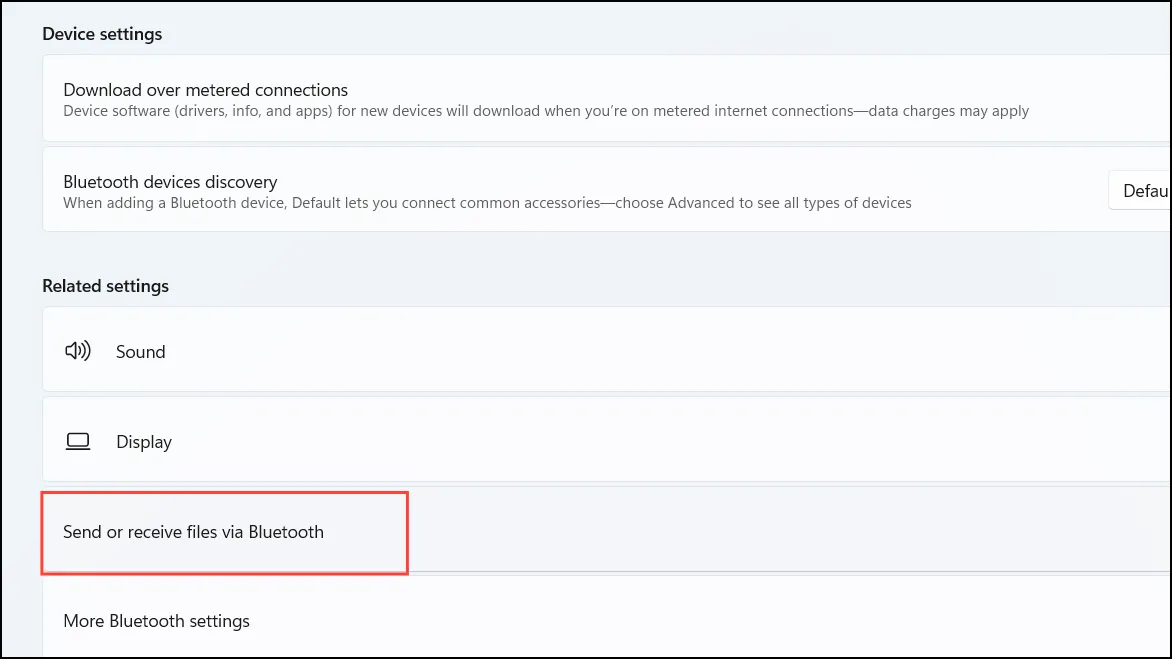
Passaggio 4: imposta il PC per ricevere i file
Nella finestra Trasferimento file Bluetooth, seleziona l’opzione Ricevi file per mettere il sistema in una modalità pronta ad accettare le trasmissioni in arrivo.
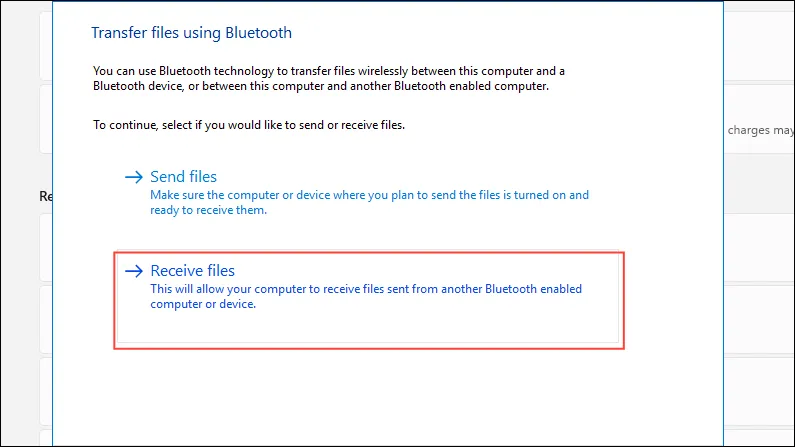
Passaggio 5: avvia il trasferimento file dal dispositivo di invio
Sul dispositivo da cui stai trasferendo i file, individua il file desiderato, usa l’opzione di condivisione e seleziona Bluetooth come metodo di condivisione. Seleziona il tuo PC Windows 11 dall’elenco dei dispositivi disponibili.
Fase 6: Accetta e salva il file in arrivo
Una volta avviato il trasferimento del file, il tuo PC Windows 11 visualizzerà una barra di avanzamento che indica lo stato del trasferimento. Dopo il completamento, vedrai un prompt Salva il file ricevuto . Seleziona una cartella di destinazione e termina cliccando su Fine .
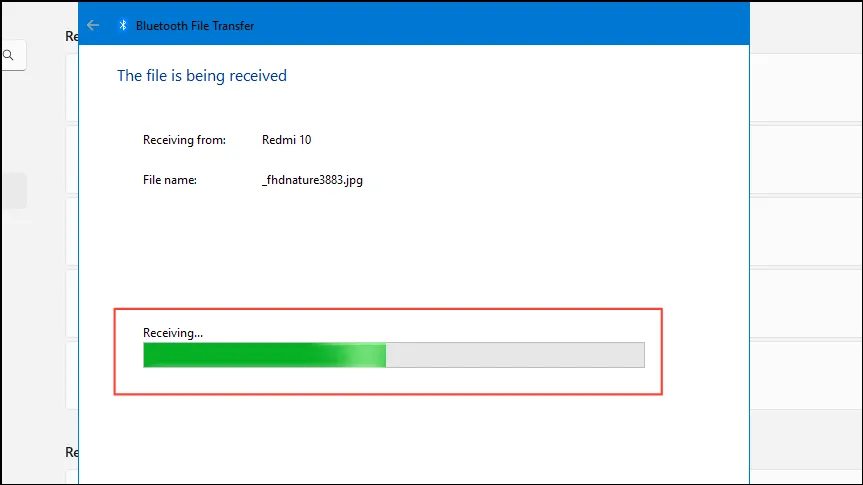
Suggerimenti per la risoluzione dei problemi: come affrontare i problemi più comuni
Se riscontri degli ostacoli durante il trasferimento dei file, prendi in considerazione queste strategie per la risoluzione dei problemi:
- Controlla l’associazione del dispositivo: assicurati che entrambi i dispositivi siano associati prima di iniziare i trasferimenti di file. Vai su Impostazioni > Bluetooth e dispositivi e seleziona Aggiungi dispositivo per associare il dispositivo richiesto.
- Verifica visibilità Bluetooth: conferma che il dispositivo di invio è rilevabile. Generalmente, questo può essere regolato nelle impostazioni Bluetooth del dispositivo.
- Riavvia Bluetooth: se i problemi di connettività persistono, disattiva il Bluetooth su entrambi i dispositivi prima di riattivarlo.
- Aggiorna driver Bluetooth: controlla se ci sono driver Bluetooth obsoleti che potrebbero causare problemi di compatibilità. Potresti doverli aggiornare tramite il tuo Device Manager o il sito web del produttore.
- Mantieni una portata effettiva: assicurati che entrambi i dispositivi rimangano a una distanza ravvicinata per migliorare la stabilità della connessione.
Metodo alternativo: utilizzo dell’icona Bluetooth nella barra delle applicazioni
Hai anche la possibilità di avviare il processo di ricezione direttamente tramite l’icona Bluetooth nella barra delle applicazioni:
Fase 1: Fai clic sull’icona Bluetooth situata nella barra delle applicazioni nella parte inferiore destra dello schermo. Se non è visibile, fai clic sulla freccia rivolta verso l’alto per svelare le icone nascoste.
Fase 2: Dal menu a discesa, seleziona Ricevi un file . Questa azione apre la finestra Trasferimento file Bluetooth , mettendo il PC in modalità di ricezione.
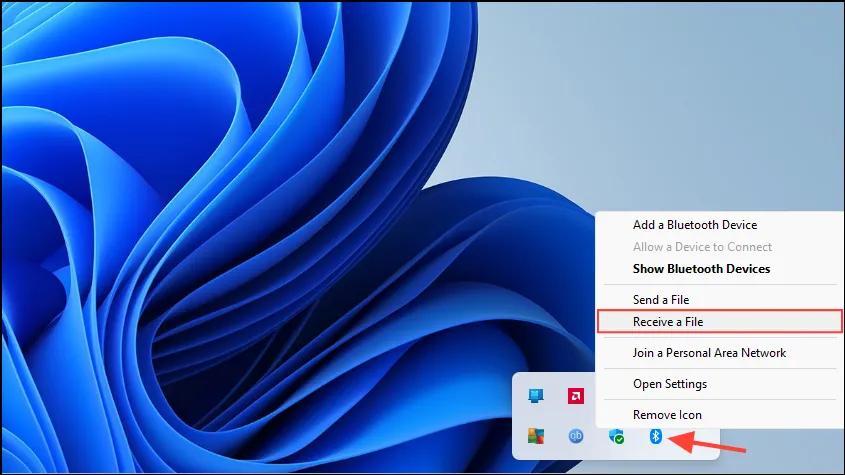
Per completare il trasferimento del file, seguire i passaggi 5 e 6 descritti in precedenza.
Ricevere file tramite Bluetooth sul tuo computer Windows 11 fornisce un modo semplice per condividere informazioni senza dover fare affidamento su cavi o connessioni Internet. Seguire queste linee guida semplificherà il processo, rendendo facile il trasferimento di file tra vari dispositivi.
Ulteriori approfondimenti
1. Cosa devo fare se il mio dispositivo Bluetooth non viene visualizzato?
Se il tuo dispositivo Bluetooth non viene visualizzato, assicurati che il Bluetooth sia attivo su entrambi i dispositivi e che siano a breve distanza. Inoltre, verifica che il dispositivo di invio sia impostato in modalità rilevabile e che i dispositivi siano associati correttamente.
2. Esistono limiti per le dimensioni dei file trasferiti tramite Bluetooth?
Sebbene il Bluetooth non imponga un limite rigoroso per le dimensioni dei file, la velocità di trasferimento potrebbe essere più lenta per i file più grandi. Se trasferisci spesso file di grandi dimensioni, prendi in considerazione l’utilizzo di alternative come Wi-Fi Direct o servizi di condivisione cloud per trasferimenti più rapidi.
3. Posso ricevere file da più dispositivi contemporaneamente?
No, Windows 11 in genere consente di ricevere file da un dispositivo alla volta tramite Bluetooth. Dovrai completare il trasferimento da un dispositivo prima di avviarne un altro.




Lascia un commento ▼