Hai riscontrato il temuto errore “Critical Process Died”? Se sì, probabilmente hai familiarità con il termine BSOD, ovvero Blue Screen of Death. Si tratta di un problema comune riscontrato da numerosi utenti di Windows 10 e solitamente attribuito a conflitti derivanti da guasti hardware o software. In questa guida, presenteremo una soluzione per risolvere il BSOD collegato a un guasto di processo critico.
In sostanza, quando Windows non è in grado di gestire correttamente le applicazioni o il sistema operativo, può causare continui riavvii accompagnati da errori BSOD. I fattori chiave che contribuiscono a questo problema includono errori di memoria, corruzione dei file di sistema e file essenziali che non riescono a essere eseguiti o vengono rimossi dal software antivirus.
Ci sono diversi metodi disponibili per correggere questo errore BSOD su Windows. Ti invitiamo a leggere l’articolo e a implementare le correzioni suggerite in sequenza per risolvere il problema.
I migliori metodi per risolvere i processi critici morti in Windows 10
Gli utenti potrebbero riscontrare questo problema per vari motivi, tra cui recenti aggiornamenti di Windows, modifiche non autorizzate ad applicazioni o dati, driver malfunzionanti o processi cruciali terminati durante la sequenza di avvio.
1. Avvio del computer in modalità provvisoria
L’errore “Critical Process Died” può rallentare notevolmente il computer e impedirne l’avvio, causando ripetuti riavvii e visualizzazioni di BSOD.
Il primo passo ottimale è entrare in modalità provvisoria, dove potrai risolvere il problema disinstallando il software difettoso, riparando i driver, eseguendo la scansione per rilevare malware e altro ancora.
- Riavvia il computer e premi Shift + F8per accedere alla modalità di ripristino .
- Nella schermata successiva verranno presentate delle opzioni che ti consentiranno di selezionare la Modalità provvisoria , che riavvierà il sistema in Modalità provvisoria.

- Una volta in modalità provvisoria, puoi risolvere il problema per scoprire la causa principale del messaggio “Processo critico interrotto”.
2. Eseguire il Controllo file di sistema (SFC)
Spesso, l’avvio del System File Checker può correggere l’errore riparando i file corrotti. Per farlo, è necessario usare il Prompt dei comandi.
- Digitare CMDnella barra di ricerca di Windows, fare clic destro e scegliere Esegui come amministratore .
- Nella finestra del prompt dei comandi, digita sfc /scannowe premi invio. Questo comando avvierà una scansione dei tuoi file di sistema. Si prega di pazientare fino al completamento del processo.
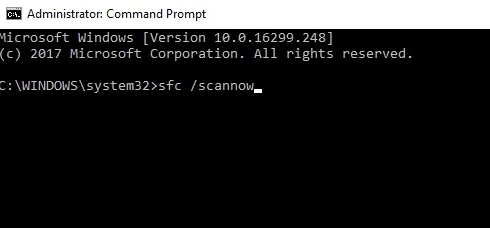
- Infine, verrà visualizzato un elenco degli errori rilevati. Riavvia il computer per implementare le correzioni.
3. Rimuovi gli aggiornamenti recenti di Windows
Il recente aggiornamento di Windows potrebbe essere la fonte di questo problema. Prova a disinstallarlo per vedere se l’errore si risolve.
- Premere i Windows + Itasti per avviare le Impostazioni di Windows .
- Selezionare Aggiornamento e sicurezza > Windows Update > Visualizza cronologia aggiornamenti .
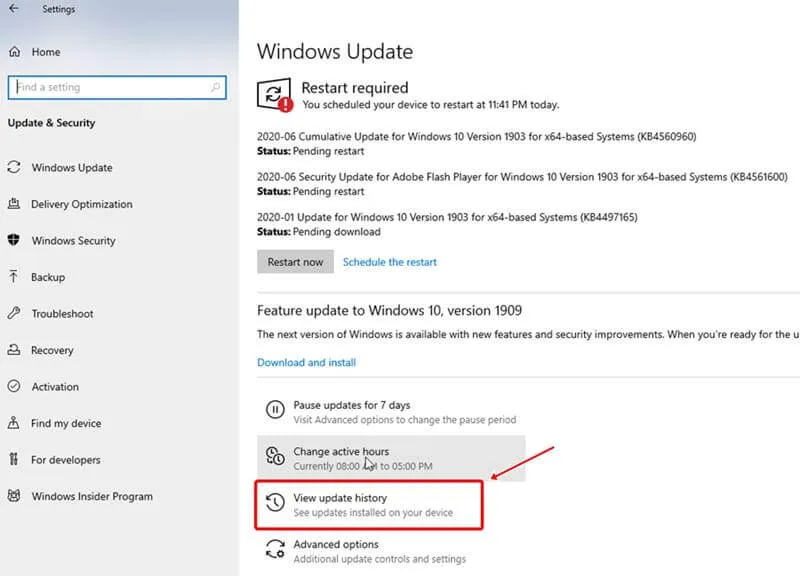
- Apparirà una visualizzazione degli aggiornamenti recenti. Fai clic su Disinstalla aggiornamenti .
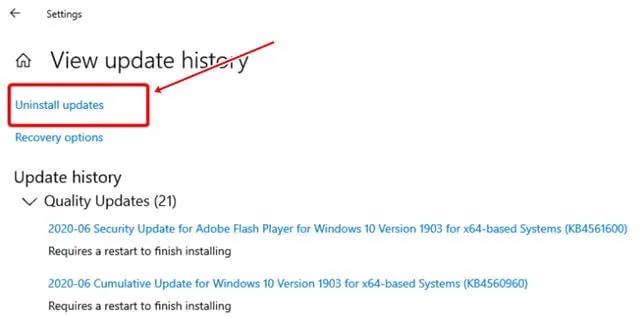
- È anche possibile selezionare aggiornamenti specifici da disinstallare dalla finestra seguente.
4. Correggere l’immagine di sistema danneggiata utilizzando DISM
Se i metodi precedenti non hanno risolto il problema, puoi provare a riparare l’immagine Windows utilizzando il comando DISM (Deployment Image Servicing and Management), che può aiutarti a risolvere l’errore Critical Process Died.
- Digitare CMD nella ricerca di Windows e selezionare Esegui come amministratore .
- Immettere i seguenti comandi uno alla volta:
Dism /Online /Cleanup-Image /CheckHealthDism /Online /Cleanup-Image /ScanHealth
Dism /Online /Cleanup-Image /RestoreHealth - Sarà necessario attendere che il comando elabori le unità di sistema: la pazienza è fondamentale.
- Riavvia il computer e verifica se il problema “Processo critico terminato” è stato risolto.
5. Eseguire una scansione antivirus
I tuoi file di sistema potrebbero essere compromessi da malware o virus. Eseguire una scansione antivirus è essenziale per identificare e risolvere eventuali minacce che potrebbero colpire il tuo computer.
Molti utenti consigliano uno strumento chiamato Advanced System Protector , molto apprezzato nel settore. Offre tre opzioni di scansione: Quick, Deep e Custom.
In alternativa, se hai installato una soluzione antivirus, esegui una scansione completa del sistema per rilevare e correggere eventuali problemi.
6. Utilizzare lo strumento di risoluzione dei problemi di Windows
Windows Troubleshooter è un’utilità integrata di Microsoft che può aiutare a diagnosticare e risolvere problemi, tra cui l’errore “Critical Process Died”.
- Premere Windows + Iper accedere alle Impostazioni di Windows .
- Nel menu successivo, seleziona Aggiornamento e sicurezza .
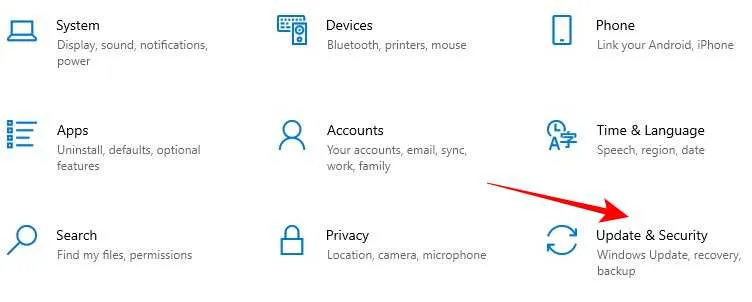
- Nel menu a sinistra, individua e fai clic su Risoluzione dei problemi .
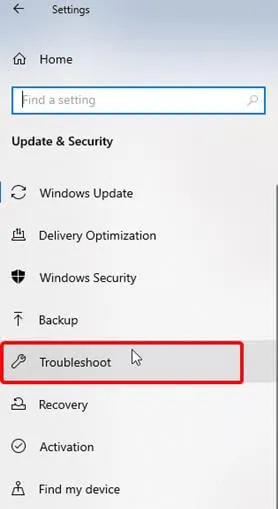
- Scorri verso il basso, seleziona Risoluzione dei problemi di compatibilità dei programmi , quindi fai clic su Esegui risoluzione dei problemi .
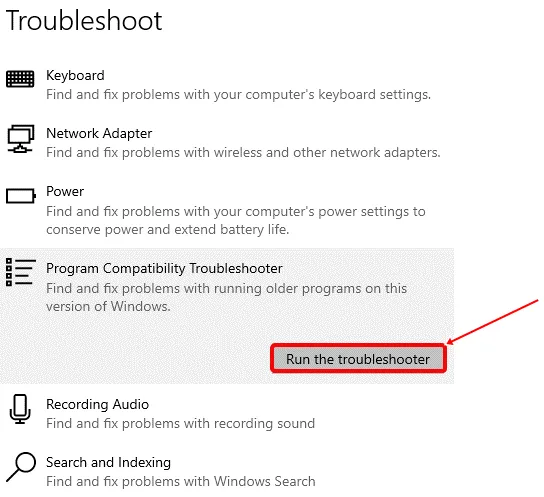
- Attendi un po’ di tempo affinché lo strumento di risoluzione dei problemi completi il processo, che potrebbe risolvere l’errore “Processo critico interrotto”.




Lascia un commento ▼