Ti imbatti nel frustrante messaggio di errore che afferma “Non stai attualmente utilizzando un display collegato a una GPU NVIDIA”? Questo problema può verificarsi quando provi a regolare le impostazioni del display tramite il pannello di controllo NVIDIA o altri strumenti di ottimizzazione. Ma non preoccuparti! Questa guida ti guiderà attraverso soluzioni efficaci per correggere questo errore e riprendere il controllo sulle impostazioni del display NVIDIA.
Informazioni sull’errore “Impostazioni di visualizzazione NVIDIA non disponibili”
Prima di immergerti nelle soluzioni, è fondamentale capire cosa causa il messaggio di errore. Ecco alcuni colpevoli comuni che possono attivare la notifica “Non stai attualmente utilizzando un display collegato a una GPU NVIDIA”:
- Driver grafici NVIDIA obsoleti.
- Driver NVIDIA incompatibile installato sul sistema.
- Il monitor è collegato alla porta sbagliata.
- Il sistema operativo non è aggiornato.
Identificare la causa sottostante può semplificare il processo di risoluzione dei problemi e garantire una soluzione efficace!
1. Aggiorna i driver NVIDIA
Aggiornare i driver NVIDIA è un primo passo fondamentale per risolvere l’errore delle impostazioni dello schermo. Ecco come farlo in modo efficiente tramite Gestione dispositivi:
- Apri la ricerca di Windows, digita Gestione dispositivi e seleziona l’app dai risultati.
- In Gestione dispositivi, trova ed espandi la sezione Schede video.
- Fai clic con il pulsante destro del mouse sulla scheda grafica e seleziona Aggiorna driver.
- Selezionare l’opzione Cerca automaticamente i driver.
Al termine, il sistema installerà tutti gli aggiornamenti driver disponibili. Ciò potrebbe risolvere significativamente l’errore.
Prendi in considerazione gli aggiornamenti dei driver di terze parti
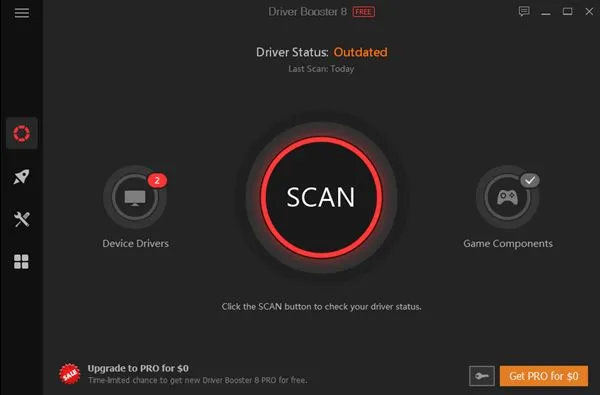
Se l’aggiornamento tramite Gestione dispositivi non è stato fruttuoso, usare strumenti di aggiornamento driver di terze parti affidabili può aiutare. Una guida di aggiornamento affidabile può indirizzarti verso software affidabili che semplificano questo processo, garantendo al contempo sicurezza e privacy.
2. Installare manualmente i driver NVIDIA
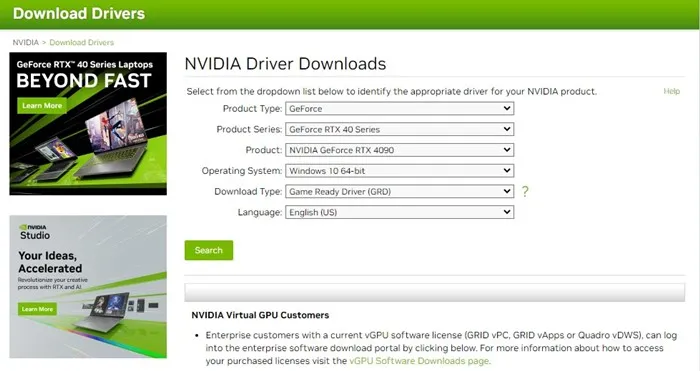
A volte, il problema risiede nell’utilizzo di un driver incompatibile. Un’installazione manuale di un driver NVIDIA verificato può risolvere il problema:
Vai alla pagina di download del driver NVIDIA, prendi la versione appropriata del driver e segui le istruzioni di installazione. Riavvia il PC in seguito per implementare le modifiche.
3. Ispezionare le porte di connessione

L’errore indica probabilmente che il tuo display non passa attraverso la tua GPU NVIDIA. Quindi, assicurati che il monitor sia collegato alla porta corretta sulla scheda grafica:
- Spegnere il computer e ispezionare il pannello posteriore.
- Assicurati che il tuo display sia collegato saldamente a una porta GPU NVIDIA e non a porte grafiche integrate.
Ricollegando il monitor alla porta desiderata è possibile risolvere il problema e modificare le impostazioni senza problemi.
4. Controllare l’allocazione GPU in uso
Se la tua configurazione prevede più GPU, è essenziale verificare l’allocazione delle GPU per evitare confusione. Per confermare la tua configurazione:
- Fare clic sul pulsante Start di Windows e selezionare Impostazioni.
- Selezionare Impostazioni di sistema dal menu.
- Passare alla scheda Visualizzazione.
- Fare clic su Impostazioni schermo avanzate.
- Seleziona il display connesso per verificare se utilizza la GPU NVIDIA.
Se è assegnato a una GPU diversa, cambiare di conseguenza la connessione alla porta GPU NVIDIA.
5. Aggiorna il tuo sistema operativo
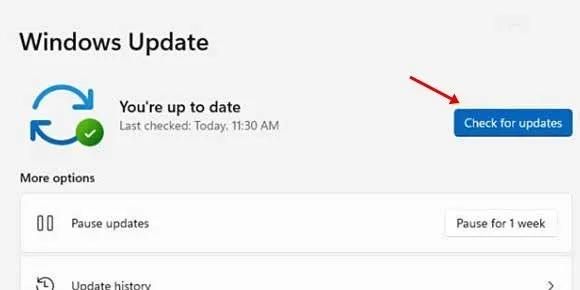
Alcuni utenti hanno risolto il problema semplicemente aggiornando i loro sistemi operativi. Se stai ancora utilizzando Windows 10, prendi in considerazione l’aggiornamento a Windows 11. Anche le installazioni regolari di patch di sicurezza e aggiornamenti dei driver possono migliorare le prestazioni:
Per aggiornare Windows, vai su Impostazioni > Windows Update > Controlla aggiornamenti.
I passaggi descritti sopra forniscono strategie chiare per risolvere e correggere l’errore “NVIDIA display settings are not available”.Se hai bisogno di ulteriore assistenza, non esitare a contattarci nei commenti! E se questa guida si è rivelata utile, considera di condividerla con i tuoi amici.
Domande frequenti
1. Cosa causa il messaggio di errore “Al momento non stai utilizzando un display collegato a una GPU NVIDIA”?
Questo errore può essere dovuto a diversi problemi, ad esempio driver NVIDIA obsoleti o incompatibili, un display collegato alla porta sbagliata o un sistema operativo obsoleto.
2. Posso correggere l’errore delle impostazioni dello schermo NVIDIA aggiornando il sistema operativo?
Sì, molti utenti segnalano di aver risolto il problema semplicemente aggiornando i propri sistemi operativi, il che potrebbe comportare anche gli aggiornamenti necessari dei driver.
3. Cosa devo fare se il mio display è collegato alla GPU NVIDIA ma vedo ancora l’errore?
Prova a verificare le impostazioni di utilizzo della GPU, assicurandoti che vengano utilizzate le porte corrette e, se i problemi persistono, valuta la possibilità di reinstallare manualmente i driver NVIDIA.




Lascia un commento ▼