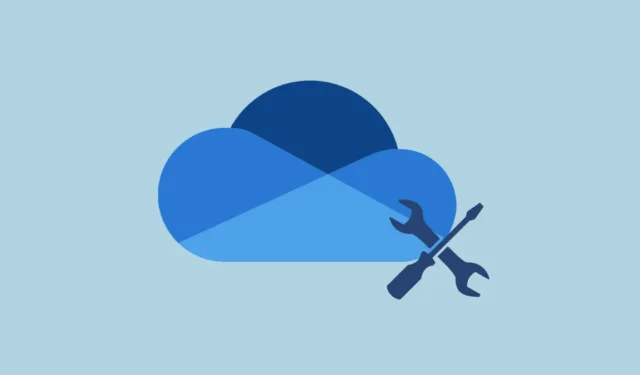
Sperimentare il codice di errore 0x8004de45durante il tentativo di accesso a OneDrive può essere piuttosto esasperante. Questo errore in genere indica problemi con le credenziali dell’account o con i dati memorizzati nella cache che potrebbero ostacolare l’accesso ai file cloud. Fortunatamente, ci sono diverse strategie efficaci per risolvere questo problema, riportando in carreggiata la funzionalità di OneDrive.
Cancella le credenziali di OneDrive in Windows
Le credenziali obsolete o danneggiate possono ostacolare la corretta autenticazione in OneDrive. Segui questi passaggi per cancellarle:
- Premere
Windows + Rper avviare la finestra di dialogo Esegui. - Digitare
control keymgr.dlle premereEnterper aprire Gestione credenziali. - Accedere alla sezione Credenziali Windows in Gestione credenziali.
- Esamina l’elenco delle credenziali per individuare eventuali voci associate a OneDrive , MicrosoftAccount o alla posta elettronica aziendale o scolastica.
- Selezionare ciascuna voce rilevante e fare clic su Rimuovi .
- Dopo aver chiuso Gestione credenziali, riavvia OneDrive e accedi nuovamente utilizzando le credenziali del tuo account Microsoft.
Rinomina la cartella IdentityCache
La cartella IdentityCache è essenziale perché memorizza le credenziali memorizzate nella cache per i tuoi account Microsoft. Rinominandola, OneDrive genera una nuova cache, risolvendo potenziali conflitti di accesso.
- Per prima cosa, esci da OneDrive facendo clic con il pulsante destro del mouse sull’icona di OneDrive nella barra delle applicazioni, selezionando Guida e impostazioni e scegliendo Esci da OneDrive .
- Aprire nuovamente la finestra di dialogo Esegui premendo
Windows + R. - Inserisci
%localappdata%\Microsofte premiEnter. - Individuare la cartella IdentityCache .
- Fare clic con il pulsante destro del mouse sulla cartella, selezionare Rinomina e modificare il nome in IdentityCache.old .
- Riavvia OneDrive e prova ad accedere ancora una volta.
Reimposta OneDrive
Se i problemi persistono, reimpostare OneDrive può ripristinare le impostazioni predefinite senza influire sui file. Questa azione risolve spesso i problemi dei dati memorizzati nella cache.
- Aprire la finestra di dialogo Esegui con
Windows + R. - Copia e incolla questo comando e premi
Enter:%localappdata%\Microsoft\OneDrive\onedrive.exe /reset. - Attendi qualche istante affinché OneDrive si reimposti; potresti notare che l’icona di OneDrive scompare e riappare nella barra delle applicazioni.
- Se non si riavvia automaticamente, riaprire la finestra di dialogo Esegui, digitare
%localappdata%\Microsoft\OneDrive\onedrive.exee premereEnter. - Infine, accedi a OneDrive per verificare se l’errore persiste.
Aggiorna OneDrive e Windows
Mantenere OneDrive e Windows aggiornati può eliminare i problemi di compatibilità e i bug che potrebbero causare l’errore. Ecco come controllare gli aggiornamenti:
- Avvia OneDrive e fai clic sulla sua icona nella barra delle applicazioni.
- Selezionare Guida e impostazioni , quindi fare clic su Impostazioni .
- Nella finestra Impostazioni, vai alla scheda Informazioni .
- Assicurati che l’opzione Aggiorna automaticamente OneDrive e Microsoft Office sia selezionata. Fai clic su OK per salvare le modifiche.
- Per aggiornare Windows, premi
Windows + Iper aprire Impostazioni, quindi vai su Windows Update e premi Controlla aggiornamenti . - Installa tutti gli aggiornamenti in sospeso e riavvia il computer. Prova ad accedere a OneDrive in seguito.
Controlla la tua connessione Internet e le impostazioni del firewall
Problemi con la connettività di rete o le impostazioni del firewall potrebbero impedire a OneDrive di stabilire una connessione al server. Verifica quanto segue:
- Verifica che la tua connessione Internet sia stabile visitando un sito web.
- Se noti instabilità, valuta la possibilità di riavviare il router o di contattare il tuo fornitore di servizi Internet.
- Disattivare tutte le configurazioni VPN o proxy che potrebbero entrare in conflitto con OneDrive.
- Disattiva temporaneamente l’antivirus o il firewall per verificare se stanno bloccando OneDrive.
- Se OneDrive funziona senza il firewall, aggiungerlo all’elenco delle eccezioni delle applicazioni consentite.
Reinstallare OneDrive
Infine, se nessuna delle soluzioni precedenti ha successo, reinstallare OneDrive può correggere il problema sostituendo i file di installazione corrotti. Per farlo:
- Aprire Impostazioni premendo
Windows + I. - Fare clic su App e cercare Microsoft OneDrive nell’elenco.
- Fare clic sui tre puntini accanto a Microsoft OneDrive e selezionare Disinstalla .
- Seguire le istruzioni per completare il processo di disinstallazione.
- Scarica l’ultima versione di OneDrive dal sito Web ufficiale di Microsoft.
- Eseguire il programma di installazione e seguire le istruzioni visualizzate sullo schermo per completare l’installazione.
- Dopo l’installazione, accedi utilizzando le credenziali del tuo account Microsoft.
Seguendo questi metodi, puoi risolvere efficacemente l’ 0x8004de45errore in OneDrive e riuscire ad accedere ai tuoi file senza ulteriori interruzioni.


Lascia un commento