Hai riscontrato problemi con la modalità Turbo di ASUS Armoury Crate non disponibile? Non sei il solo! Questo problema è spesso legato a semplici incompatibilità con la fonte di alimentazione o a piccoli incidenti di driver e installazione. Con solo qualche ritocco strategico, puoi ripristinare la modalità Turbo e scatenare prestazioni ottimali sul tuo laptop ASUS.
Sblocco della modalità Turbo: correzione della disponibilità di ASUS Armoury Crate
🚀 **Per prima cosa, assicurati che il tuo laptop sia collegato a una fonte di alimentazione**. La modalità Turbo funziona solo quando è collegato, quindi verifica che il tuo dispositivo sia adeguatamente alimentato.
Se il problema persiste, continua a leggere per scoprire i vari passaggi per la risoluzione dei problemi che ti aiuteranno a riattivare la modalità Turbo:
1. Reinstallazione completa di ASUS Armoury Crate
- Vai alla pagina di download di ASUS Armoury Crate .
- Scorri verso il basso per individuare lo strumento di disinstallazione di Armoury Crate e premi il pulsante di download.
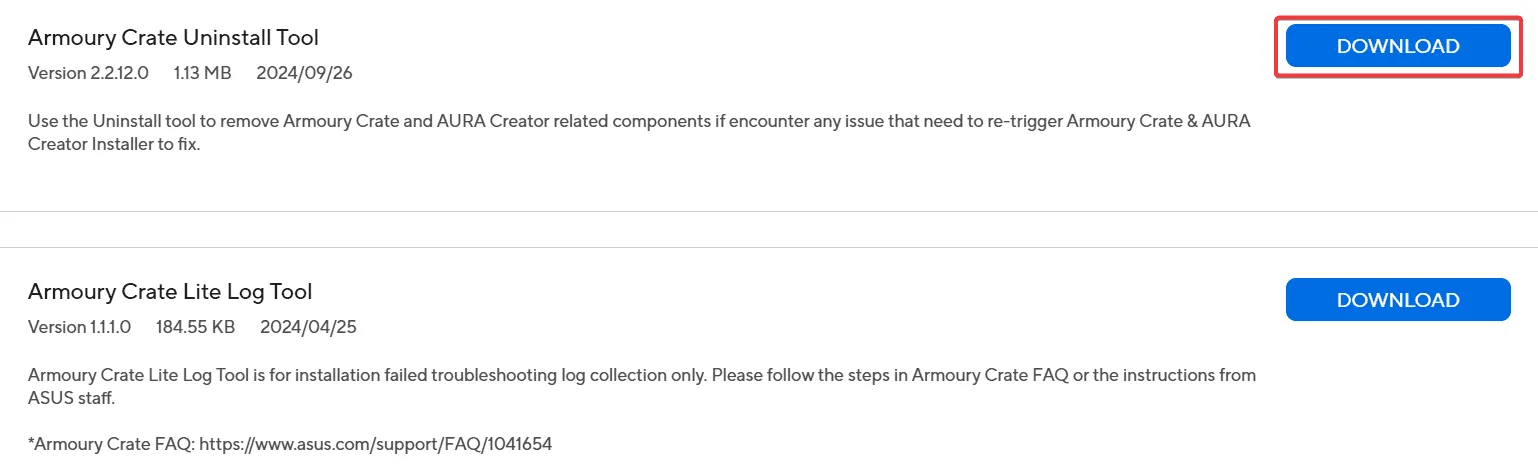
- Apri il file ZIP scaricato ed esegui lo strumento di disinstallazione Armoury Crate .
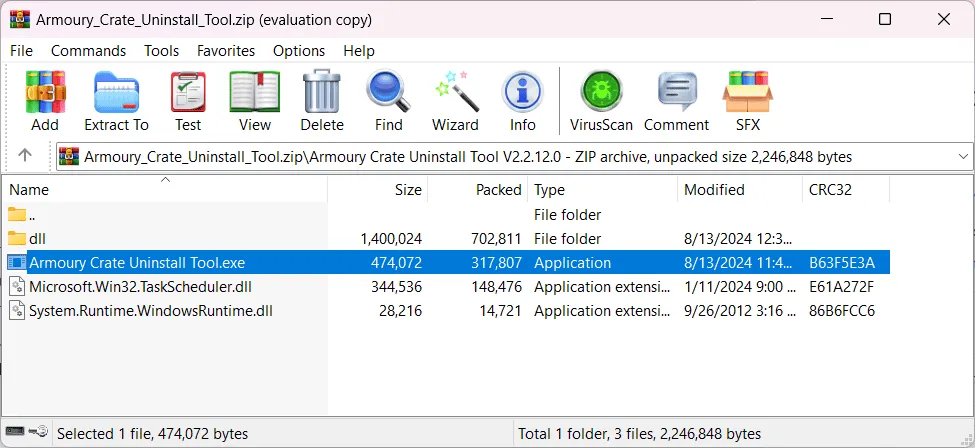
- Seguire le istruzioni visualizzate sullo schermo per completare il processo di disinstallazione.
- Vai su Impostazioni di Windows > App > App installate per confermare che ASUS Armoury Crate non sia più presente nell’elenco.
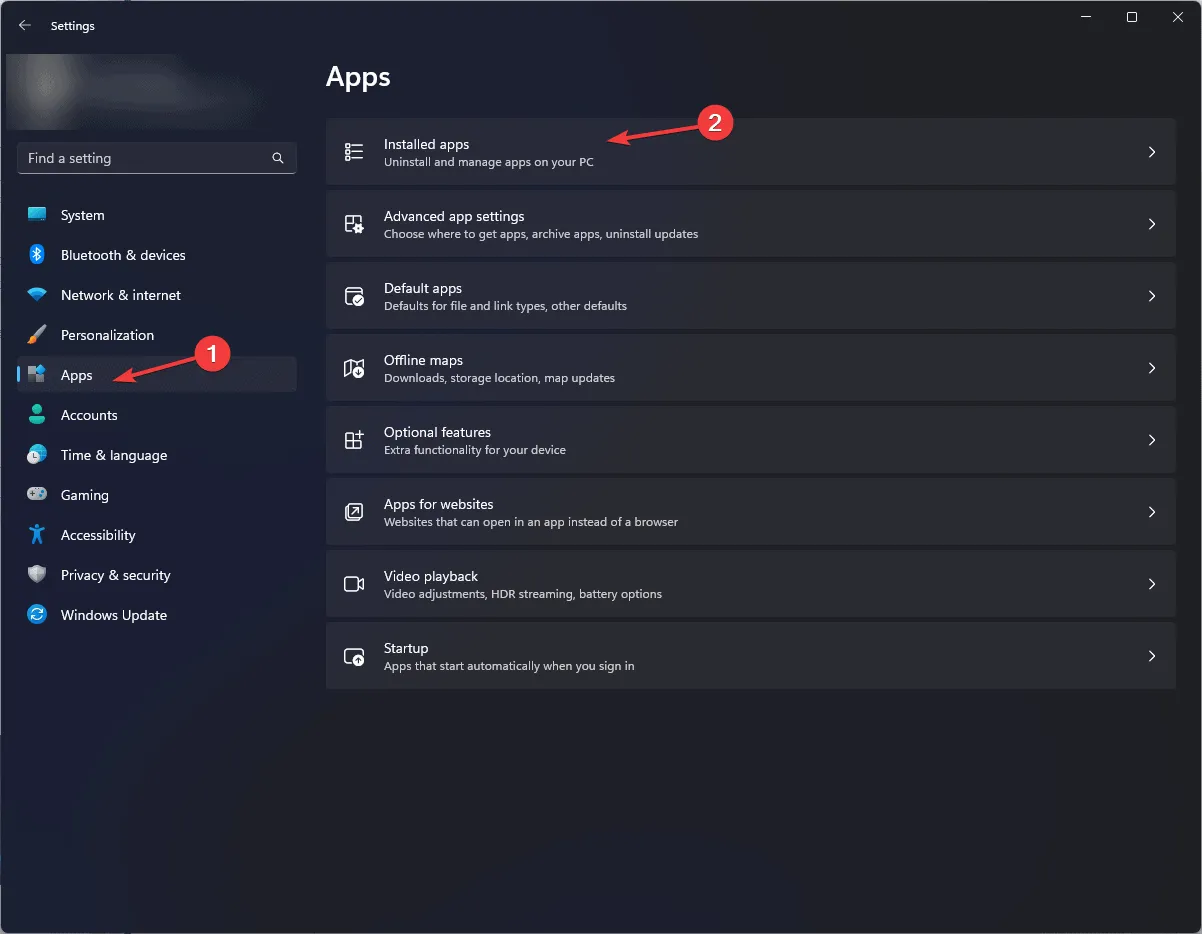
- Ritorna alla pagina di download di ASUS e scarica il pacchetto di installazione più recente.
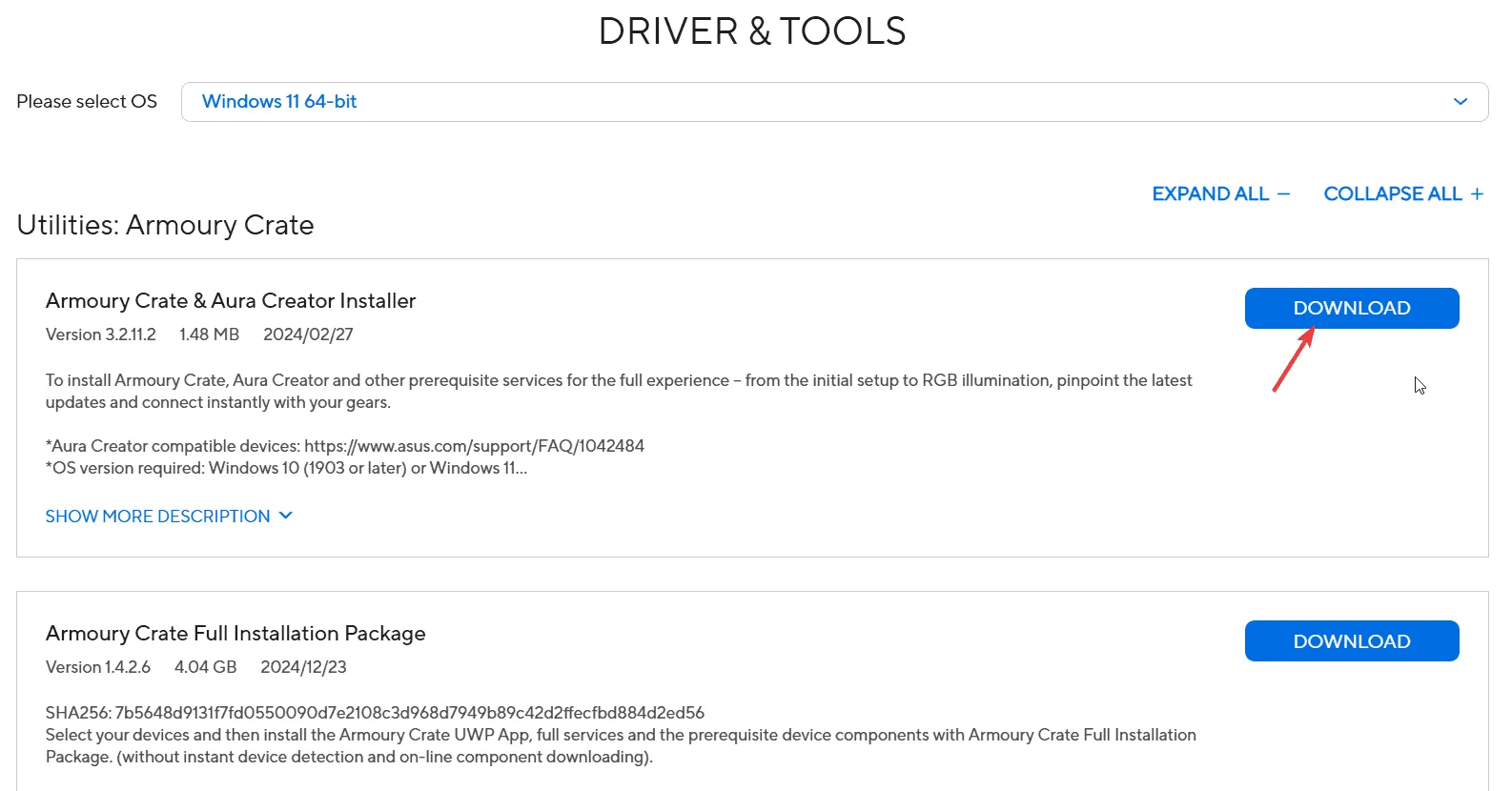
- Eseguire il programma di installazione e monitorare l’avanzamento tramite le istruzioni sullo schermo per installare correttamente il software.
Utilizzando il programma di disinstallazione dedicato si garantisce la rimozione completa, un passaggio fondamentale per un nuovo inizio.
2. Mantenere aggiornati i driver ASUS
- Visita la pagina di download di ASUS TUF Gaming .
- Seleziona il modello specifico del tuo laptop.
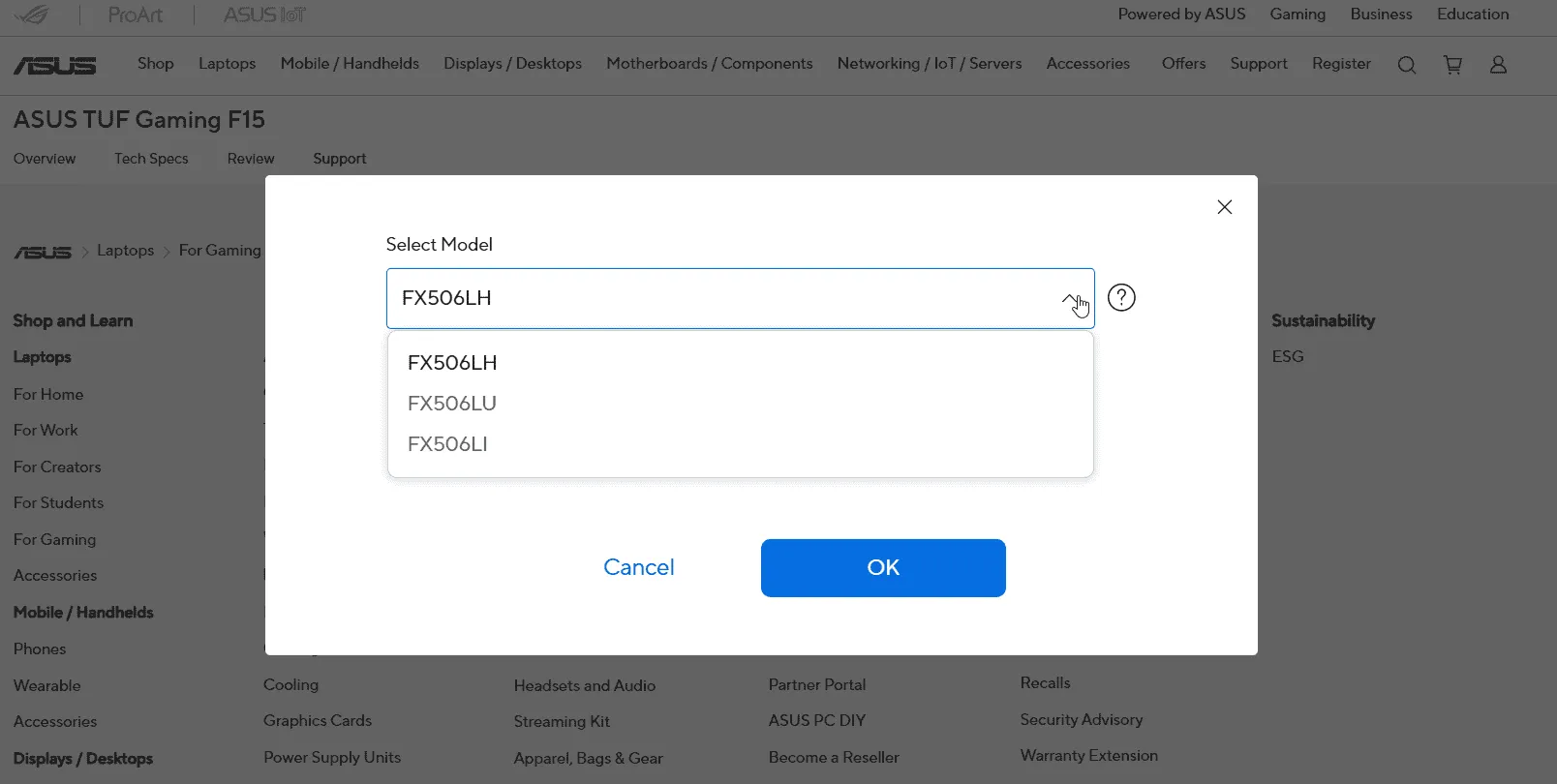
- Seleziona il modello di CPU/BIOS e il sistema operativo.
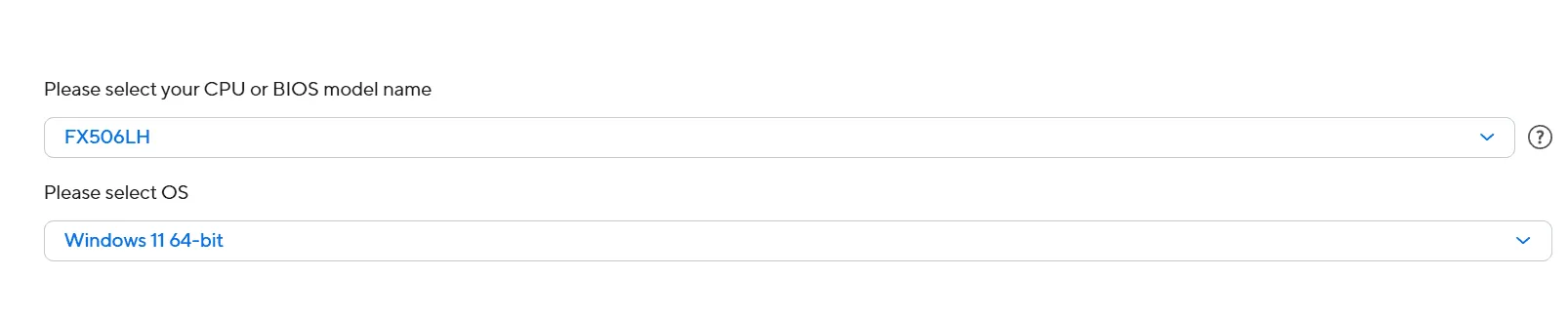
- Scorri verso il basso e scarica i driver appropriati . Per garantire un funzionamento ottimale di Armoury Crate, presta particolare attenzione all’aggiornamento dei driver Chipset e Graphics.

- Seguire le istruzioni presentate per completare questo importante aggiornamento.
Ricordati di controllare attentamente la versione del tuo laptop, BIOS, CPU e sistema operativo per evitare problemi di compatibilità. Se vuoi una soluzione senza problemi, potrebbe valere la pena di prendere in considerazione uno strumento di aggiornamento driver dedicato, che esegua la scansione e l’installazione dei driver necessari rapidamente.
3. Riparazione dell’installazione della cassa dell’armeria
- Apri Impostazioni di Windows e vai su App > App installate .
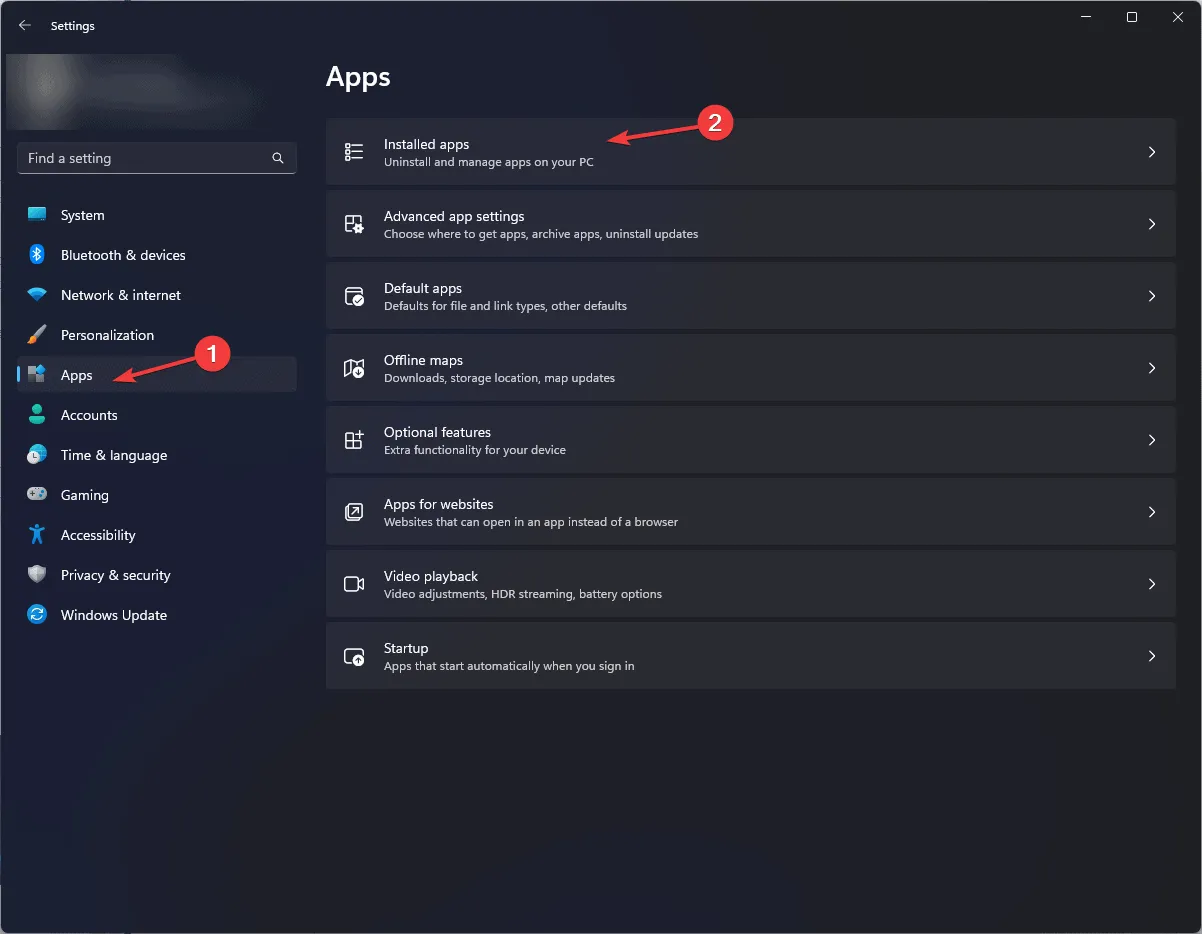
- Individua ARMOURY CRATE, fai clic sui puntini di sospensione, quindi seleziona Opzioni avanzate .
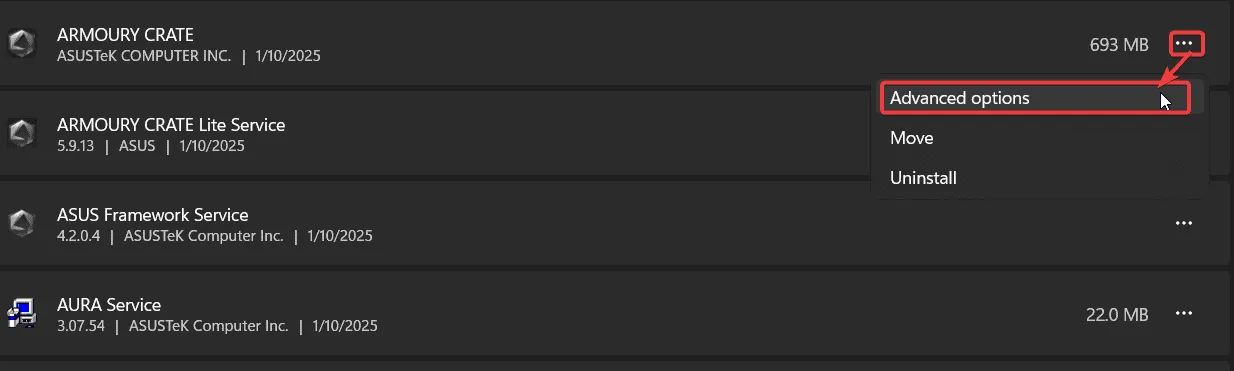
- Nella sezione Reimposta, fare clic sul pulsante Ripara e lasciare che il processo venga completato.
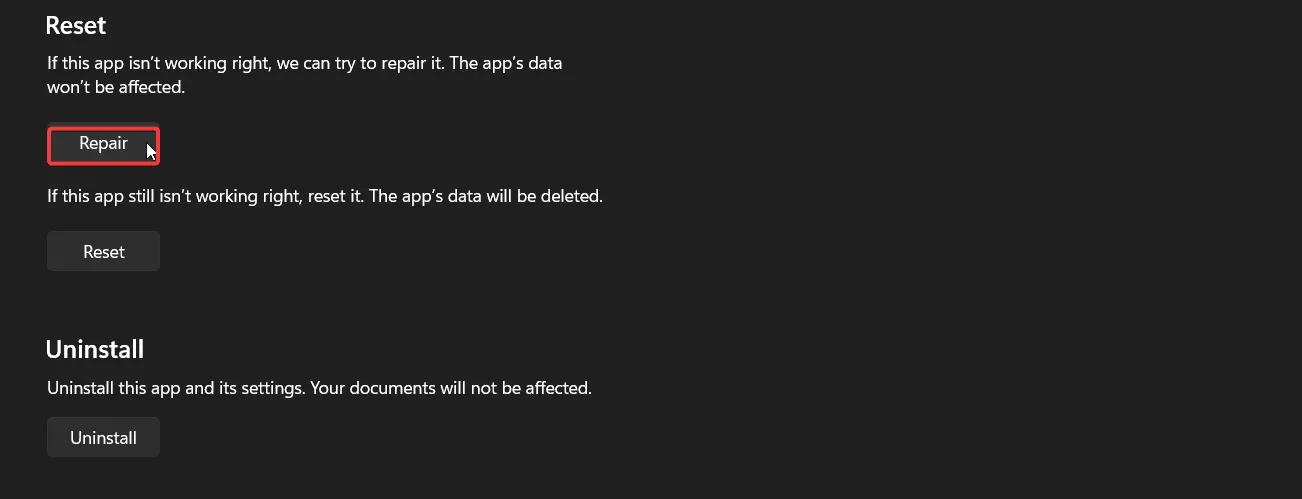
- Avvia nuovamente l’app Armoury Crate per verificare se la modalità Turbo è ora accessibile.
4. Verifica dei servizi Armoury Crate
- Premi Win+R, digita services.msc e premi Invio.
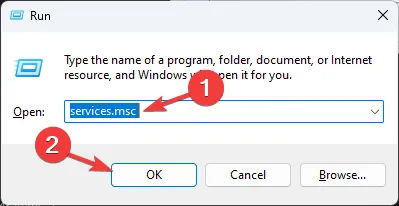
- Trova l’ Armoury Crate Service nell’elenco.
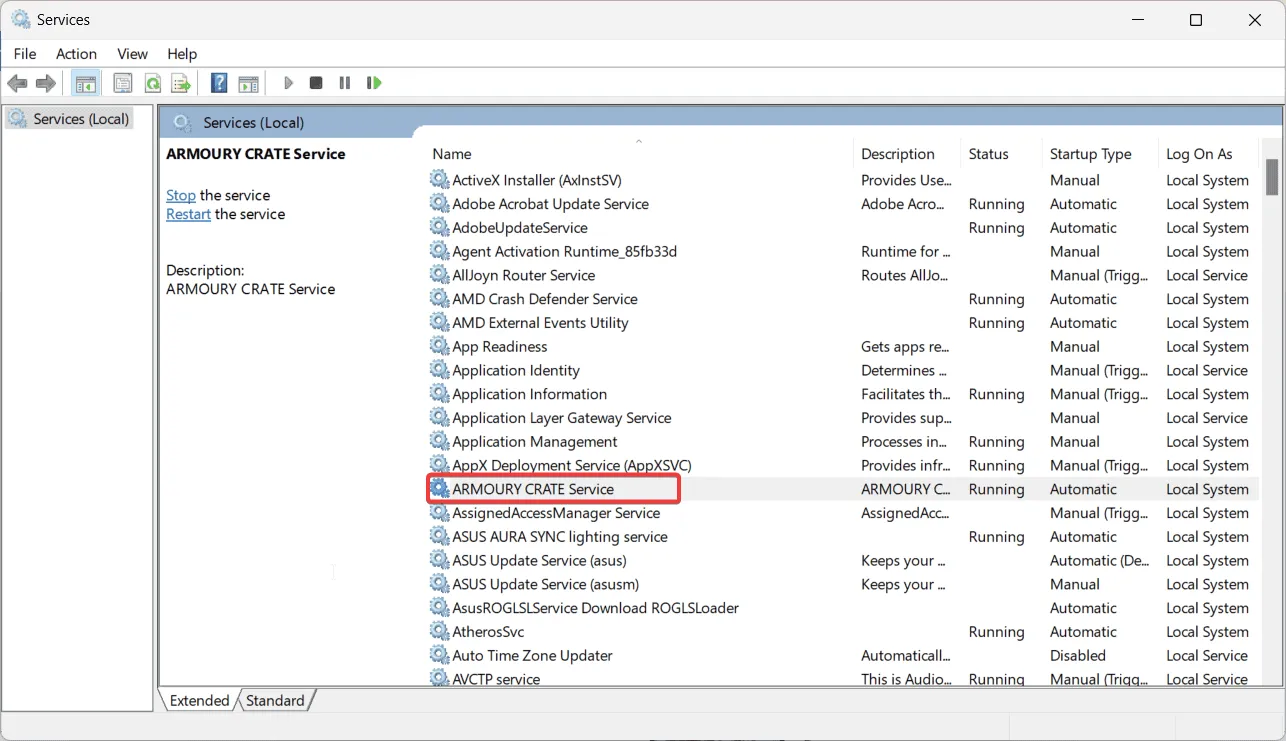
- Fare clic con il pulsante destro del mouse sul servizio, selezionare Proprietà e impostare Tipo di avvio su Automatico .
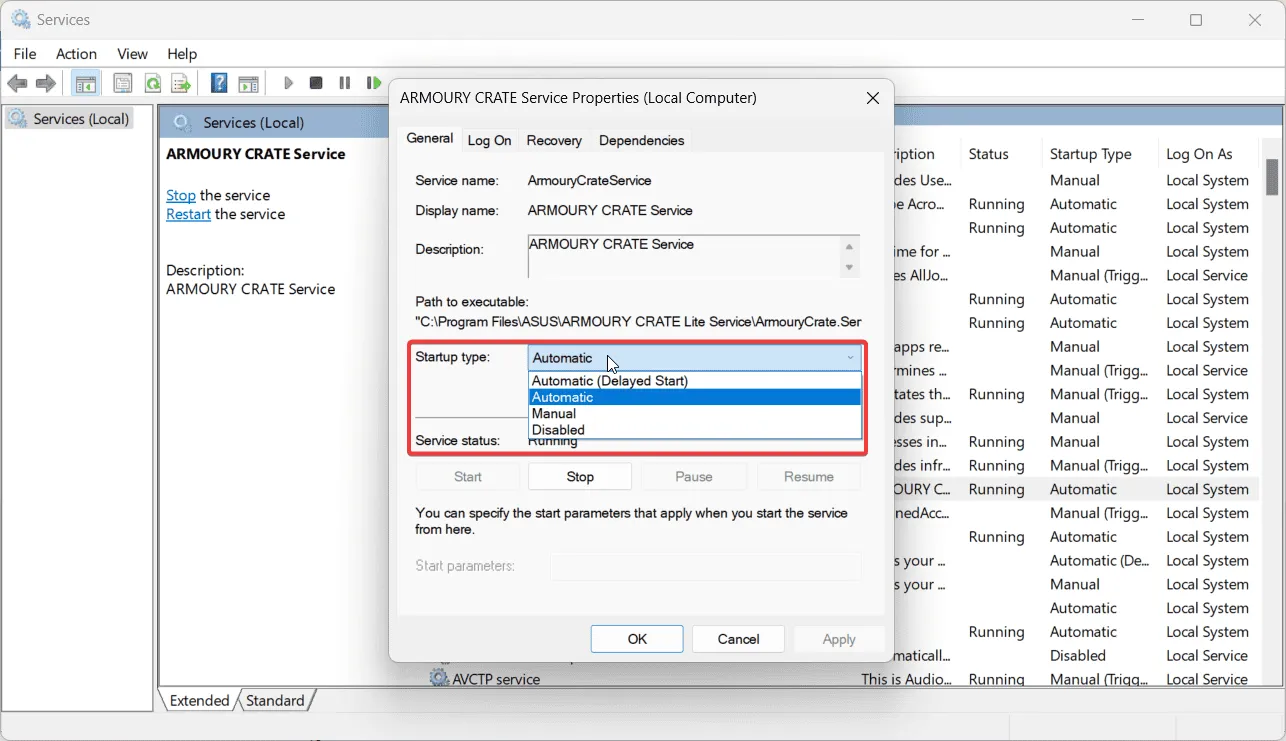
- Se il servizio non è in esecuzione, è sufficiente fare clic su Avvia per abilitarlo.
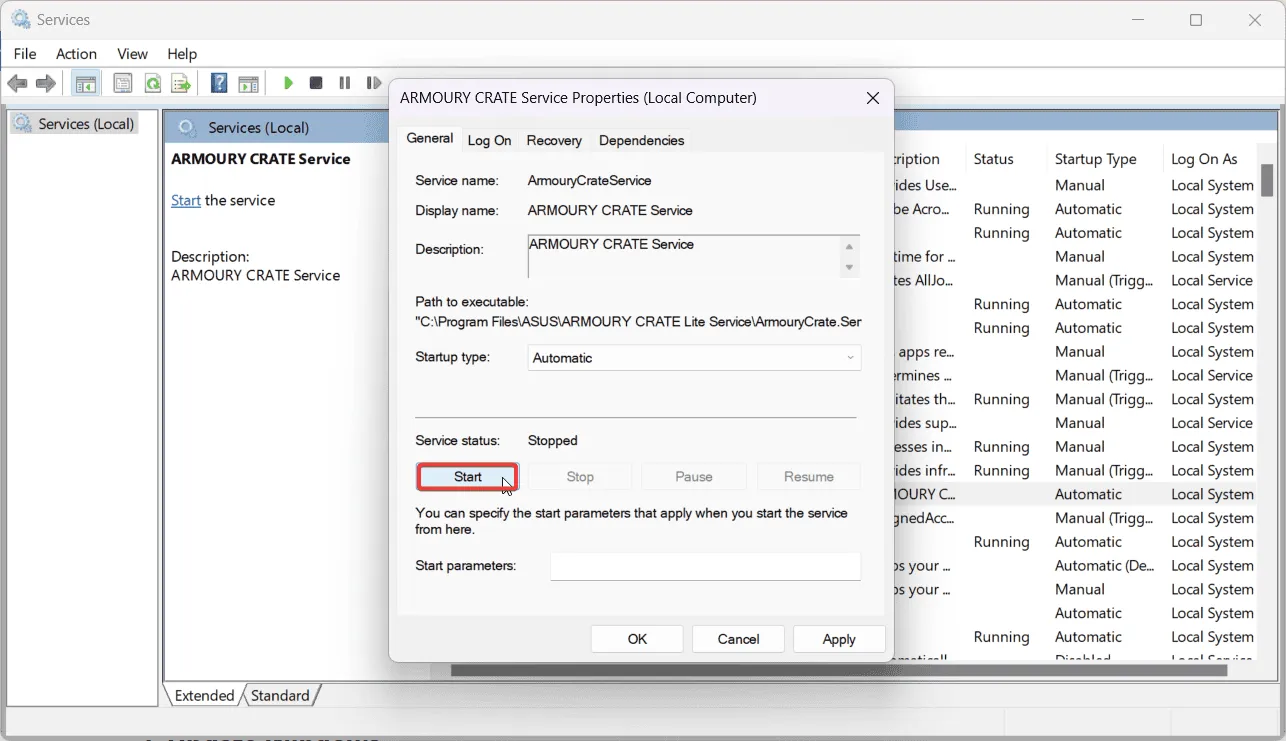
La modalità Turbo migliora significativamente le capacità del tuo laptop durante le attività impegnative, quindi sperimentare la sua assenza può essere frustrante. Tuttavia, è spesso facile da correggere utilizzando le tecniche descritte sopra.
Possono anche presentarsi problemi di routine come glitch di Aura Sync, errori di aggiornamento o persino schermate nere. Se stai lottando con grandi frustrazioni, prendi in considerazione l’idea di esplorare applicazioni alternative ad Armoury Crate che potrebbero offrire funzionalità simili senza i soliti ostacoli.
Se hai ulteriori domande o hai bisogno di assistenza, lascia un commento qui sotto: siamo qui per aiutarti!
Ulteriori approfondimenti
1. Perché la modalità Turbo non è disponibile sul mio laptop ASUS?
La modalità Turbo richiede in genere che il tuo laptop sia collegato a una fonte di alimentazione. Se il tuo dispositivo è alimentato a batteria, la modalità Turbo non funzionerà.
2. Come faccio a verificare se i miei driver sono aggiornati?
Puoi verificare gli aggiornamenti dei driver visitando la pagina di supporto ASUS per il tuo modello o utilizzando strumenti di aggiornamento driver dedicati che possono semplificare il processo.
3. Cosa devo fare se la reinstallazione o l’aggiornamento dei driver non funziona?
Se i problemi persistono anche dopo aver reinstallato o aggiornato i driver, valuta la possibilità di riparare l’installazione di Armoury Crate o di controllare i servizi essenziali ad essa correlati.




Lascia un commento