Per gli utenti Apple, AirDrop è da tempo sinonimo di trasferimenti di file fluidi e rapidi. Tuttavia, il panorama della condivisione di file si è evoluto con l’introduzione di Quick Share, una funzionalità integrata per i dispositivi Android che offre anche un’opzione di installazione per i computer Windows. Questo potente strumento consente trasferimenti senza sforzo tra sistemi Android e Windows. Per iniziare con Quick Share, dovrai configurarlo correttamente su entrambe le piattaforme. Esploriamo questo processo di configurazione passo dopo passo.
Passaggio 1: installazione di Quick Share su Windows
L’installazione di Quick Share sul tuo PC Windows varia in base alla marca del tuo dispositivo Android. Ecco come installarlo correttamente:
- Per gli utenti con un dispositivo Samsung Galaxy, è possibile scaricare Quick Share direttamente da Microsoft Store . È ottimizzato per i dispositivi Samsung, garantendo un’esperienza fluida.
- Se possiedi uno smartphone non Samsung, puoi ottenere Quick Share da Google. Nota che potresti ricevere un avviso sulla sicurezza del file. In tali casi, dovresti scegliere di procedere con il download nonostante l’avviso.
- Una volta completato il download, installa Quick Share seguendo le istruzioni visualizzate sullo schermo dal programma di installazione.
- Dopo l’installazione, noterai che il processo di configurazione è coerente tra le versioni. Puoi accedere al tuo account Google per ottenere vantaggi aggiuntivi o scegliere di utilizzare Quick Share senza effettuare l’accesso per un’esperienza più snella.
- Nelle impostazioni di Quick Share, configura la visibilità del tuo dispositivo per gli altri e gestisci chi può inviarti file. Si consiglia di selezionare l’opzione “Ricevi da tutti” per semplificare i trasferimenti.

- Successivamente, puoi modificare le tue preferenze scorrendo fino all’opzione “Ricezione” e selezionando le impostazioni di visibilità desiderate.
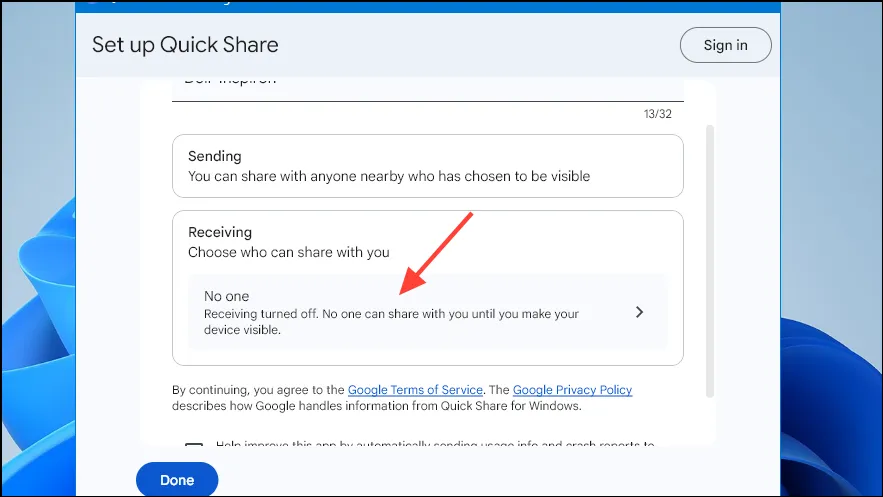
Passaggio 2: configura Quick Share sul tuo dispositivo Android
La configurazione di Quick Share su Android varia leggermente a seconda del marchio. Ecco una guida semplice:
- Per marchi come Motorola e Redmi, scorri verso il basso dalla parte superiore dello schermo per accedere al menu Impostazioni rapide e individua il pulsante ‘Quick Share’. Su altri marchi come POCO, trova l’opzione Quick Share nel menu Impostazioni principali.
- Abilitando Quick Share ti verrà chiesto di attivare Wi-Fi e Bluetooth. Ti verrà anche chiesto di condividere i tuoi contatti con Google per facilitare la condivisione di file da parte di altri. Accettare queste opzioni è fondamentale per una buona esperienza.
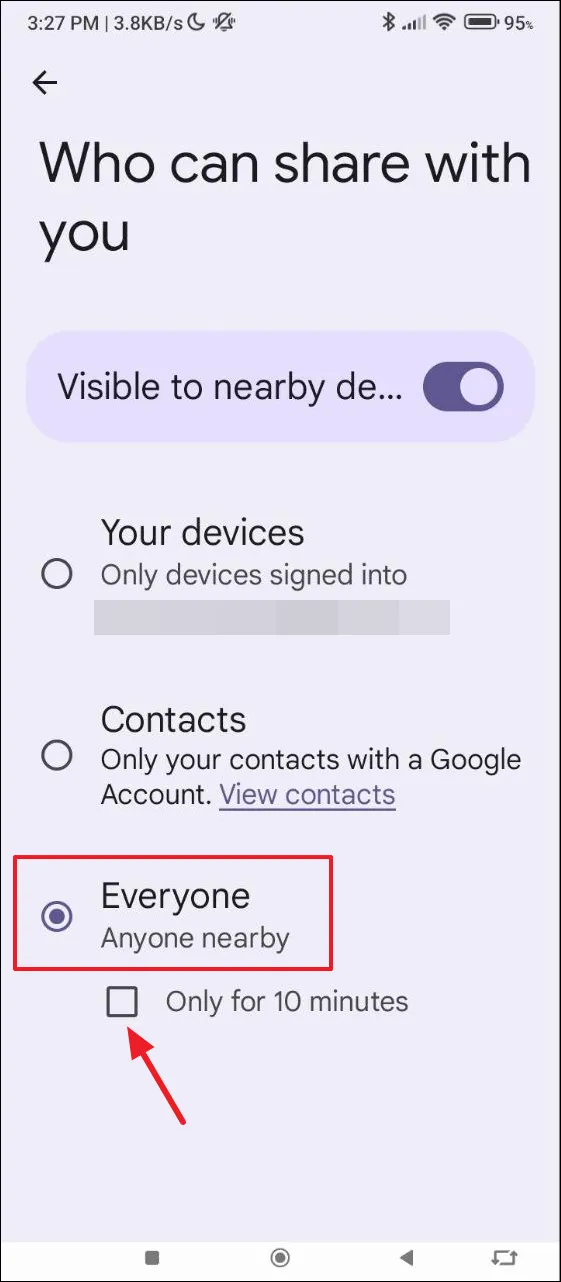
- Quindi, personalizza le tue preferenze di condivisione. Scegli l’impostazione “Tutti” per consentire i trasferimenti di file da qualsiasi fonte, oppure mantienila limitata in base al tuo livello di comfort. Puoi anche regolare l’opzione “Solo per 10 minuti” per estendere la tua capacità di condivisione in base alle tue esigenze.
Utilizzo di Quick Share per trasferire file
Con Quick Share attivato su entrambi i dispositivi, sei pronto per avviare i trasferimenti di file. Ecco come fare:
- Per spostare file dal tuo PC Windows al tuo dispositivo Android, assicurati che il Bluetooth sia attivo su entrambi. Puoi semplicemente trascinare e rilasciare il file desiderato nell’applicazione Quick Share o cliccare su ‘Seleziona’ per cercare i file.
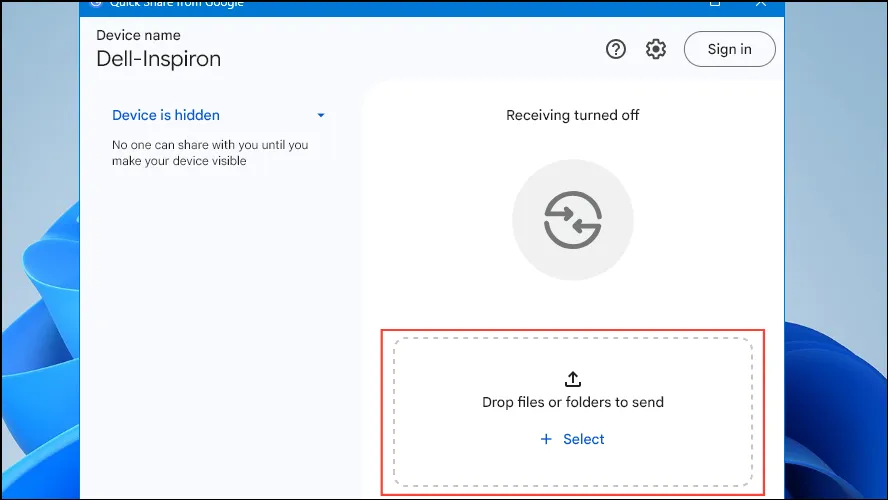
- Una volta selezionato il file, Quick Share visualizza i dispositivi nelle vicinanze. Fai clic sul tuo telefono Android per avviare il trasferimento.
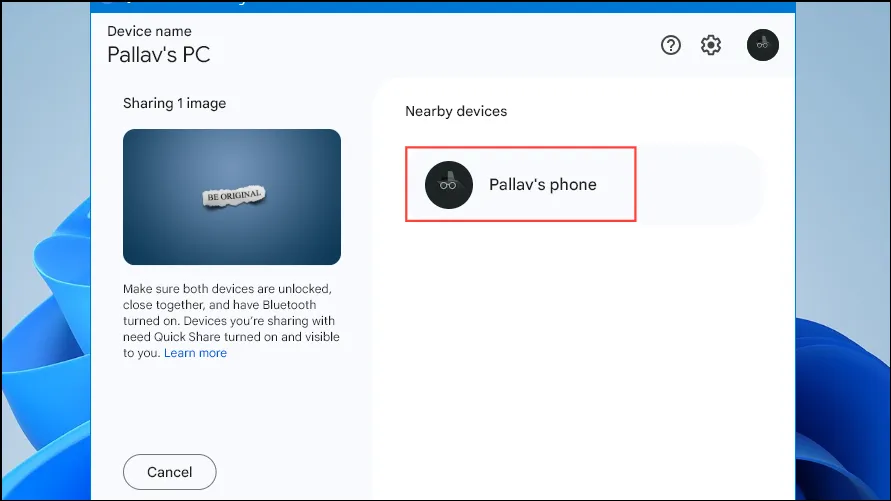
- Una notifica di associazione apparirà sul tuo dispositivo Android. Seleziona “Associa”, quindi premi “Accetta” per finalizzare il trasferimento. Se questi dispositivi sono stati associati in precedenza, riceverai una notifica una volta inviato il file.
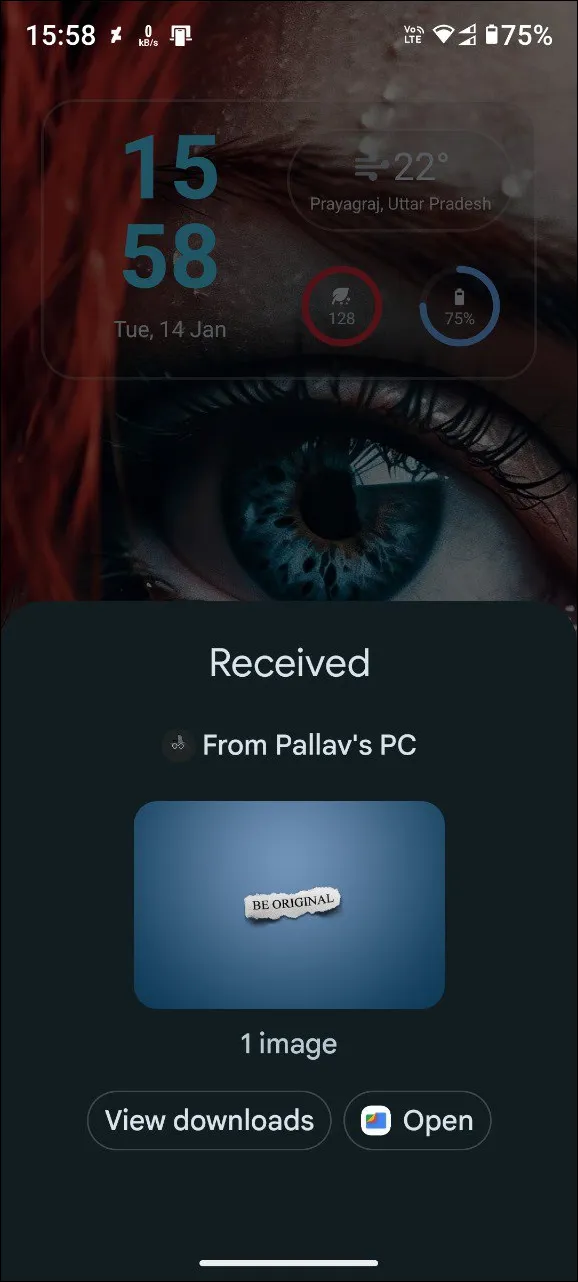
- Per inviare file dal tuo dispositivo Android, seleziona il file che desideri condividere, scegli Condivisione rapida dal menu “Invia” e tocca il tuo PC Windows nell’elenco per avviare l’operazione.
- Una volta completato il trasferimento, vedrai una notifica di conferma della ricezione sul tuo dispositivo Windows.
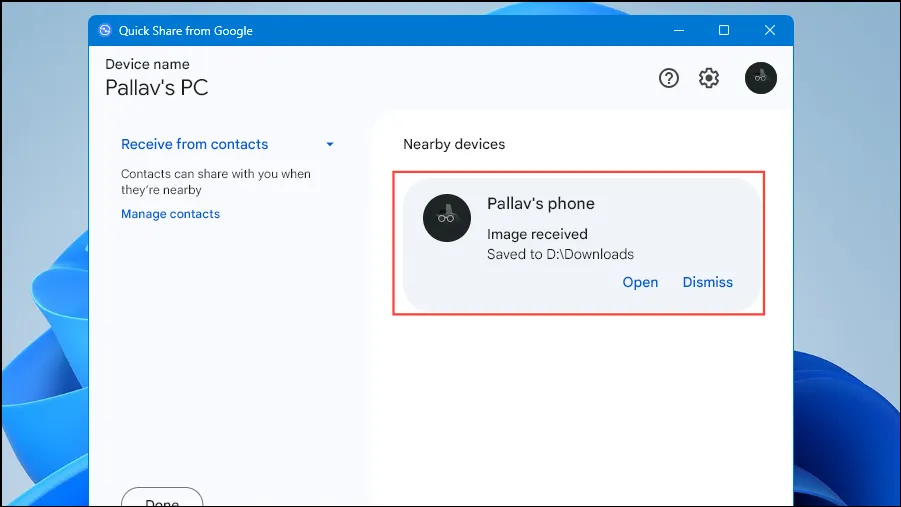
Considerazioni essenziali
- Assicurati che il tuo Windows sia almeno a 64 bit e che esegua la versione 10 o successiva, mentre il tuo dispositivo Android dovrebbe avere Android 6 o versione successiva per una connettività ottimale.
- Ricorda che la vicinanza è importante: entrambi i dispositivi devono rimanere entro un raggio di cinque metri per una comunicazione fluida durante il trasferimento dei file.
- Quick Share supporta il trasferimento di file e di intere cartelle. Tuttavia, fai attenzione con file più grandi, perché potrebbero richiedere più tempo per essere trasferiti in modalità wireless.
- Sebbene Quick Share rappresenti un fantastico passo avanti verso la versatilità, è importante notare che le sue prestazioni potrebbero essere inferiori a quelle di AirDrop di Apple, richiedendo spesso un nuovo abbinamento e l’attivazione del Bluetooth per funzionare correttamente.
Domande frequenti
1. Posso usare Quick Share senza un account Google?
Sì, puoi usare Quick Share senza effettuare l’accesso a un account Google. Tuttavia, l’accesso potrebbe fornire funzionalità aggiuntive di personalizzazione e privacy.
2. Quali tipi di file sono supportati per il trasferimento tramite Quick Share?
Puoi inviare vari tipi di file, tra cui immagini, documenti e cartelle. Tuttavia, per ottenere le migliori prestazioni, evita di trasferire file eccezionalmente grandi.
3. Cosa devo fare se i miei dispositivi non si associano correttamente?
Se i dispositivi non riescono ad associarsi, assicurati che sia il Bluetooth che il Wi-Fi siano abilitati su entrambi i dispositivi. Inoltre, potresti dover riavviare entrambi i dispositivi e riprovare.




Lascia un commento