Molti utenti di Windows 10 hanno espresso frustrazione a causa del ritardo audio, in particolare durante la riproduzione di video. Questo fastidioso problema può compromettere significativamente la tua esperienza visiva complessiva. Fortunatamente, ci sono diversi metodi efficaci per correggere il ritardo audio in Windows 10. In questa guida completa, esploreremo ogni soluzione per aiutarti a ripristinare le massime prestazioni audio.
1. Utilizzare lo strumento di risoluzione dei problemi audio integrato
Windows 10 fornisce un pratico strumento di risoluzione dei problemi audio progettato per identificare e risolvere vari problemi audio. Segui questi passaggi per sfruttare questo strumento e potenzialmente risolvere il tuo ritardo audio:
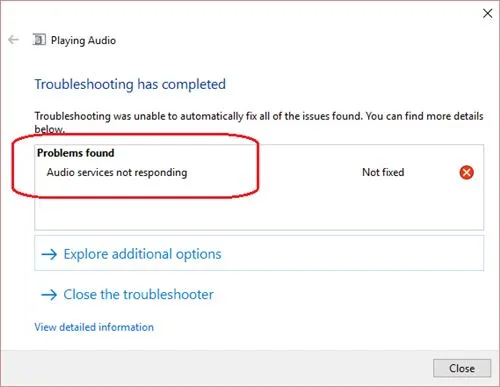
- Passaggio 1: fare clic sulla barra di ricerca di Windows e digitare “Risoluzione dei problemi”. Fare clic sullo strumento consigliato nei risultati della ricerca.
- Passaggio 2: accedere alla pagina Risoluzione dei problemi e selezionare Risoluzione dei problemi di riproduzione audio .
- Fase 3: Apparirà una nuova finestra. Clicca su Avanti per iniziare la scansione.
- Passaggio 4: lo strumento di risoluzione dei problemi eseguirà automaticamente la scansione e risolverà i problemi rilevati.
Utilizzare lo strumento di risoluzione dei problemi è un primo passo rapido e semplice per migliorare la tua esperienza audio in Windows 10!
2. Aggiorna i driver audio
Driver audio obsoleti o difettosi possono essere una causa significativa di ritardo audio. L’aggiornamento di questi driver può potenzialmente risolvere i problemi di riproduzione audio. Ecco come fare:
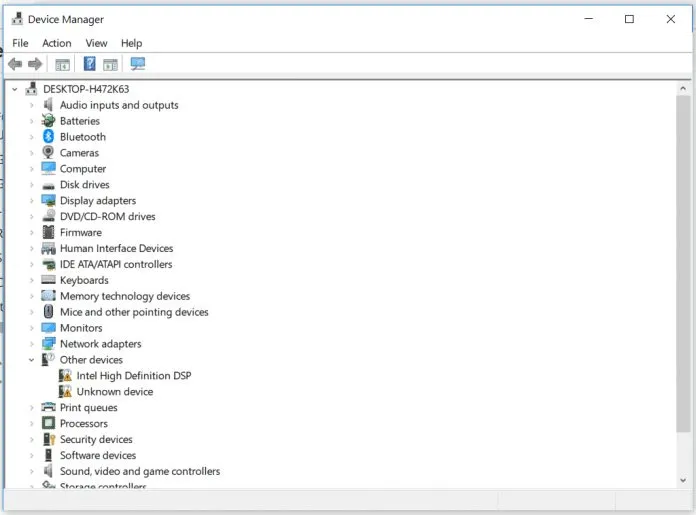
- Passaggio 1: aprire Gestione dispositivi facendo clic con il pulsante destro del mouse su Risorse del computer e selezionando Proprietà , quindi scegliere Gestione dispositivi .
- Passaggio 2: in Gestione dispositivi, individua ed espandi Controller audio, video e giochi .
- Passaggio 3: fare clic con il pulsante destro del mouse sul dispositivo audio e selezionare Aggiorna driver .
- Passaggio 4: selezionare la prima opzione per cercare automaticamente il software del driver aggiornato.
Dopo aver aggiornato i driver, riavviare il computer affinché le modifiche abbiano effetto.
3. Ripristinare il dispositivo di riproduzione alle impostazioni predefinite
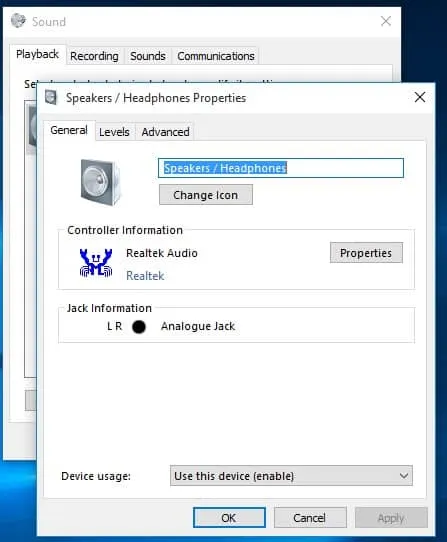
Se di recente hai collegato nuovi dispositivi audio (come cuffie o altoparlanti), il ripristino delle impostazioni del dispositivo di riproduzione potrebbe risolvere il ritardo audio:
- Passaggio 1: fare clic con il pulsante destro del mouse sull’icona Audio nella barra delle applicazioni e selezionare Dispositivi di riproduzione .
- Passaggio 2: fare clic con il pulsante destro del mouse sul dispositivo di riproduzione predefinito e scegliere Proprietà .
- Passaggio 3: fare clic su Ripristina impostazioni predefinite , quindi applicare le modifiche.
Questo semplice metodo può spesso risolvere i problemi di riproduzione causati da impostazioni configurate in modo errato.
4. Prova l’audio utilizzando VLC Media Player
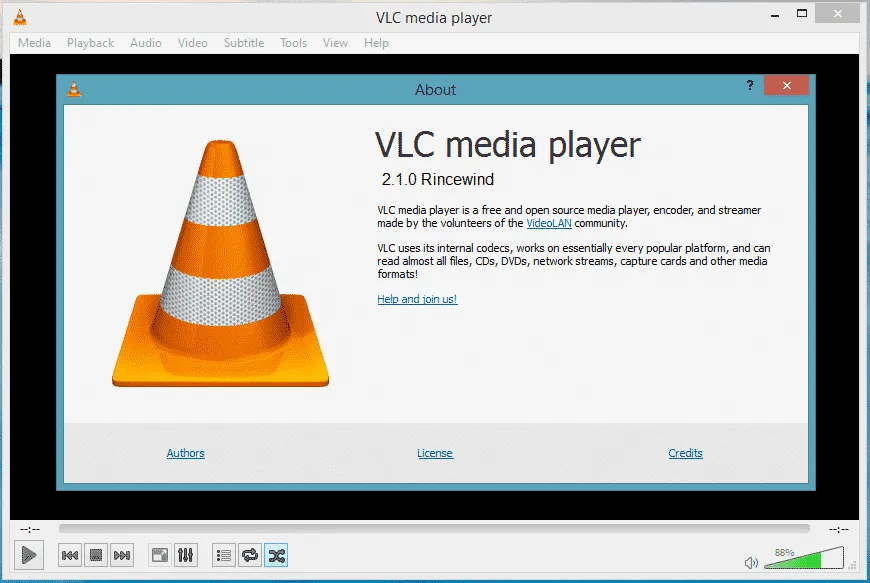
VLC Media Player è un lettore video versatile e robusto. Se l’audio viene riprodotto senza ritardi su VLC, il problema potrebbe derivare dai codec audio utilizzati da altri lettori. Questo non risolve il problema in modo permanente, ma può fornire informazioni per capire se i codec sono la causa principale.
5. Installa un pacchetto di codec audio
A volte, installare un pacchetto codec di terze parti può risolvere il ritardo audio e migliorare le prestazioni audio. Un codec comprime i dati audio e video per una riproduzione più fluida:

Il K-Lite Codec Pack è altamente consigliato per la sua affidabilità e include Media Player Classic Home Cinema, garantendo un’esperienza eccezionale.
6. Cambia il formato audio
Alcuni utenti hanno riscontrato miglioramenti modificando le impostazioni del formato audio. Ecco una guida passo passo:

- Passaggio 1: fare clic con il pulsante destro del mouse sull’icona dell’altoparlante nell’area di notifica e selezionare Dispositivi di riproduzione .
- Passaggio 2: fare doppio clic sul dispositivo di riproduzione predefinito per accedere alle sue proprietà.
- Passaggio 3: vai alla scheda Avanzate e seleziona un formato audio diverso; si consiglia 16 bit, 44100 Hz (qualità CD).
- Passaggio 4: sperimenta diversi formati e fai clic su OK per salvare le modifiche.
Talvolta la regolazione del formato audio può risolvere il problema del ritardo persistente e migliorare la qualità complessiva del suono.
Utilizzando i metodi descritti sopra, dovresti essere in grado di correggere i problemi di ritardo audio sul tuo sistema Windows 10. Se queste soluzioni sono utili, sentiti libero di condividere le tue esperienze o metodi aggiuntivi nella sezione commenti qui sotto!
Ulteriori approfondimenti
1. Cosa causa il ritardo audio in Windows 10?
Il ritardo audio può essere dovuto a diversi fattori, tra cui driver audio obsoleti, impostazioni audio non corrette, codec difettosi o problemi con la configurazione del dispositivo di riproduzione.
2. Con quale frequenza dovrei aggiornare i driver audio?
Si consiglia di controllare la disponibilità di aggiornamenti dei driver audio ogni pochi mesi o ogni volta che si verificano problemi di riproduzione, poiché i produttori rilasciano aggiornamenti per migliorare le prestazioni e correggere bug.
3. L’utilizzo di VLC Media Player è una soluzione definitiva al ritardo audio?
No, sebbene usare VLC possa aiutare a isolare il problema, non risolve in modo permanente il ritardo audio in altre applicazioni. Indica potenziali problemi di codec che potrebbero dover essere risolti.




Lascia un commento