Hai riscontrato problemi con la tua esperienza di navigazione in Microsoft Edge o Google Chrome? Il famigerato errore STATUS_BREAKPOINT potrebbe esserne la causa, interrompendo i tuoi tentativi di accedere a siti Web essenziali. Questo errore si manifesta con messaggi come “Oh, Snap! Si è verificato un problema durante la visualizzazione di questa pagina Web. Codice di errore: STATUS_BREAKPOINT” o “Questa pagina presenta un problema. Prova a tornare più tardi. Puoi anche: aprire una nuova scheda, aggiornare questa pagina. Codice di errore: STATUS_BREAKPOINT.”
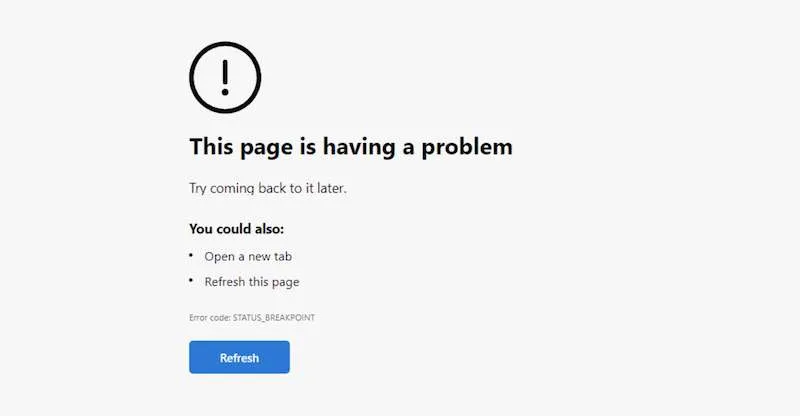
Soluzioni efficaci per correggere l’errore STATUS_BREAKPOINT in Edge e Chrome
Questo frustrante errore può derivare da vari fattori, tra cui impostazioni di data e ora errate, problemi di connettività, estensioni del browser difettose o versioni obsolete del browser stesso. Di seguito, esploreremo una serie di passaggi che possono aiutarti a risolvere efficacemente l’errore STATUS_BREAKPOINT.
1. Verificare e regolare le impostazioni di data e ora
Impostazioni di data e ora errate possono influire significativamente sulle prestazioni del browser. Vai al menu Impostazioni del tuo dispositivo, individua le opzioni di data e ora e assicurati che il fuso orario sia impostato correttamente. Potrebbe essere utile disattivare l’impostazione automatica dell’ora per apportare modifiche manuali, se necessario.
2. Spegni e riaccendi il dispositivo e la rete
Una soluzione semplice ma efficace consiste nel riavviare il dispositivo e aggiornare la connessione di rete. Inizia chiudendo il browser Web, quindi procedi a spegnere il dispositivo. Scollega il router per un minuto, ricollegalo e riaccendi il dispositivo. Riavvia il browser e controlla se l’errore persiste.
3. Cancella la cache del tuo browser
I dati della cache accumulati possono ostacolare la funzionalità del browser. Segui questi passaggi per Edge e Chrome:
- Per Microsoft Edge: fai clic sull’icona con i tre puntini, vai su Impostazioni , quindi su Privacy, Ricerca e Servizi . Vai su Cancella dati di navigazione , seleziona Scegli cosa cancellare , seleziona Cookie e Immagini memorizzate nella cache , quindi fai clic su Cancella adesso .
- Per Google Chrome: fai clic sull’icona con i tre puntini, seleziona Altri strumenti , quindi Cancella dati di navigazione . Seleziona Cookie e Immagini memorizzate nella cache e conferma facendo clic su Cancella dati .
4. Assicurati che il tuo browser sia aggiornato
Mantenere il tuo browser aggiornato è fondamentale. Per controllare gli aggiornamenti:
- Google Chrome: vai su Aiuto nel menu Impostazioni e seleziona Informazioni su Google Chrome . Il browser verificherà automaticamente la presenza di aggiornamenti e li installerà se disponibili.
- Microsoft Edge: in modo analogo, vai su Guida e feedback , seleziona Informazioni su Microsoft Edge e segui le istruzioni per gli aggiornamenti.
5. Disattivare l’accelerazione hardware
L’attivazione dell’accelerazione hardware può talvolta interferire con le prestazioni del browser. Per disattivare questa funzionalità:
- In Edge: accedi al menu Impostazioni , vai su Sistema e prestazioni e disattiva l’ opzione Usa accelerazione hardware quando disponibile . Riavvia il browser.
- In Chrome: apri Impostazioni , vai su Sistema , disattiva l’ opzione Usa accelerazione hardware quando disponibile e riavvia Chrome.
6. Disattivare le estensioni problematiche
Le estensioni potrebbero essere la fonte del problema. Disattivarle può aiutare molto nella risoluzione degli errori:
- Per Edge: fare clic sull’icona con i tre puntini, andare su Estensioni e disattivare tutte le estensioni che potrebbero causare problemi.
- Per Chrome: accedi alla sezione Altri strumenti , seleziona Estensioni e disattiva le estensioni desiderate, se necessario.
7. Ripristina le impostazioni predefinite del browser
Se tutto il resto fallisce, ripristinare le impostazioni predefinite originali del browser potrebbe essere la soluzione. Ecco come:
- Utenti Chrome: apri il menu Impostazioni , trova Ripristina impostazioni , seleziona Ripristina impostazioni predefinite originali , quindi fai clic su Reimposta .
- Utenti Edge: procedere in modo simile nel menu Impostazioni e selezionare Ripristina impostazioni ai valori predefiniti , quindi confermare facendo clic su Reimposta .
Conclusione
Seguendo i metodi descritti sopra in modo sistematico, puoi aumentare significativamente le tue possibilità di risolvere l’errore STATUS_BREAKPOINT. Non esitare ad affrontare e applicare questi passaggi di risoluzione dei problemi uno alla volta finché il tuo browser non tornerà a funzionare senza problemi.
Ulteriori approfondimenti
1. Che cos’è l’errore STATUS_BREAKPOINT?
L’errore STATUS_BREAKPOINT è un problema comune che si verifica quando il browser web, come Microsoft Edge o Google Chrome, non riesce a caricare correttamente una pagina web, spesso a causa di problemi di configurazione o dati della cache danneggiati.
2. Posso correggere l’errore STATUS_BREAKPOINT semplicemente aggiornando la pagina?
Anche se aggiornare la pagina potrebbe aiutare temporaneamente, non è una soluzione garantita. Se l’errore persiste, prendi in considerazione di seguire i metodi di risoluzione dei problemi dettagliati descritti sopra per una soluzione più permanente.
3. È necessario ripristinare le impostazioni del browser per correggere l’ERRORE?
Il ripristino delle impostazioni del browser è spesso visto come ultima spiaggia quando altri metodi falliscono. Può eliminare efficacemente i problemi persistenti, ma ripristina anche le impostazioni personalizzate e disabilita le estensioni, quindi procedi con cautela.




Lascia un commento