Impossibile aggiornare i giochi Steam e viene visualizzato l’errore File di aggiornamento corrotti? È probabile che si verifichi il problema dei file di aggiornamento danneggiati di Steam quando si tenta di aggiornare il download dei giochi sul client Steam.
Alcuni motivi comuni alla base di questo problema possono essere un file di cache danneggiato, un problema con la cartella dei download, file di gioco danneggiati, un server occupato, ecc. Questo problema ti impedirà di aggiornare i giochi e può essere un vero grattacapo se alcuni giochi richiedono l’ultimo aggiornamento da eseguire.
Quindi cosa si può fare per risolvere il problema dei file di aggiornamento corrotti di Steam? Questo articolo copre tutte le soluzioni funzionanti che puoi seguire per correggere questo errore e aggiornare il gioco.
Correggi i file di aggiornamento danneggiati di Steam
Steam continua a generare errori quando tenta di aggiornare i giochi sul client. Ecco alcuni passaggi per la risoluzione dei problemi che ti aiuteranno a sbarazzarti di questo problema-
1. Verifica l’integrità dei file di gioco
Se i file di gioco sono danneggiati, Steam non sarà in grado di aggiornare il gioco e riscontrerai il problema dei file di aggiornamento corrotti. Puoi verificare l’integrità dei file di gioco per correggere i file danneggiati.
- Avvia il client Steam sul tuo PC.
- Fare clic sulla scheda Libreria .
- Nel riquadro di sinistra, fai clic con il pulsante destro del mouse sul gioco con cui riscontri problemi e fai clic su Proprietà .
- Ora, fai clic su File installati e quindi fai clic sul pulsante Verifica integrità dei file di gioco .
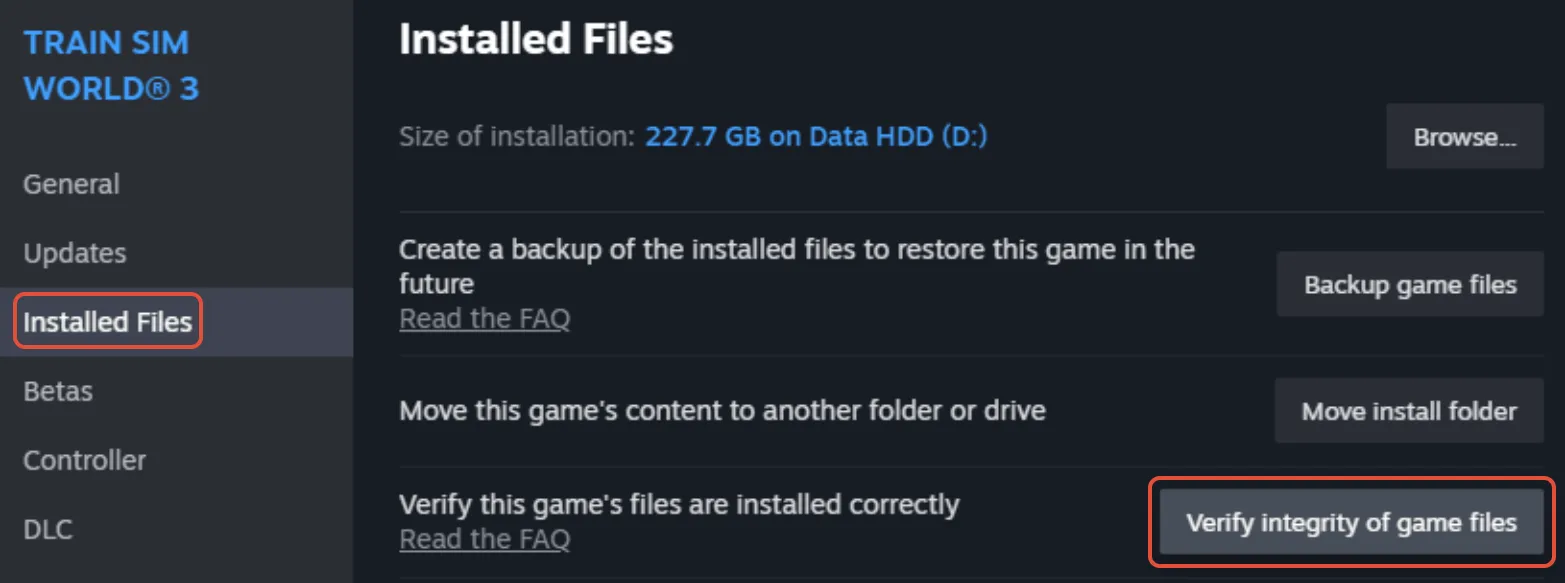
2. Ripara la libreria dei giochi
Problemi con la cartella della libreria del gioco possono anche causare la generazione di errori da parte di Steam durante l’aggiornamento del gioco. Ripara la cartella della libreria dei giochi e verifica se il problema è stato risolto o meno.
- Innanzitutto, apri Steam sul tuo PC.
- Clicca su Steam nell’angolo in alto a sinistra e poi su Impostazioni .
- Nelle Impostazioni di Steam, fai clic sull’opzione Archiviazione .
- Dal menu a discesa, seleziona l’unità su cui è installato il gioco.
- Fare clic sui tre punti e poi su Ripara libreria .
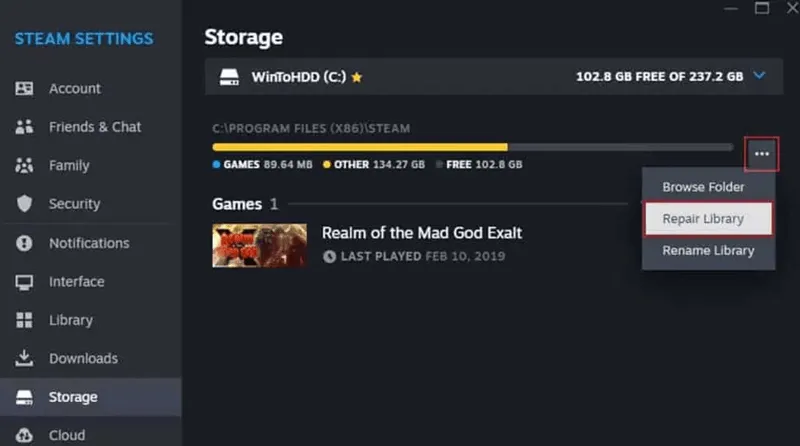
3. Cambia server di download
Anche problemi con il server corrente possono causare questo problema. La modifica del server di download in un’altra regione risolverà il problema dei file di aggiornamento corrotti di Steam. Ecco come farlo-
- Nel client Steam, fai clic sull’opzione Steam in alto a sinistra.
- Clicca su Impostazioni dal menu che si apre.
- Vai alla scheda Download dal riquadro di sinistra.
- Fai clic sul menu a discesa accanto a Scarica regione e imposta un’altra regione.
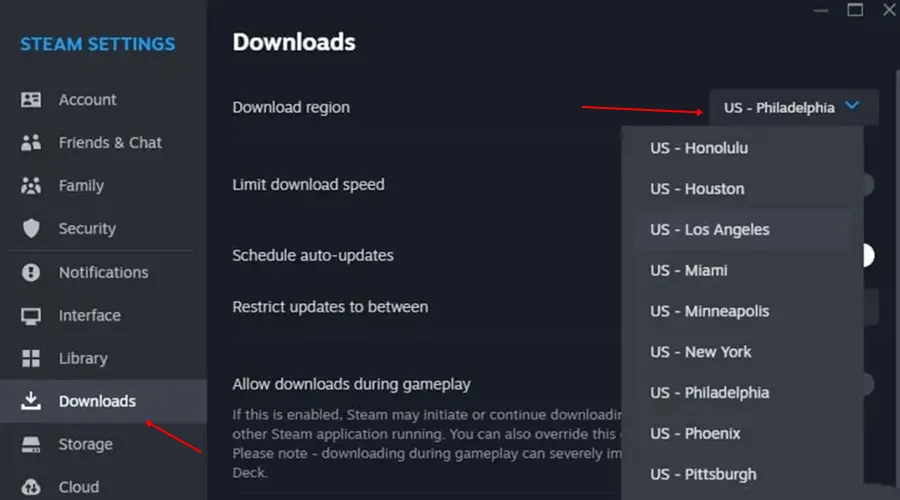
4. Svuota la cache dei download
Se riscontri problemi con l’aggiornamento di alcuni giochi, potrebbe essere dovuto alla cache di download danneggiata. Per risolvere questo problema, puoi provare a svuotare la cache dei download seguendo i passaggi indicati di seguito per risolvere questo problema-
- Il primo passo è andare alle Impostazioni di Steam .
- Nel riquadro sinistro delle Impostazioni di Steam, fai clic sulla scheda Download .
- Fare clic sul pulsante Cancella cache accanto all’opzione Cancella cache download.

- Nella richiesta di conferma, fare clic sul pulsante Conferma .
5. Sposta il gioco sulla nuova unità
Anche problemi con la partizione corrente o la cartella del gioco possono essere la ragione di questo problema. Per risolverlo, puoi spostare il gioco su una nuova unità e quindi provare ad aggiornare il gioco. I passaggi indicati di seguito lo guideranno-
- Apri Steam e quindi apri Impostazioni Steam .
- Fare clic sulla scheda Archiviazione nel riquadro di sinistra.
- Successivamente, fai clic sull’elenco a discesa delle partizioni e fai clic su Aggiungi unità .
- Seleziona una partizione in cui desideri spostare il gioco e fai clic su Aggiungi .
- Successivamente, seleziona la casella accanto al gioco che desideri spostare e fai clic sul pulsante Sposta .
- Selezionare l’unità dall’elenco e fare clic su Sposta . Il gioco verrà quindi spostato sulla nuova unità.
- Dopodiché prova ad aggiornare nuovamente il gioco.
6. Reinstallare il client Steam
Se hai provato tutti i passaggi elencati nell’articolo sopra ma riscontri ancora problemi nell’aggiornamento del gioco su Steam, probabilmente puoi provare a reinstallare il client Steam. Per reinstallare il client Steam, seguire i passaggi indicati di seguito-
- Premi il tasto Windows , cerca Pannello di controllo e aprilo.
- Ora, fai clic sull’opzione Disinstalla un programma .
- Seleziona Steam dall’elenco delle app e fai clic su Disinstalla .
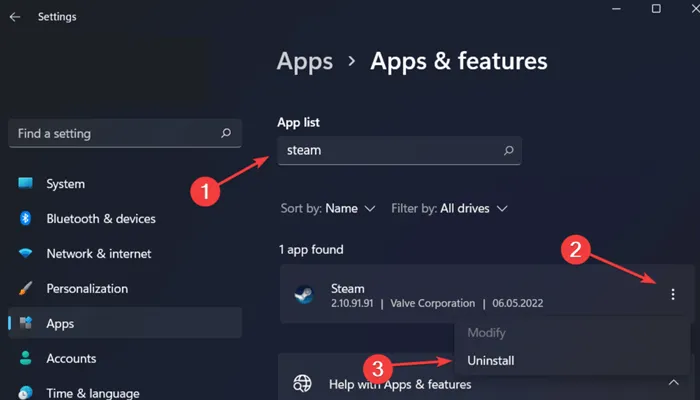
- Conferma la disinstallazione facendo nuovamente clic su Disinstalla .
- Riavvia il PC dopo aver disinstallato il gioco.
- Successivamente, vai a una pagina Steam sul tuo browser e fai clic su Installa Steam .
- Una volta scaricata la configurazione di Steam, installala sul tuo dispositivo.
- Avvia Steam, accedi al tuo account e installa l’ultima versione del gioco.
7. Controllare il disco per eventuali errori
Gli errori del disco possono anche impedire a Steam di aggiornare i giochi. È possibile eseguire il comando CHKDSK per verificare la presenza di errori sul disco e risolverli.
- Premi insieme i tasti Windows + R , digita cmd e premi insieme i tasti Ctrl + Maiusc + Invio .
- Ora esegui il comando indicato di seguito-
-
-
chkdsk [drive letter]: /f
-
Linea di fondo
Stai riscontrando un problema con l’aggiornamento dei giochi installati sul client Steam? Puoi seguire i passaggi indicati in questa guida per risolvere il problema dei file di aggiornamento corrotti di Steam.




Lascia un commento