
Vuoi configurare un nuovo telecomando SofaBaton e personalizzarne le funzionalità? Puoi farlo utilizzando l’app SofaBaton smart remote. Che tu voglia gestire un dispositivo IR o Bluetooth, questa app è fondamentale per collegare il tuo telecomando SofaBaton fisico. Questo articolo fornisce istruzioni dettagliate per configurare un telecomando SofaBaton delle serie U e X utilizzando questa applicazione.
Requisiti per la configurazione del telecomando SofaBaton
Prima di iniziare a configurare il telecomando SofaBaton, assicurati di avere a portata di mano quanto segue:
- Attiva il Wi-Fi e il Bluetooth sul tuo smartphone.
- Scarica l’ app SofaBaton sul tuo smartphone dal Play Store o dall’App Store .
- Crea un account sull’app SofaBaton utilizzando il tuo indirizzo email.
Come configurare il telecomando della serie U con l’app SofaBaton
Per semplificare il processo, abbiamo suddiviso la configurazione del telecomando fisico SofaBaton in sezioni distinte.
Collegamento del telecomando all’app SofaBaton
1. Apri l’ app SofaBaton sul tuo smartphone.
2. Seleziona Serie U nella pagina Seleziona il tuo dispositivo.
3. Tieni premuti contemporaneamente il pulsante – e il pulsante E sul telecomando SofaBaton per alcuni secondi finché sullo schermo del telecomando non viene visualizzato ” Associazione “.
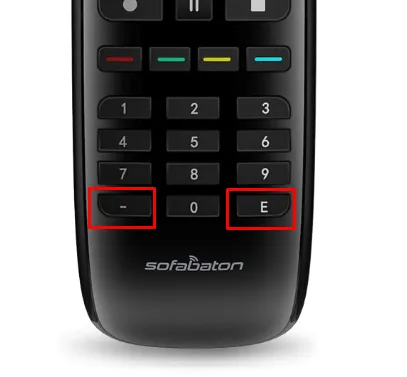
4. Apparirà un messaggio sullo smartphone. Fai clic su Connetti per collegare il telecomando all’app.
Ora il tuo telecomando è connesso correttamente all’app.
Aggiunta di dispositivi al telecomando della serie U
Una volta che il tuo telecomando U Series è connesso all’app, verrai indirizzato alla pagina Dispositivi. Qui, tocca Aggiungi in cima alla pagina. Avrai due opzioni disponibili: Infrarossi e Bluetooth . Scegli quella che corrisponde al tipo di dispositivo.
Come aggiungere un dispositivo a infrarossi
Se desideri aggiungere un dispositivo a infrarossi, puoi farlo utilizzando il telecomando a infrarossi originale o tramite il database.
Impara dal telecomando IR originale
1. Nella pagina Aggiungi dispositivo IR, seleziona Impara dal telecomando IR originale .
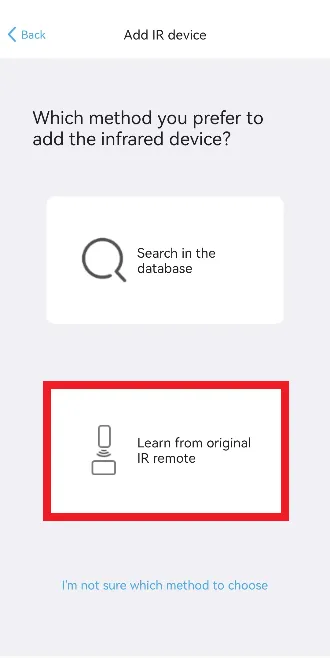
2. Tieni il telecomando originale e il telecomando della serie U uno di fronte all’altro.
3. Sull’app apparirà un’interfaccia remota. Tocca il pulsante che desideri apprendere dal telecomando originale e poi clicca su Avanti .
4. Premi e tieni premuto il pulsante corrispondente sul telecomando originale. Ad esempio, se hai premuto il pulsante di accensione sull’app, fai lo stesso sul telecomando originale.
5. Quindi, inserisci il nome del dispositivo e seleziona un’icona del dispositivo all’interno dell’app.
Cerca il modello del tuo dispositivo nel database
1. Toccare Cerca nella sezione Database dalla pagina Aggiungi dispositivo IR.
2. Scegli la marca della tua TV dall’elenco. Se la tua marca non è elencata, seleziona Non riesco a trovare la marca corrispondente in basso.

3. Individua il modello del tuo dispositivo nella scheda Cerca e selezionalo.
4. Un’interfaccia remota diventerà visibile. Tocca Avanti per continuare.
5. Nella pagina delle informazioni sul dispositivo, immetti il nome del dispositivo, seleziona un’icona e fai clic su Continua .
6. Attendi che l’app scarichi il codice base del tuo dispositivo e seleziona Completa al termine.
Come aggiungere un dispositivo Bluetooth
1. Seleziona il riquadro Bluetooth nella pagina Aggiungi dispositivo e scegli la marca del tuo dispositivo.
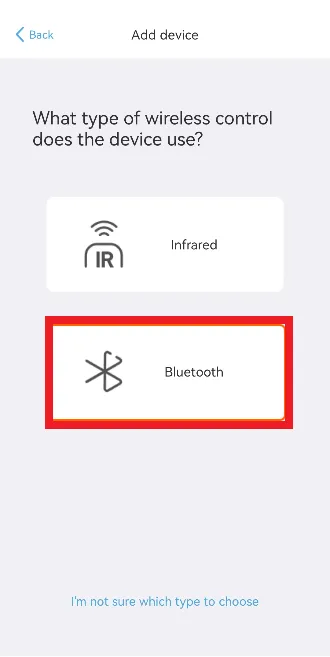
2. Nella pagina successiva, conferma le informazioni del tuo dispositivo e fai clic su Completa .
3. Nella pagina seguente, tocca Avanti . Nota che il tuo telecomando U Series non sarà associato poiché puoi connettere solo un dispositivo Bluetooth alla volta.
4. Vai al menu Impostazioni del tuo dispositivo e seleziona Bluetooth .
5. Scegli il tuo telecomando SofaBaton dall’elenco e associalo al tuo dispositivo.
Personalizzazione dei tasti remoti
Hai la possibilità di cambiare la funzione dei singoli pulsanti sul tuo telecomando e assegnare nuove funzioni tramite l’app. Ad esempio, puoi modificare il pulsante di accensione per attivare funzioni aggiuntive come la Guida . Dopo questa regolazione, premendo il pulsante di accensione verrà visualizzata la guida TV sullo schermo.
Per personalizzare, seleziona il tuo dispositivo → tocca Chiavi remote → scegli il pulsante da modificare → tocca Riassegna chiave remote → apporta le modifiche → tocca Fine .
Come configurare il telecomando della serie X tramite l’app SofaBaton
I passaggi seguenti illustrano come configurare il telecomando SofaBaton X Series con l’app SofaBaton Smart Remote.
Collegamento dell’app SofaBaton con l’hub
Assicurarsi che il trasmettitore e il ricevitore IR collegati non siano collocati in un mobile chiuso.
1. Avvia l’app e seleziona X Series dalla pagina Seleziona il tuo dispositivo.
2. Seguire le istruzioni per la configurazione.
3. Dopo esserti connesso correttamente al Wi-Fi, tocca OK e verrai indirizzato alla pagina dei dispositivi.
Aggiunta di dispositivi al telecomando della serie X tramite l’app SofaBaton
Puoi aggiungere dispositivi al tuo telecomando X Series in tre modi: tramite infrarossi, Bluetooth e WiFi, a seconda dei tuoi dispositivi.
Aggiungere il dispositivo IR alla serie X
Puoi aggiungere il tuo dispositivo IR tramite una delle due opzioni: Impara dal telecomando IR originale o Cerca nel database.
Impara dal telecomando IR originale
1. Selezionare Infrarossi nella pagina Aggiungi dispositivo.
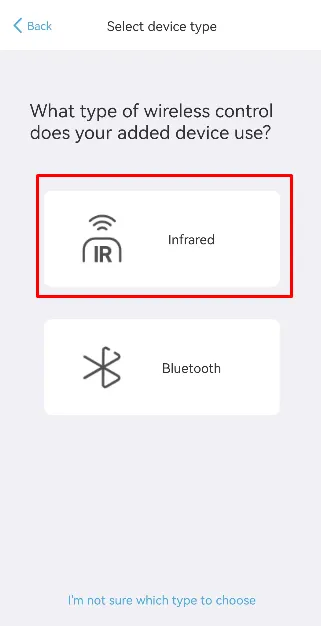
2. Nella pagina Aggiungi dispositivo IR, tocca Impara dal telecomando IR originale .
3. Scegli il tipo di dispositivo dall’elenco disponibile e seleziona l’ opzione Accensione e spegnimento separati , quindi fai clic su Avanti .
4. Tocca Per imparare accanto al comando Accendi nella pagina Apprendimento.
5. Apparirà un pop-up con le istruzioni; leggerle, chiudere il pop-up e selezionare Avanti .
6. Inserisci il nome del dispositivo , scegli un’icona e tocca Completa .
Cerca nel database
1. Dopo aver selezionato l’opzione Infrarossi, toccare Cerca nel database .
2. Nel passaggio successivo, seleziona la marca e il modello della tua TV .
3. Fare clic su Avanti nella pagina dell’elenco dei comandi.
4. Seleziona il nome del tuo dispositivo , scegli la tua icona e clicca su Completa nella pagina Informazioni sul dispositivo.
5. Una volta terminato, l’app scaricherà il codice di base per la tua TV; tocca Completa una volta terminato.
Aggiunta di dispositivi Bluetooth alla serie X
1. Seleziona il riquadro Bluetooth nella pagina Aggiungi dispositivo e seleziona la marca del tuo dispositivo.
2. Nella pagina successiva, conferma le informazioni del tuo dispositivo e fai clic su Completa .
3. Vai su Impostazioni sul tuo dispositivo e seleziona Telecomandi e dispositivi .
4. Fai clic sull’opzione Bluetooth . Seleziona il tuo telecomando SofaBaton dall’elenco e associalo al tuo dispositivo.
5. Infine, tocca Completa per terminare il processo.
Aggiungere il dispositivo al telecomando X Series tramite WiFi
Questa opzione consente l’aggiunta solo di dispositivi Roku, Sonos e Philips Hue. Assicurati che sia l’app SofaBaton sia il tuo dispositivo siano connessi alla stessa rete WiFi.
1. Tocca il riquadro WiFi nella pagina Aggiungi dispositivi. L’app eseguirà automaticamente la scansione dei dispositivi sulla stessa rete WiFi.

2. Seleziona il tuo dispositivo dall’elenco e tocca Completa nella pagina Informazioni sul dispositivo.
Configurazione della sorgente per i tuoi dispositivi
La funzione Configurazione sorgente ti aiuta a passare da un dispositivo connesso all’altro tramite il telecomando SofaBaton.
1. Dopo aver aggiunto i tuoi dispositivi, vedrai una scheda Non configurato accanto al tuo dispositivo. Fai clic su di essa.
2. Tocca l’ opzione Configurazione sorgente nella parte superiore dello schermo. Se l’opzione Configurazione sorgente non viene visualizzata, seleziona Modifica e quindi tocca Configurazione sorgente .
3. Tocca Devo cambiare input nella pagina Configurazione sorgente e scegli Vai a Configura .
4. Nella pagina Modalità di commutazione sorgente, puoi selezionare una delle tre opzioni in base alle tue preferenze.
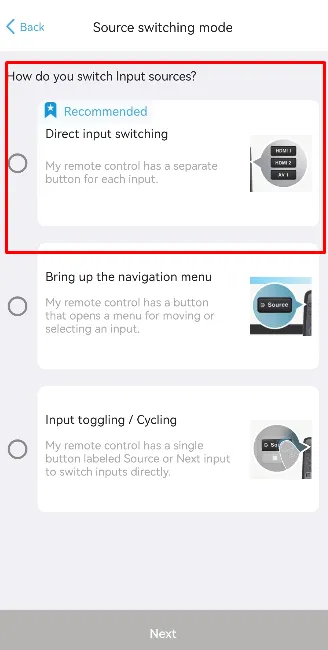
- Commutazione diretta degli ingressi: seleziona questa opzione se il telecomando ha un pulsante dedicato per tutte le opzioni di ingresso.
- Visualizza il menu di navigazione: seleziona questa opzione se il telecomando del tuo dispositivo ha un pulsante sorgente e utilizza i pulsanti di navigazione per la selezione dell’ingresso.
- Commutazione/Ciclo degli input: se il telecomando del dispositivo è dotato di un singolo pulsante per passare da un menu all’altro, selezionare questa opzione.
5. Dopo aver selezionato la modalità di commutazione sorgente preferita , è possibile assegnare comandi di controllo ai pulsanti e completare il processo di configurazione.


Lascia un commento