Se utilizzi Windows, sono disponibili numerose applicazioni di terze parti e strumenti online per trasformare le tue immagini JPG in documenti PDF.
Inoltre, puoi convertire i file JPG in formato PDF senza bisogno di alcun software aggiuntivo o connessione Internet. Ad esempio, l’applicazione Foto integrata include una funzionalità per salvare le immagini JPG o PNG come file PDF. Inoltre, ti consente di convertire più file JPG in PDF contemporaneamente. Ecco i passaggi per farlo.
1. Inizia cercando Foto nello strumento di ricerca di Windows.
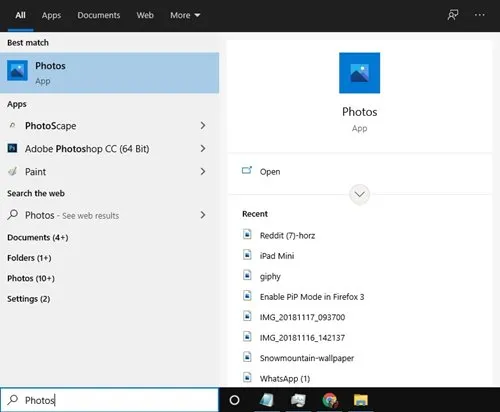
2. Avvia l’app Foto dai risultati e scegli l’immagine che desideri convertire.
3. Per selezionare più file JPG, fare clic sul pulsante Seleziona come mostrato nell’immagine sottostante.
4. Tutte le immagini con un segno di spunta in alto verranno contrassegnate per la conversione.
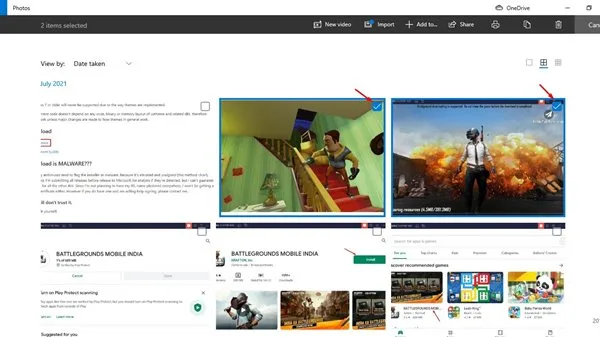
5. Dopo la selezione, fare clic sull’icona della stampante oppure utilizzare semplicemente la combinazione di tasti CTRL+P .
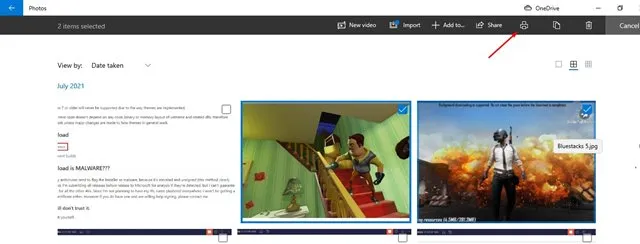
6. Dalle opzioni della stampante, seleziona Microsoft Stampa in PDF .
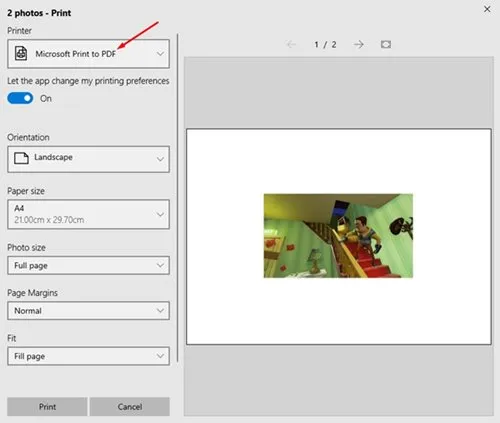
7. Scorrere il menu verso il basso e fare clic sul pulsante Stampa .
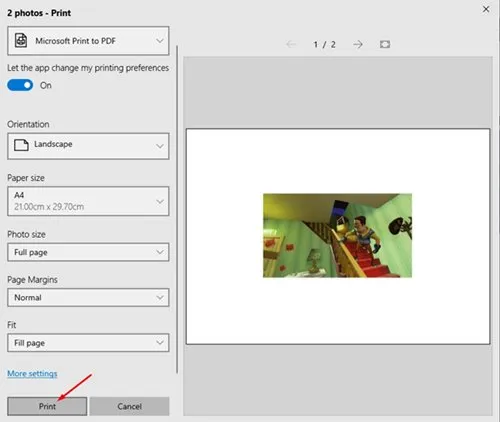
8. Infine, inserisci il nome del file desiderato e premi il pulsante Salva .

2. Utilizzo di iLovePDF per convertire JPG in PDF
iLovePDF è una piattaforma online che offre una varietà di strumenti per la gestione dei PDF. Con la sua funzione di conversione da JPG a PDF, puoi convertire rapidamente le tue immagini e persino personalizzare gli orientamenti e i margini. Ecco come iniziare.
1. Aprire il browser web e andare al seguente sito web .
2. Fare clic sul pulsante Seleziona immagini JPG per caricare il file JPG specifico che si desidera convertire in PDF.
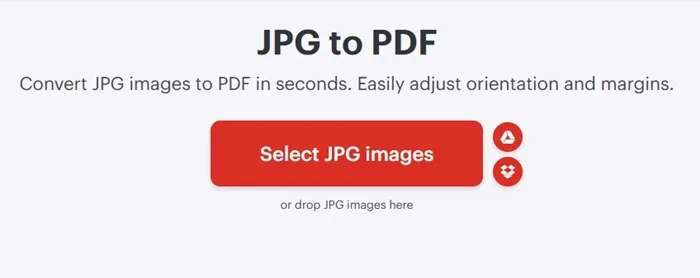
3. Una volta completato il caricamento, utilizzare il menu a discesa Dimensioni pagina per scegliere Adatta .
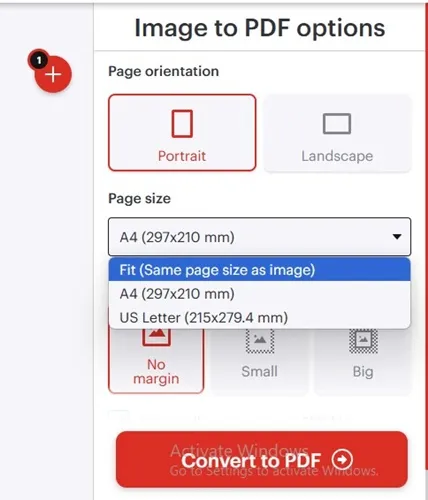
4. Puoi impostare opzioni come Orientamento pagina e Margini. Quando sei pronto, clicca su Converti in PDF .
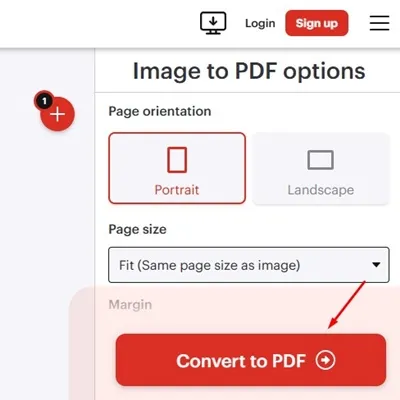
5. La tua immagine JPG verrà convertita in PDF quasi immediatamente. Per scaricare il file PDF sul tuo computer, clicca sul pulsante Scarica PDF .
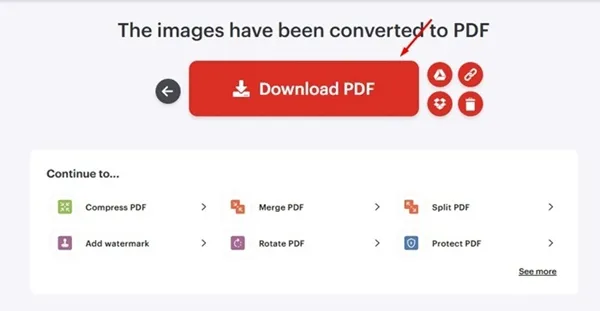
Questa guida ha lo scopo di mostrarti come convertire le immagini JPG in PDF su Windows. Spero che tu l’abbia trovata utile! Sentiti libero di condividerla con i tuoi amici e, se hai domande, non esitare a lasciare un commento qui sotto.




Lascia un commento ▼