Lo strumento Windows 11 Performance Monitor offre funzionalità più avanzate rispetto a Task Manager. Consente agli utenti di osservare l’utilizzo delle risorse di sistema in tempo reale. Principalmente, gli amministratori di sistema utilizzano questo strumento per valutare l’impatto dei programmi attivi sulle prestazioni complessive del sistema.
Mentre Task Manager è rivolto agli utenti generici, Performance Monitor è pensato per chi ha competenze tecniche, offrendo informazioni dettagliate sull’attività del sistema e consentendo la registrazione dei dati per analisi future.
Utilizzando Performance Monitor, puoi creare un file di registro che cattura i dati sulle prestazioni del tuo sistema. Questo registro può essere esaminato in un secondo momento. In questo articolo, presentiamo una guida completa sulla creazione di report sulle prestazioni del sistema in Windows 11. Immergiamoci!
Come avviare Performance Monitor in Windows 11
Prima di poter generare un report, devi sapere come accedere allo strumento Performance Monitor in Windows 11. Esistono diversi metodi per avviare lo strumento Performance Monitor , ma ci concentreremo sull’approccio più semplice.
1. Premere Windows key + Rsulla tastiera per aprire la finestra di dialogo ESEGUI.
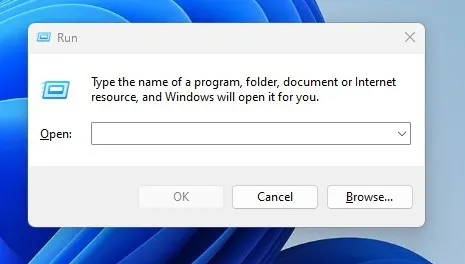
2. Nella finestra di dialogo ESEGUI, digitare perfmone premere il pulsante Ok .

3. Questa azione aprirà Performance Monitor sul tuo dispositivo Windows 11.

Creazione di un report sulle prestazioni del sistema in Windows 11
Dopo aver imparato come accedere allo strumento Performance Monitor su Windows 11, sei pronto per generare un report completo sulle prestazioni del sistema. Segui questi semplici passaggi per creare un report utilizzando lo strumento Performance Monitor.
1. Inizia digitando Performance Monitor nella barra di ricerca di Windows 11. Quindi, seleziona l’ app Performance Monitor dai risultati della ricerca.
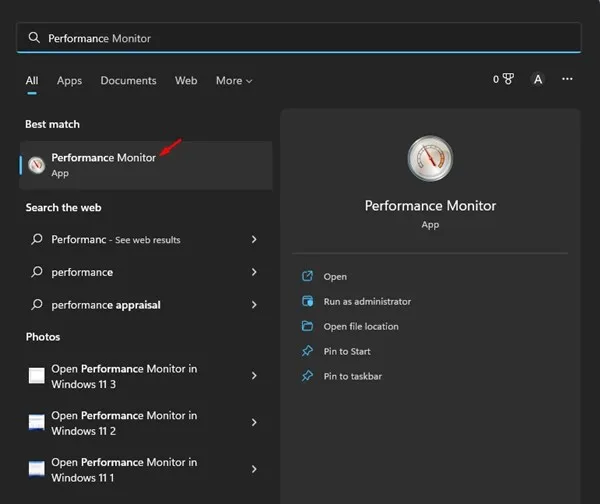
2. In Performance Monitor, espandere Set di raccolta dati .
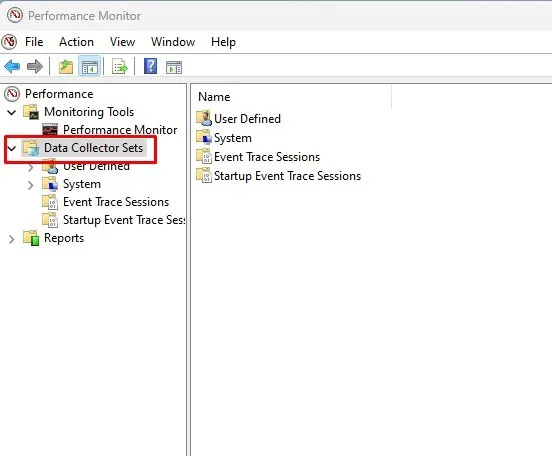
3. Quindi, espandi la categoria Sistema e fai clic su Prestazioni del sistema .
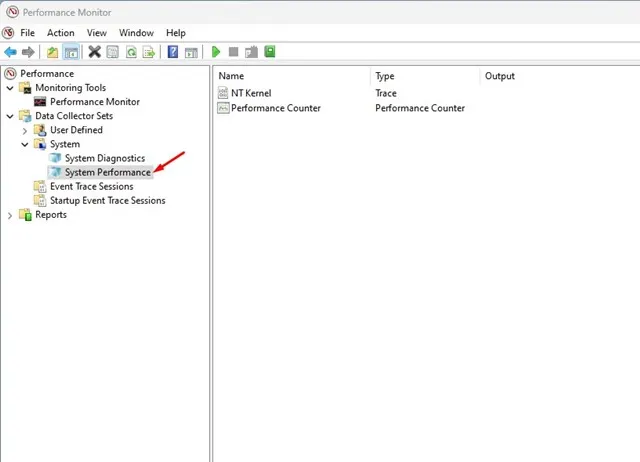
4. Fare clic con il pulsante destro del mouse su Prestazioni di sistema e selezionare Avvia .
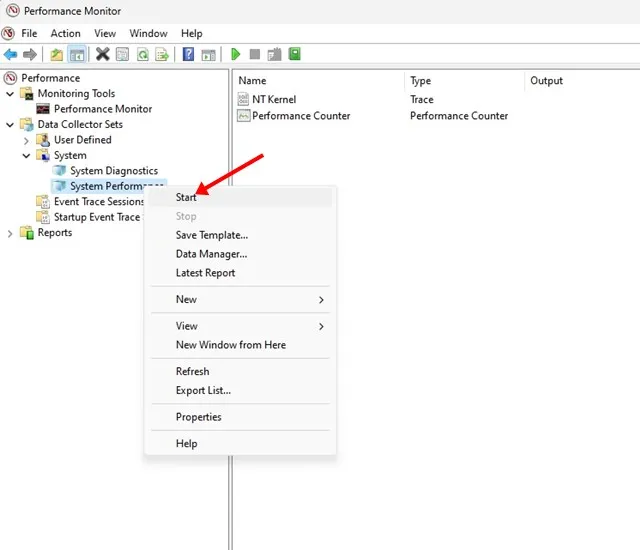
5. Attendere alcuni secondi o minuti affinché Performance Monitor completi la generazione del report.
6. Una volta completato, vai su Report > Sistema > Prestazioni del sistema .
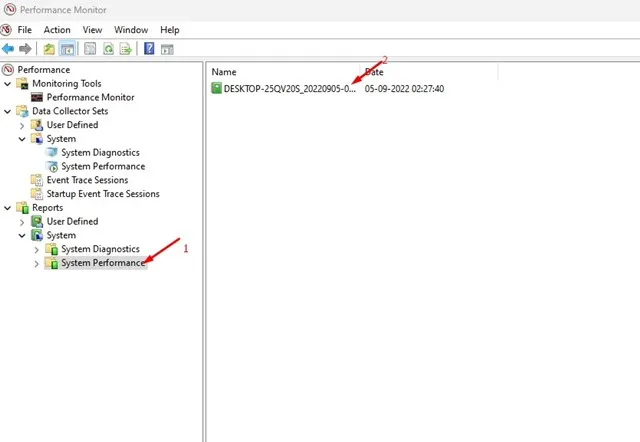
7. Sul lato destro, verranno visualizzati tutti i report generati. Puoi controllare il timestamp per determinare quando è stato prodotto il report.
8. Per visualizzare il report, è sufficiente fare doppio clic su di esso.
9. Il report sulle prestazioni del sistema contiene informazioni diagnostiche fondamentali relative alla CPU, alla memoria, al disco, alla rete e ad altre risorse di sistema.
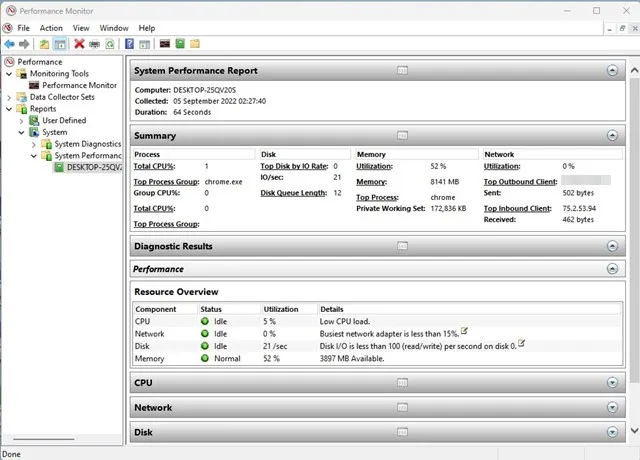
Ecco come puoi utilizzare in modo efficace Performance Monitor in Windows 11 per generare un report sulle prestazioni del tuo sistema.
Funzioni aggiuntive di Performance Monitor in Windows 11
Oltre a produrre un report di sistema, lo strumento Performance Monitor serve a vari scopi. Può anche essere impiegato per controllare i registri degli arresti anomali, tra gli altri usi.
Tuttavia, l’interpretazione dei report di Performance Monitor potrebbe richiedere conoscenze specialistiche. I principianti potrebbero trovare difficile utilizzare e comprendere lo strumento in modo efficace.




Lascia un commento ▼