Una guida completa per tagliare i video usando VLC Media Player
Sapevi che VLC Media Player non è solo un potente lettore multimediale per la riproduzione? Fornisce anche funzioni di editing video di base, consentendo agli utenti PC di tagliare e accorciare videoclip senza sforzo. Che tu voglia estrarre i momenti salienti da un film o registrare frammenti del tuo gameplay, VLC è un’opzione versatile che viene spesso trascurata.
Per iniziare: aprire VLC Media Player
Il primo passo per modificare il tuo video è avviare VLC Media Player sul tuo computer. Se non lo hai ancora installato, puoi scaricarlo facilmente dal sito web ufficiale di VLC .
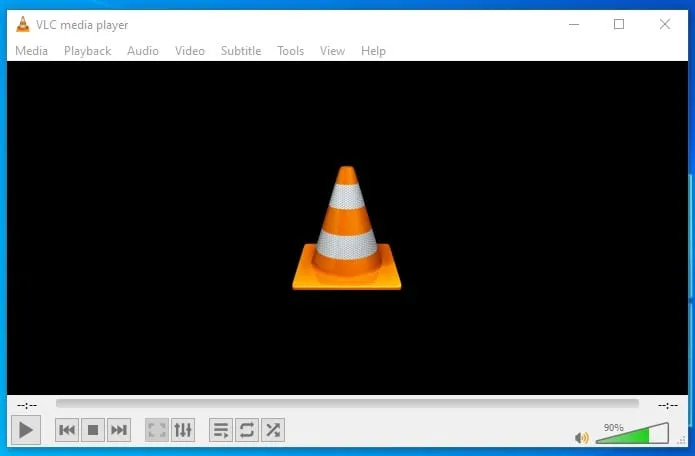
Seleziona il video che vuoi modificare
Successivamente, fai clic su Media nella barra dei menu e scegli Apri file per individuare e aprire il file video che desideri tagliare.
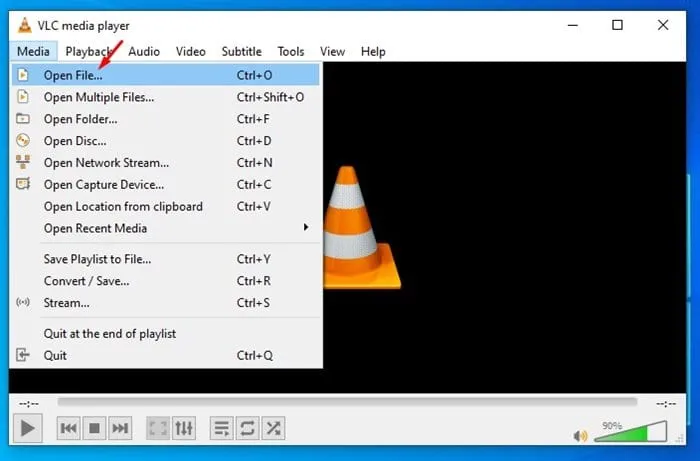
Abilita controlli avanzati
Per il taglio video, avrai bisogno della funzionalità Advanced Controls . Vai alla scheda View nella barra dei menu e clicca su Advanced Controls . Un set di pulsanti aggiuntivi apparirà sopra i controlli di riproduzione, rendendo più facile registrare segmenti del tuo video.
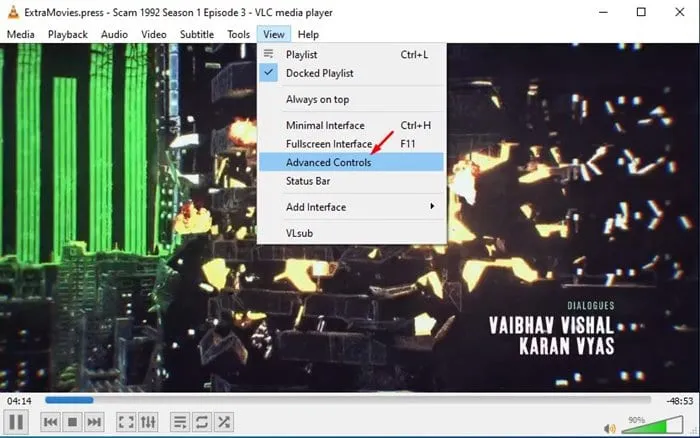
Inizia il taglio del tuo video
Per tagliare il tuo video, utilizzerai la funzione di registrazione integrata in VLC. Segui questi passaggi:
- Metti in pausa il video: vai al punto in cui vuoi iniziare il montaggio.
- Imposta il punto di inizio: sposta il cursore sul fotogramma esatto da cui desideri iniziare la registrazione.
- Registra: fai clic sul pulsante Registra (contrassegnato da un punto rosso) per iniziare ad acquisire il segmento video desiderato.
Finalizza la tua clip
Una volta registrata la sezione desiderata, clicca di nuovo sul pulsante Record per interrompere la registrazione. La tua clip modificata è pronta!
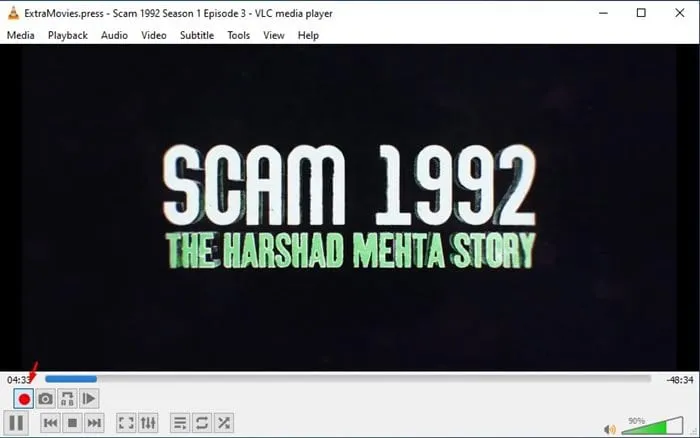
Dove trovare la clip video salvata
Il segmento video appena tagliato verrà automaticamente salvato nella cartella Video sul tuo PC Windows 10. Ciò lo rende perfettamente integrato nel tuo sistema di gestione file.
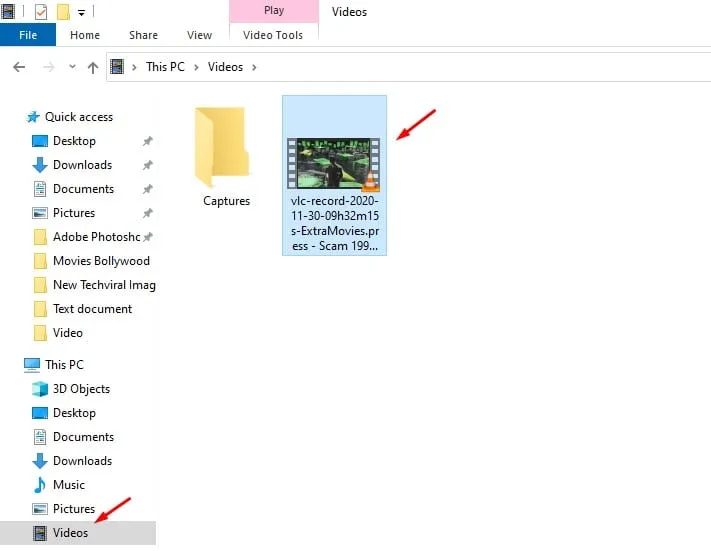
Esplorazione di ulteriori opzioni di taglio video
Sebbene VLC Media Player fornisca una soluzione semplice per tagliare i video, è importante sapere che ci sono altri strumenti di editing video dedicati che potrebbero migliorare la tua esperienza. Ecco alcune opzioni:
- Si consiglia di utilizzare un software di editing video dedicato per usufruire di una gamma più ampia di funzionalità e caratteristiche.
- Anche gli editor video online possono essere delle ottime alternative, consentendo il taglio dei video senza dover installare alcun software. Molti di questi strumenti offrono anche opzioni senza filigrane.
Conclusione
In conclusione, usare VLC Media Player per le tue esigenze di editing video di base può essere incredibilmente comodo. Questa guida ti ha fornito semplici passaggi per tagliare i video in modo efficace. Se hai trovato questa guida utile, condividila con i tuoi amici. Per ulteriore assistenza con VLC Media Player o l’editing video, sentiti libero di contattarci nei commenti qui sotto!
Domande frequenti
1. Posso tagliare più sezioni da un singolo video usando VLC?
Sfortunatamente, VLC non ti consente di tagliare più sezioni in una volta sola. Devi registrare ogni sezione separatamente e salvarle come clip individuali.
2. VLC Media Player è un buon lettore per l’editing video professionale?
VLC Media Player è progettato principalmente per la riproduzione di contenuti multimediali e l’editing di base. Per l’editing video di qualità professionale, prendi in considerazione l’utilizzo di software dedicati come Adobe Premiere Pro o DaVinci Resolve.
3. Come faccio a sapere dove sono salvate le clip registrate in VLC?
Tutte le clip registrate tramite VLC vengono salvate automaticamente nella cartella Video del tuo PC Windows 10 per impostazione predefinita. Puoi modificare la posizione di salvataggio nelle preferenze, se necessario.




Lascia un commento