Possono verificarsi conflitti e problemi di prestazioni quando si utilizza software di virtualizzazione di terze parti come VMware Workstation e VirtualBox con Hyper-V abilitato in Windows 11. Disattivando Hyper-V, puoi migliorare l’efficienza dei tuoi strumenti di virtualizzazione preferiti e godere di un’esperienza complessiva più fluida.
Metodo 1: disabilitare Hyper-V tramite le funzionalità di Windows
Passaggio 1: premere Win + Rper aprire la finestra di dialogo Esegui.
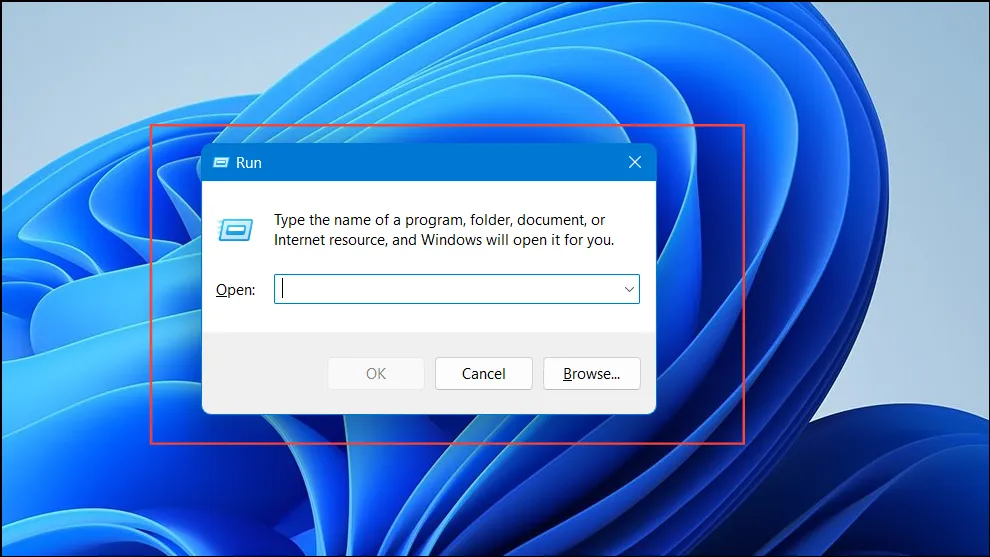
Passaggio 2: digitare appwiz.cple fare clic Enterper accedere alla finestra Programmi e funzionalità.
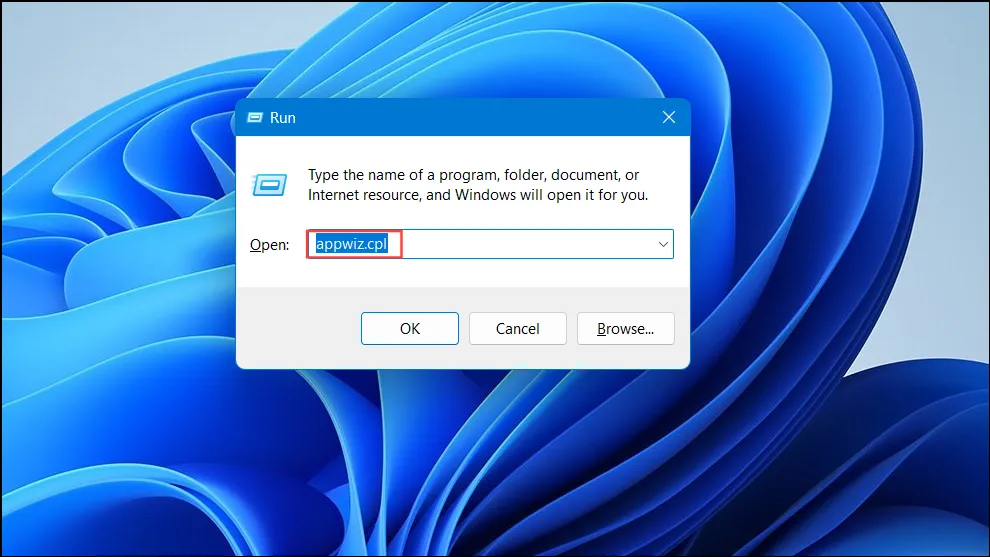
Passaggio 3: nel riquadro di sinistra, fare clic su Attiva o disattiva le funzionalità di Windows .

Passaggio 4: nella finestra di dialogo Funzionalità Windows, individuare e scorrere fino a Hyper-V .
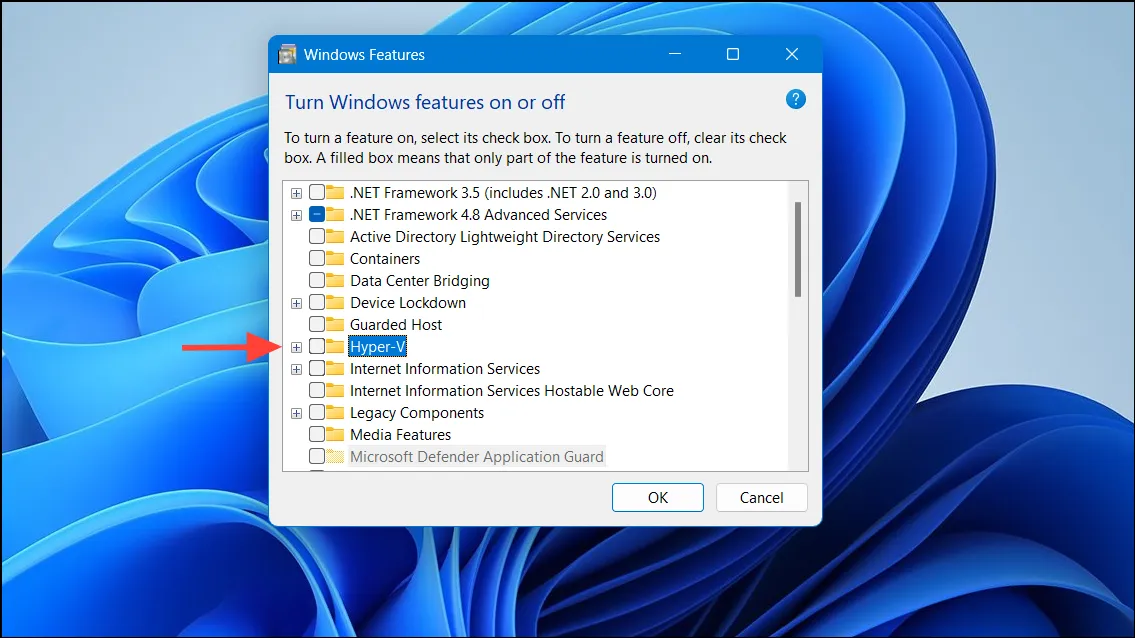
Passaggio 5: deselezionare la casella accanto a Hyper-V per disattivarlo.
Passaggio 6: assicurarsi inoltre che Virtual Machine Platform e Windows Hypervisor Platform siano deselezionate per una disabilitazione completa.
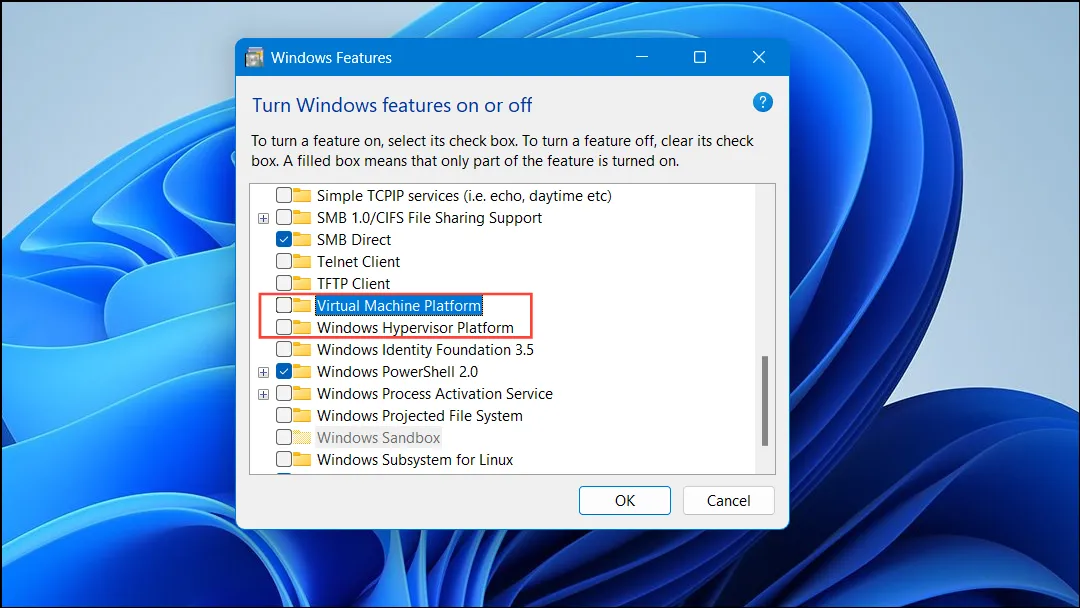
Passaggio 7: fare clic su OK per applicare le modifiche.
Passaggio 8: quando richiesto, riavviare il computer per completare il processo.
Metodo 2: disabilitare Hyper-V tramite prompt dei comandi
Passaggio 1: fare clic sul pulsante Start e digitare cmd.
Passaggio 2: fare clic con il pulsante destro del mouse sul Prompt dei comandi e selezionare Esegui come amministratore .
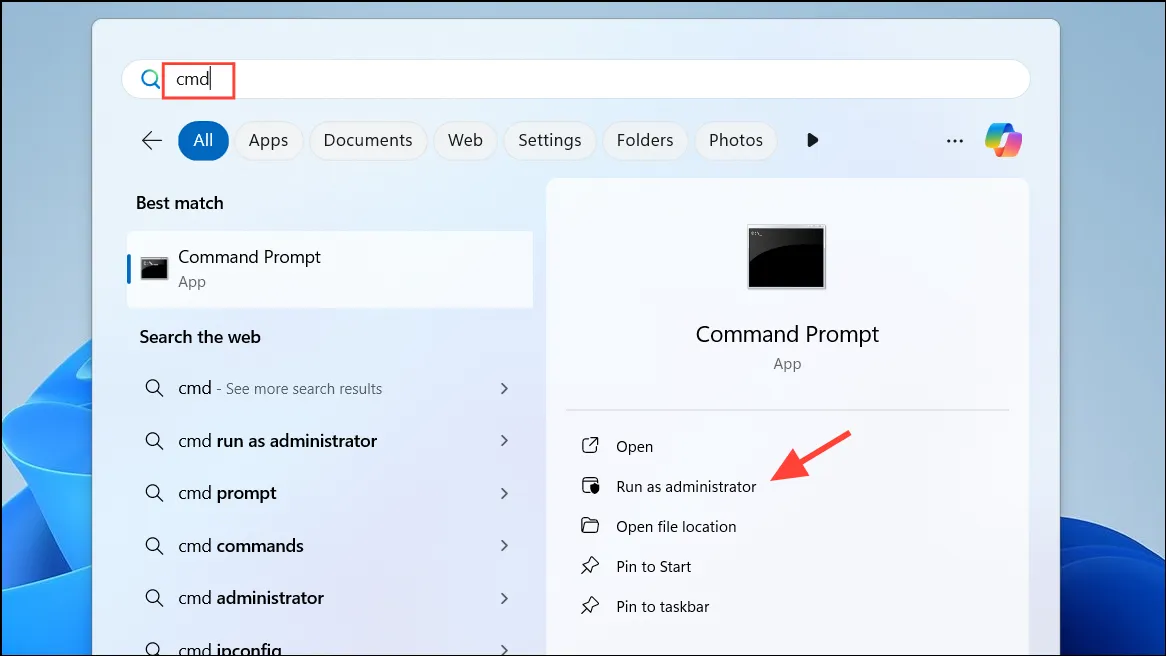
Passaggio 3: nella finestra del prompt dei comandi, immettere il seguente comando e premere Enter:
DISM /Online /Disable-Feature:Microsoft-Hyper-V
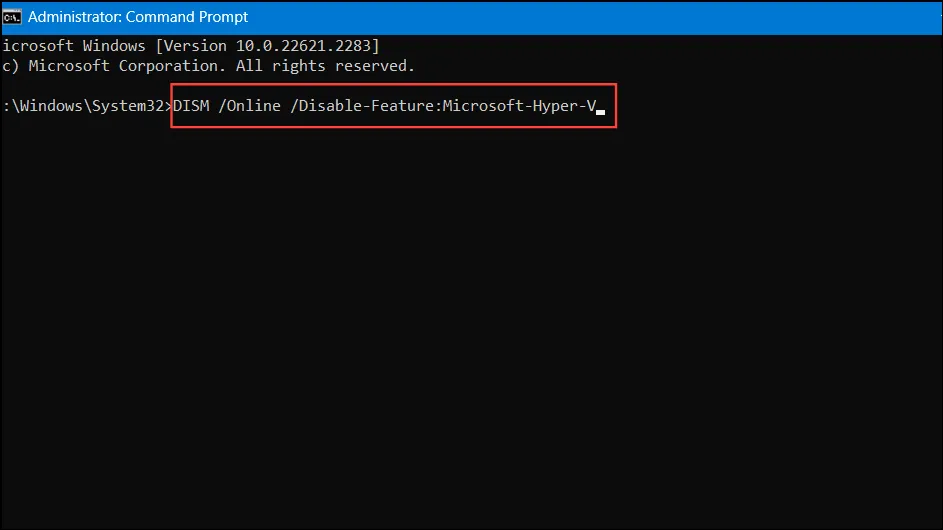
Passaggio 4: attendere qualche istante affinché l’operazione venga completata, quindi riavviare il sistema.
Metodo 3: disabilitare Hyper-V tramite PowerShell
Passaggio 1: fare clic con il pulsante destro del mouse sul pulsante Start e scegliere Windows PowerShell (amministratore) .
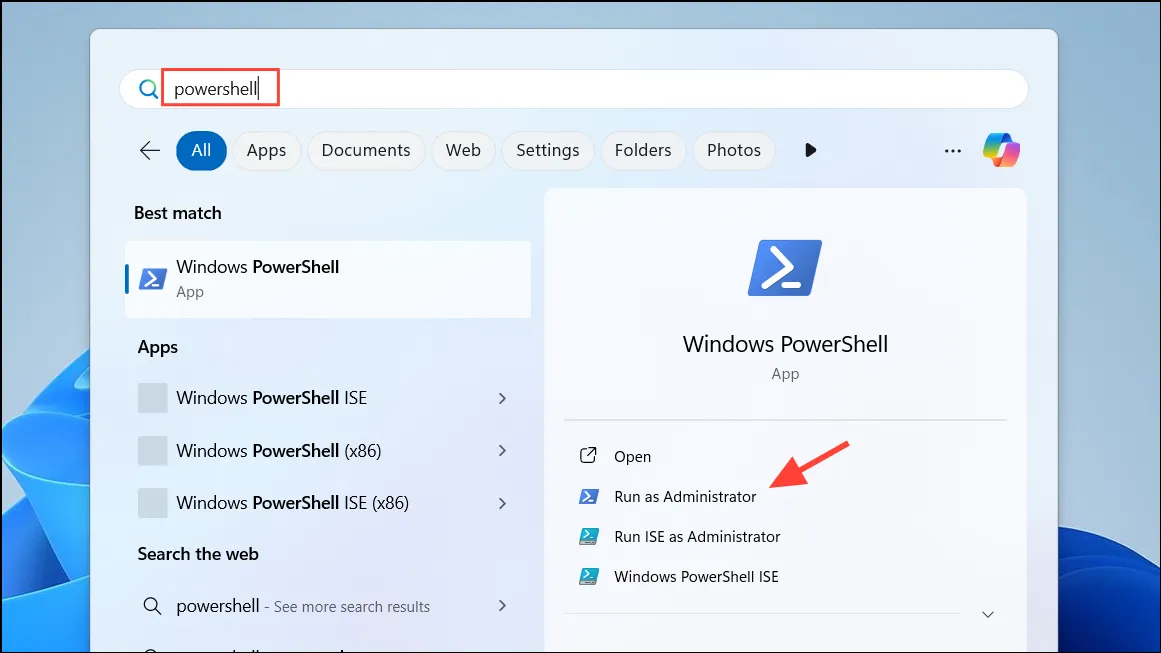
Passaggio 2: nella finestra di PowerShell, eseguire il seguente comando:
Disable-WindowsOptionalFeature -Online -FeatureName Microsoft-Hyper-V-All
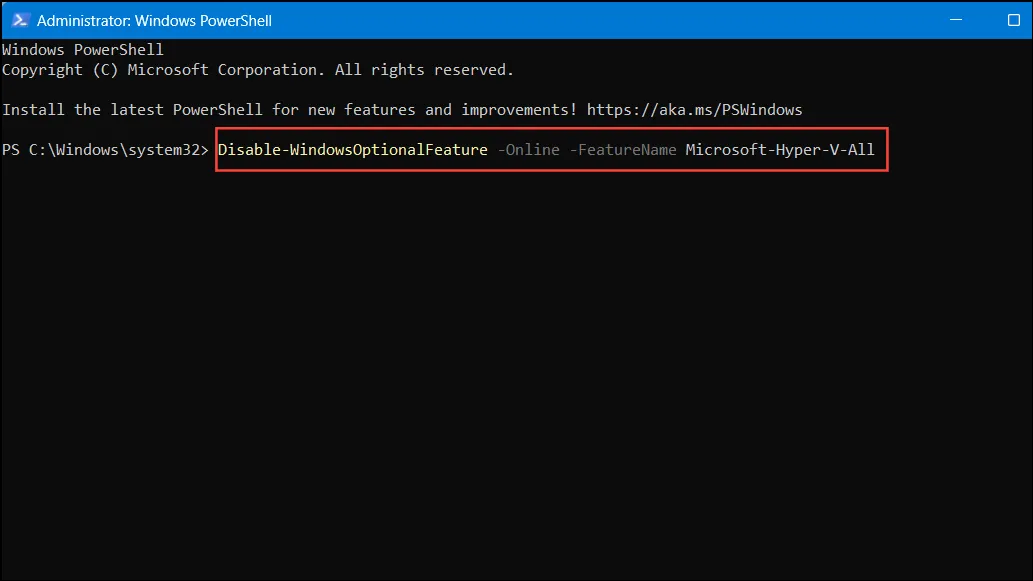
Passaggio 3: se richiesto, digitare Ye premere Enterper confermare il riavvio del computer.
Metodo 4: disabilitare Hyper-V tramite i dati di configurazione di avvio (BCD) Modifica
Passaggio 1: aprire il Prompt dei comandi come amministratore.
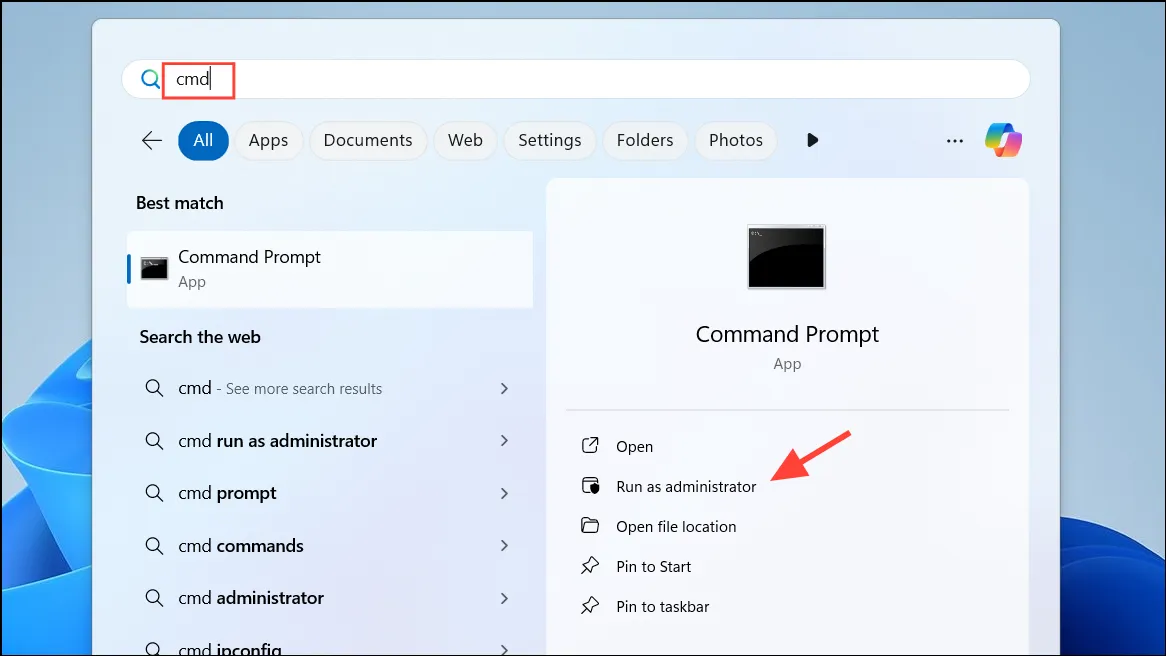
Passaggio 2: eseguire il seguente comando per impedire l’avvio di Hyper-V durante l’avvio:
bcdedit /set hypervisorlaunchtype off
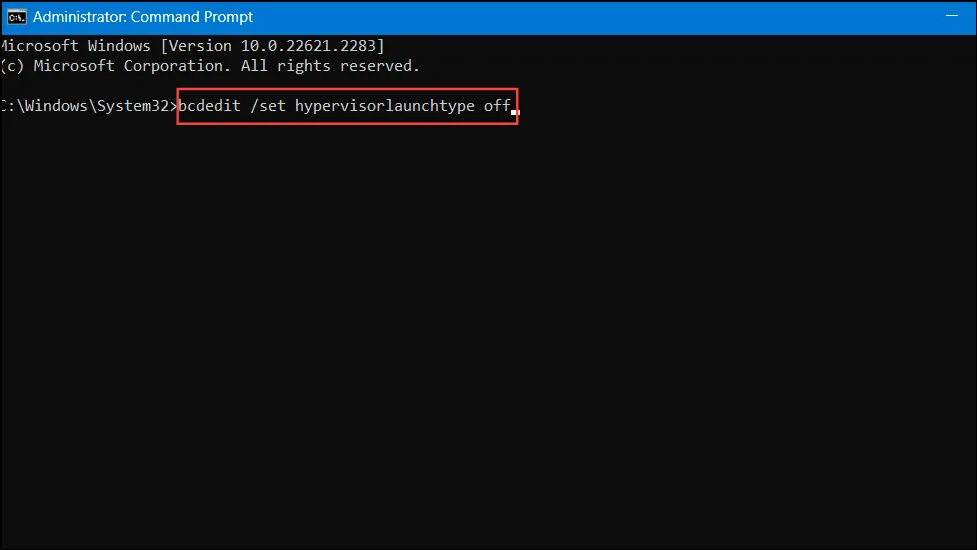
Passaggio 3: riavviare il sistema per applicare queste modifiche.
Nota: se desideri riattivare Hyper-V in un secondo momento, puoi utilizzare il seguente comando:
bcdedit /set hypervisorlaunchtype auto
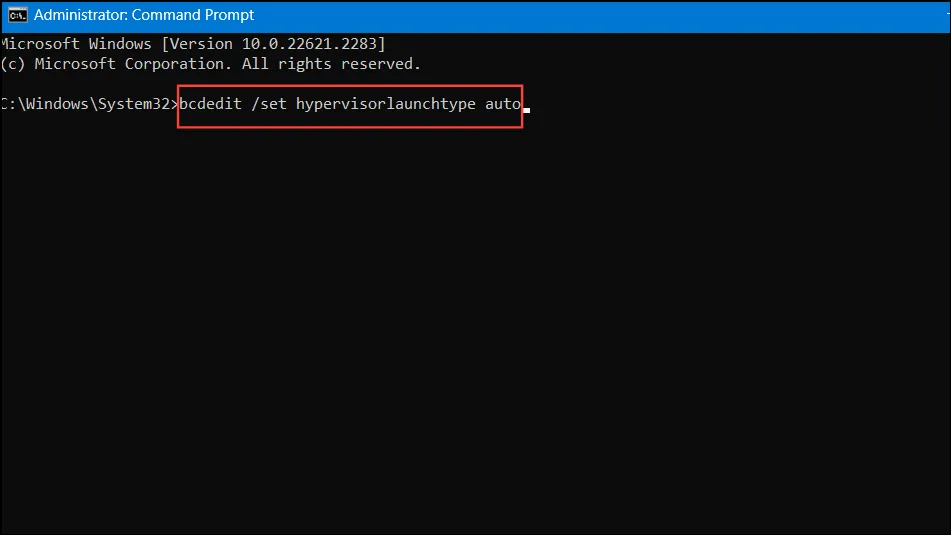
Metodo 5: disabilitare i servizi Hyper-V nella configurazione di sistema
Passaggio 1: premere Win + R, digitare msconfige premere Enter.
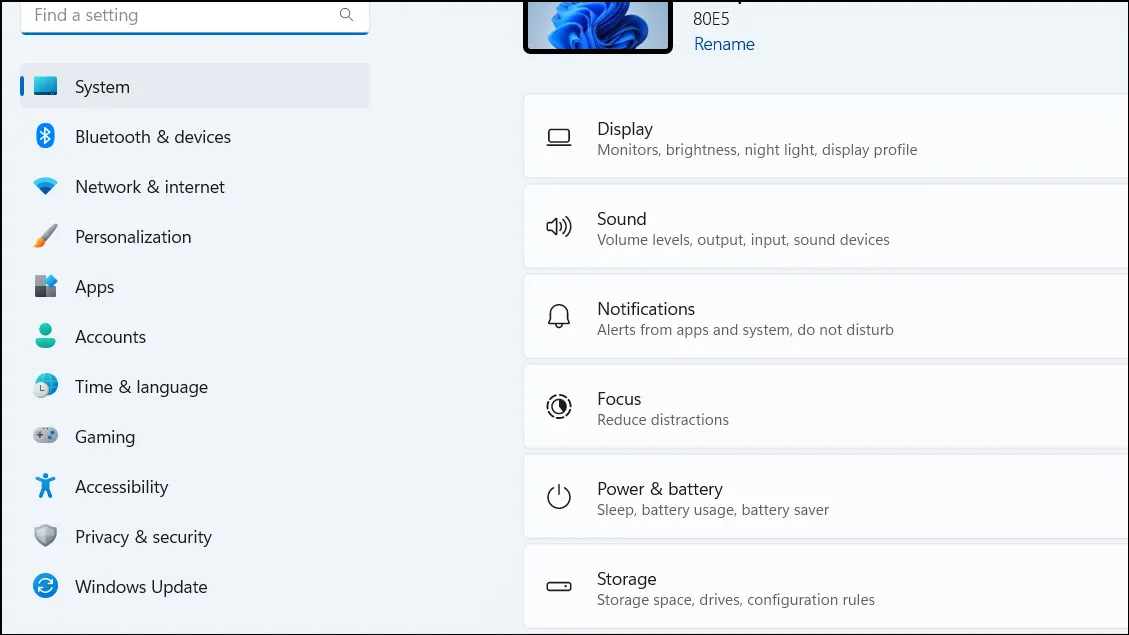
Passaggio 2: accedere alla scheda Servizi nella finestra Configurazione di sistema.
Passaggio 3: deseleziona i seguenti servizi per disattivarli:
- Hyper-V Host Compute Service : questo servizio semplifica le attività di virtualizzazione all’interno di Windows.
- Gestione delle macchine virtuali Hyper-V : questo servizio gestisce il ciclo di vita delle macchine virtuali.
Passaggio 4: fare clic su Applica , quindi su OK per salvare le modifiche.
Passaggio 5: riavviare il computer quando richiesto per finalizzare le modifiche.
Metodo 6: disabilitare l’integrità della memoria e la sicurezza basata sulla virtualizzazione
Passaggio 1: aprire l’ app ImpostazioniWin + I tramite .
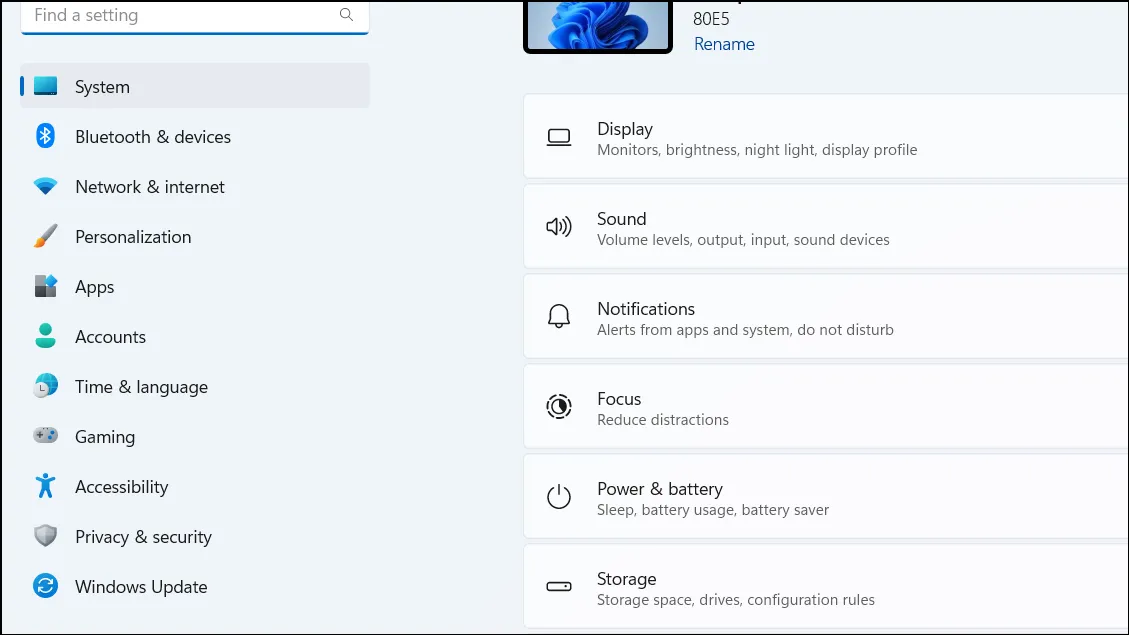
Passaggio 2: vai su Privacy e sicurezza nel riquadro a sinistra.
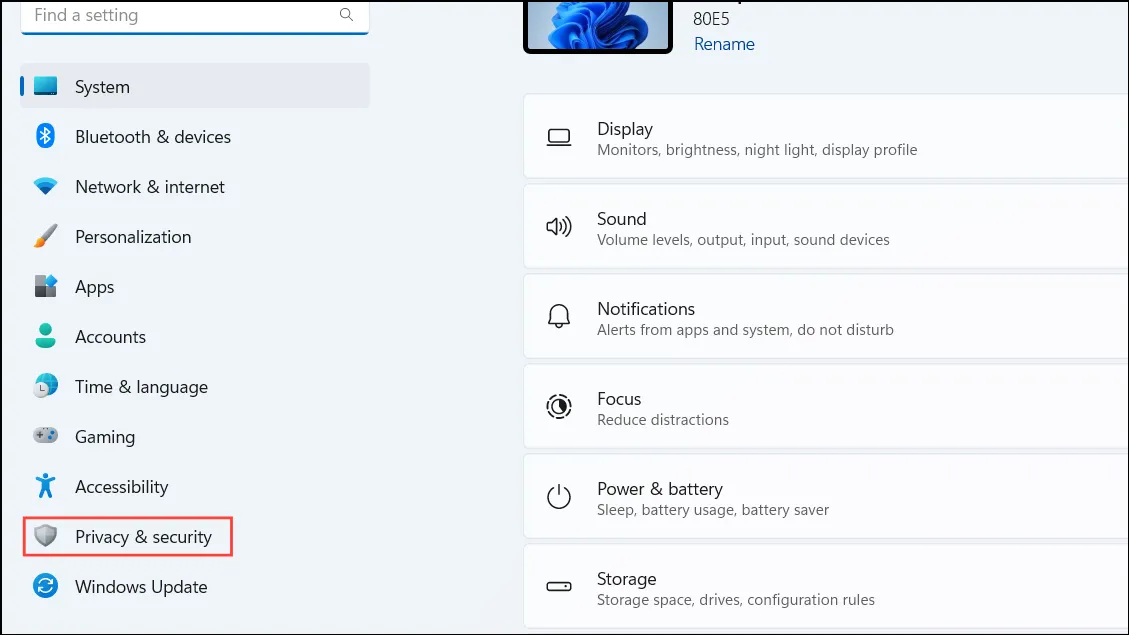
Passaggio 3: fare clic su Sicurezza di Windows , quindi procedere a Sicurezza dispositivo .
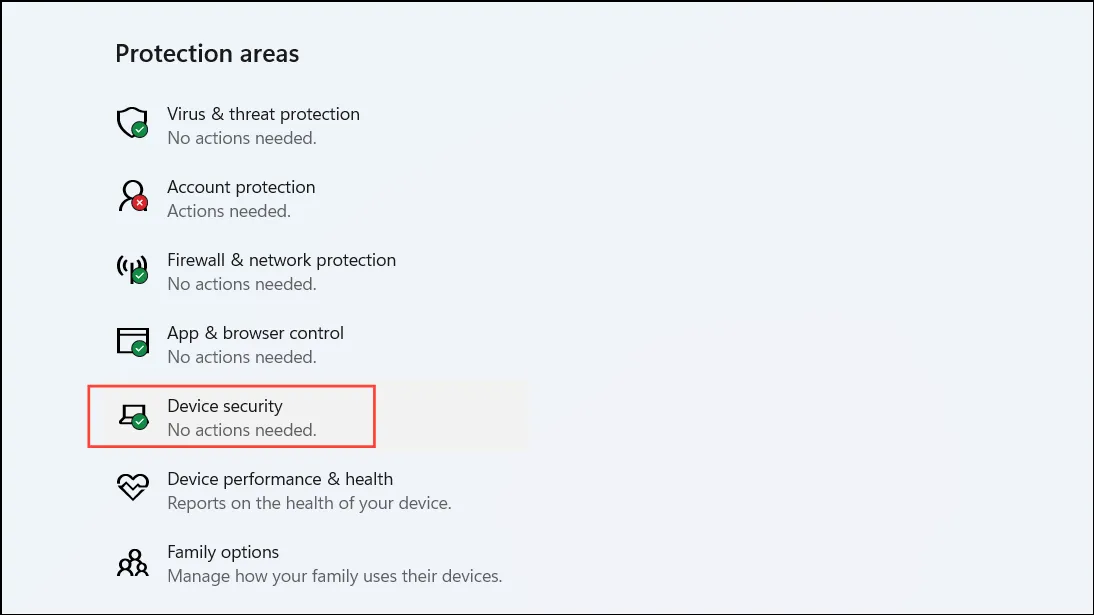
Passaggio 4: nella sezione Isolamento core , fare clic su Dettagli isolamento core .
Passaggio 5: Disattivare l’ integrità della memoria .
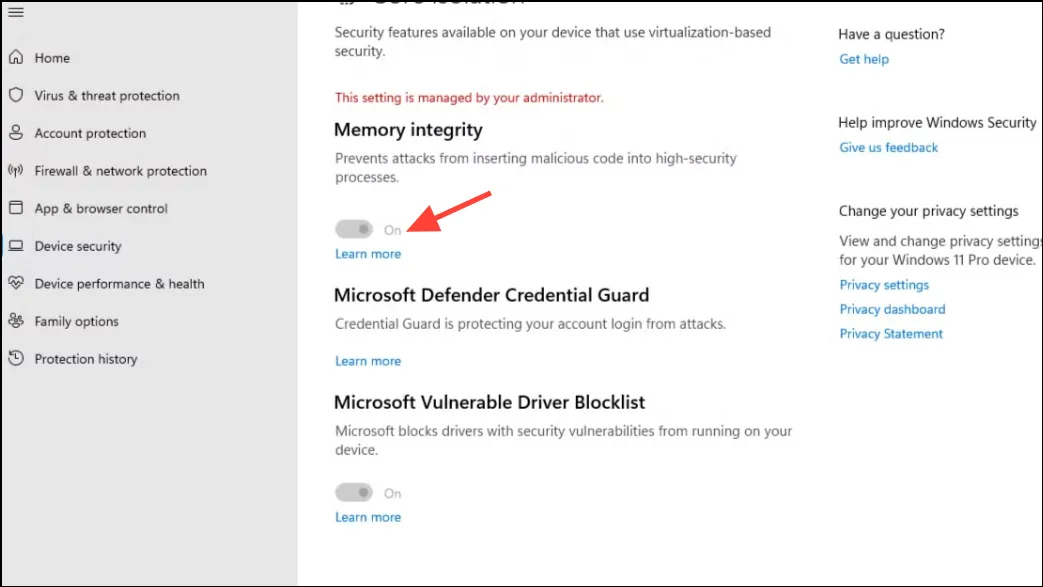
Passaggio 6: riavviare il computer per applicare gli aggiornamenti.
Metodo 7: Disattivare Device Guard e Credential Guard tramite l’editor del Registro di sistema
Prima di procedere con questi passaggi è fondamentale eseguire il backup del registro.
Passaggio 1: premere Win + R, digitare regedite premere Enterper avviare l’Editor del Registro di sistema.
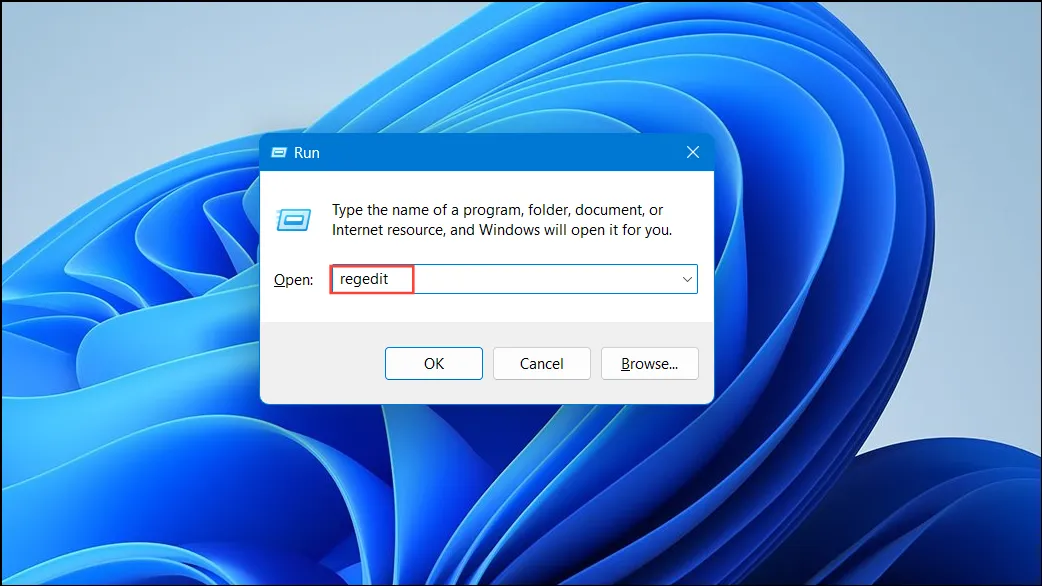
Passaggio 2: andare al seguente percorso:
HKEY_LOCAL_MACHINE\SYSTEM\CurrentControlSet\Control\DeviceGuard
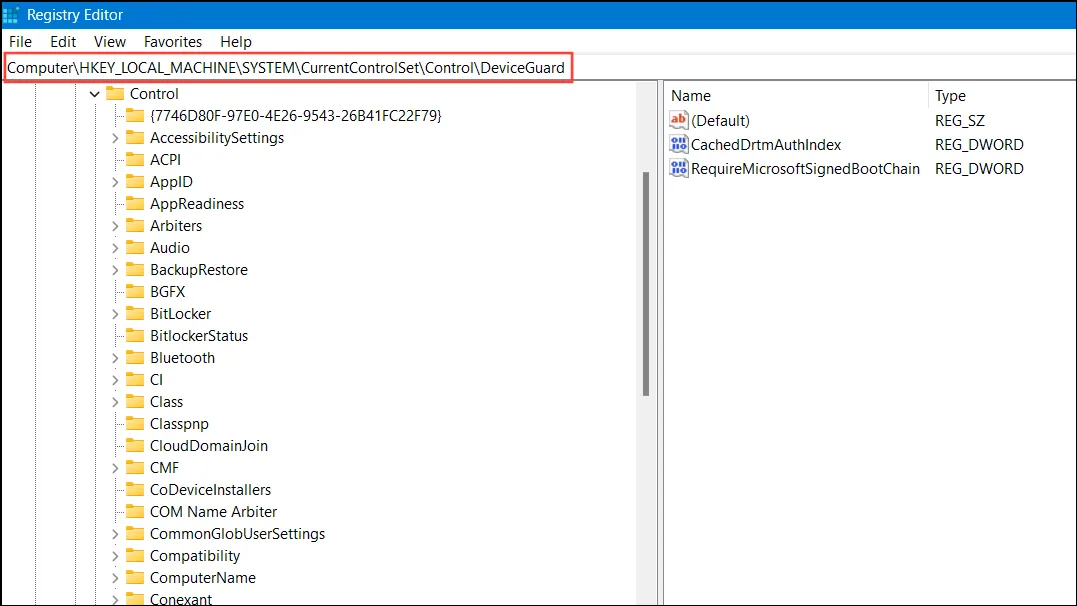
Passaggio 3: nel riquadro di destra, fare doppio clic su EnableVirtualizationBasedSecurity .
Passaggio 4: Impostare su Value datae 0confermare con OK .
Passaggio 5: vai a:
HKEY_LOCAL_MACHINE\SYSTEM\CurrentControlSet\Control\Lsa

Passaggio 6: Trova LsaCfgFlags e impostalo Value datasu 0.
Passaggio 7: chiudere l’Editor del Registro di sistema e riavviare il sistema.
Disabilitare Hyper-V in Windows 11 è fondamentale per attenuare i conflitti con altri strumenti di virtualizzazione, assicurandoti di poter eseguire le tue applicazioni senza problemi.
Ulteriori approfondimenti
1. Quali sono i rischi derivanti dalla disabilitazione di Hyper-V?
Disabilitare Hyper-V può impedirti di usare le funzionalità di Windows che si basano sulla virtualizzazione, come Windows Sandbox e Containers. Assicurati di soppesare i pro e i contro in base alle tue esigenze di utilizzo.
2. La disattivazione di Hyper-V migliorerà le prestazioni di VMware o VirtualBox?
Sì! La disattivazione di Hyper-V spesso risolve i problemi di compatibilità, portando a prestazioni significativamente migliori per software di virtualizzazione come VMware Workstation e VirtualBox.
3. Posso riattivare Hyper-V dopo averlo disabilitato?
Assolutamente! Puoi facilmente riattivare Hyper-V utilizzando gli stessi metodi descritti sopra, invertendo i passaggi se necessario per ripristinare la funzionalità.




Lascia un commento ▼