Hyper-V è un robusto strumento di virtualizzazione integrato in Windows 11, che consente agli utenti di eseguire più sistemi operativi su un singolo dispositivo senza problemi. Sebbene sia una potente funzionalità preferita da sviluppatori e professionisti IT, gli utenti tipici potrebbero trovarla non necessaria, soprattutto se non ne utilizzano le capacità. Inoltre, molti utenti hanno notato che Hyper-V è in esecuzione in background anche quando non viene utilizzato. Ciò può portare a un maggiore utilizzo di RAM e a un consumo eccessivo della batteria.
Per queste ragioni, disabilitare Hyper-V potrebbe essere una scelta prudente per gli utenti di tutti i giorni, soprattutto quando si opta per soluzioni di virtualizzazione alternative come VirtualBox, poiché Hyper-V può portare a conflitti con tale software. Di seguito è riportata una guida completa su come disabilitare efficacemente Hyper-V su Windows 11.
1. Disabilitare Hyper-V dalle funzionalità di Windows
Questo metodo è uno dei più semplici per disabilitare Hyper-V. Ecco come procedere:
-
Apri la Ricerca di Windows e digita Pannello di controllo . Fai clic sull’app Pannello di controllo dai risultati in alto.
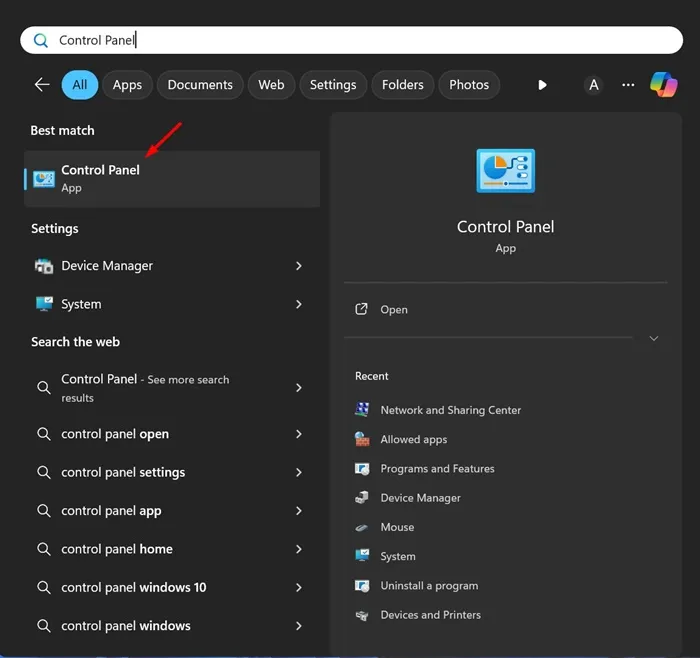
-
Una volta aperto il Pannello di controllo, selezionare Programmi e funzionalità .
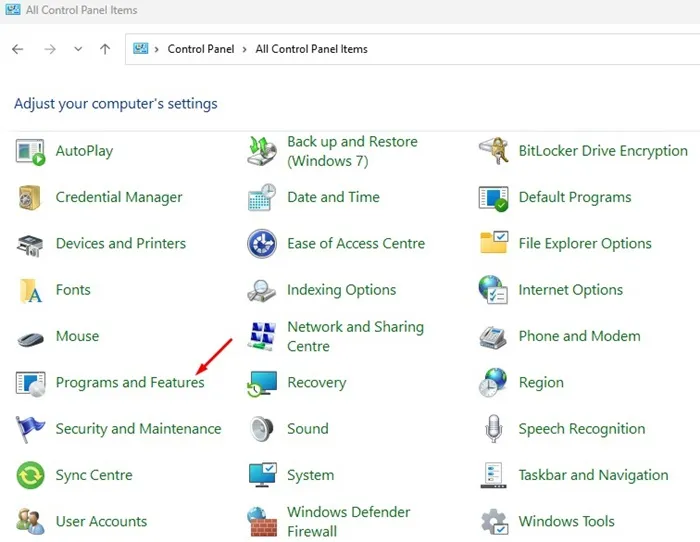
-
Nel riquadro di sinistra, seleziona Attiva o disattiva le funzionalità di Windows .
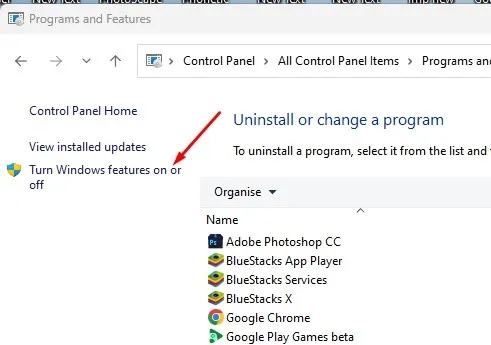
-
Nella finestra Funzionalità Windows, deseleziona Hyper-V .
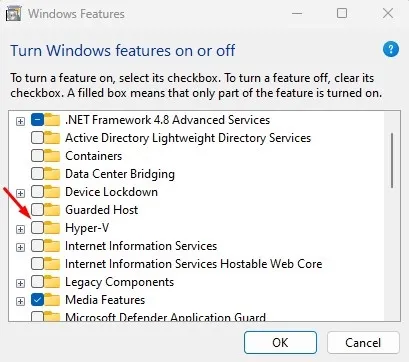
-
Deselezionare anche la piattaforma Windows Hypervisor e fare clic su OK per applicare le modifiche.
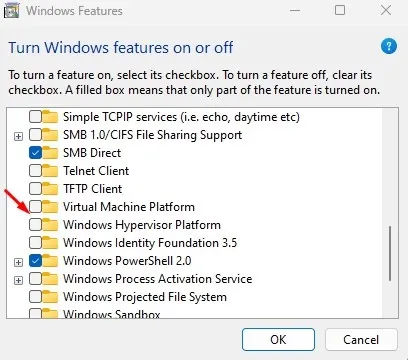
Infine, riavvia il computer per disabilitare completamente Hyper-V.
2. Disabilitare Hyper-V tramite il comando DISM
Utilizzare il comando DISM è un altro metodo semplice per disattivare Hyper-V. Assicurati che il tuo PC sia connesso a Internet prima di procedere:
-
Aprire la casella di ricerca di Windows, digitare CMD , fare clic con il pulsante destro del mouse e scegliere Esegui come amministratore .
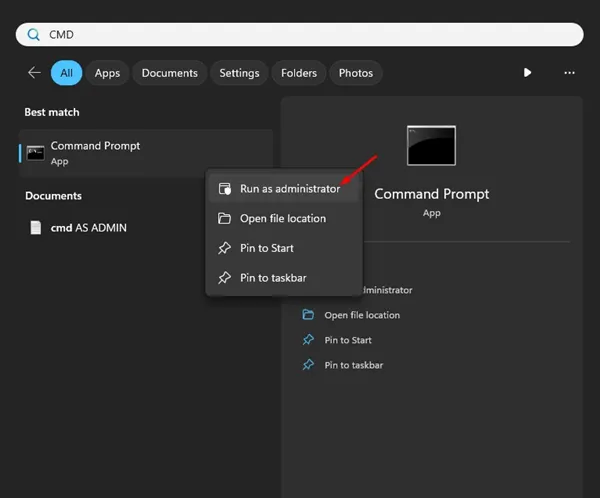
-
Nella finestra del prompt dei comandi, digitare il seguente comando e premere Invio:
dism /online /disable-feature /featurename:Microsoft-hyper-v-all
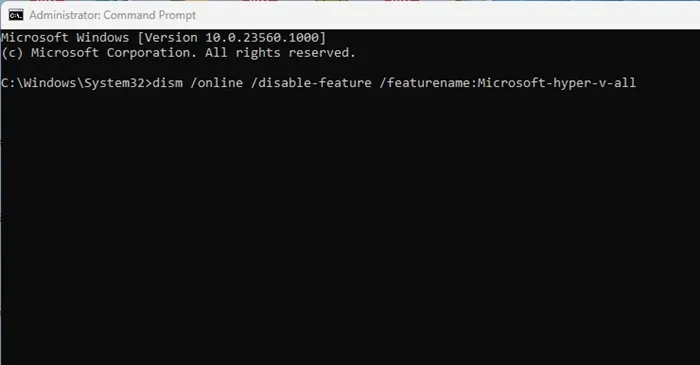
-
Una volta eseguito il comando, chiudere il prompt dei comandi e riavviare il PC.
3. Disabilitare Hyper-V tramite PowerShell
PowerShell fornisce un altro modo efficiente per disabilitare Hyper-V:
-
Digita PowerShell nella ricerca di Windows, fai clic con il pulsante destro del mouse sull’app e seleziona Esegui come amministratore .

-
Nel terminale PowerShell, immettere il seguente comando:
Disable-WindowsOptionalFeature -Online -FeatureName Microsoft-Hyper-V-All
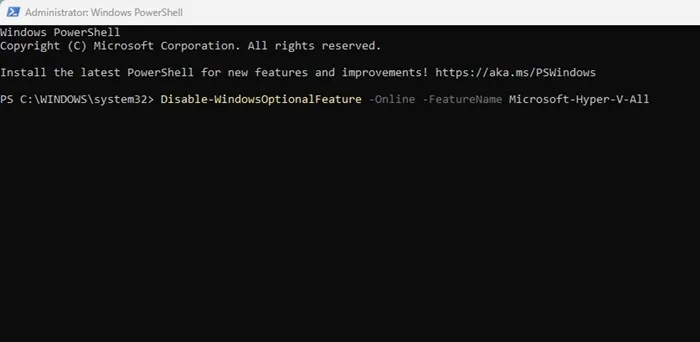
-
Rispondere con Y alla richiesta di conferma e uscire da PowerShell.
4. Disabilitare Hyper-V utilizzando il comando BCDEdit
In alternativa, è possibile utilizzare l’utilità della riga di comando BCDEdit per gestire Hyper-V:
-
Digitare CMD nella ricerca di Windows e selezionare Esegui come amministratore .
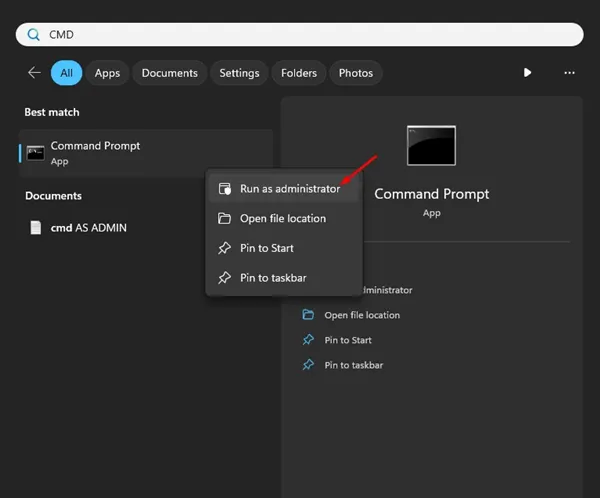
-
Inserisci questo comando ed eseguilo:
bcdedit /set hypervisorlaunchtype off
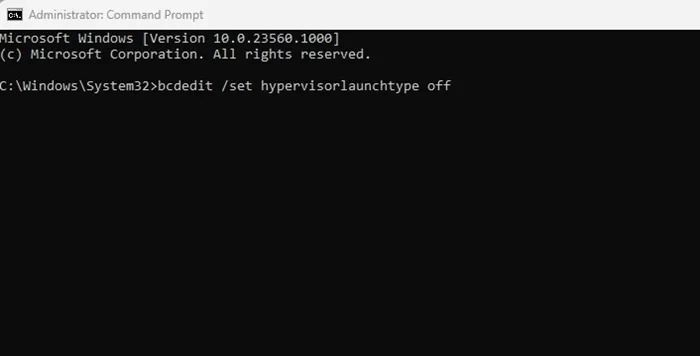
-
Chiudere il prompt dei comandi e ricordarsi di riavviare il PC per applicare le modifiche.
5. Disabilitare Hyper-V su Windows 11 tramite BIOS
Infine, per assicurarti che Hyper-V non utilizzi risorse, potresti voler disabilitare la virtualizzazione hardware nel tuo BIOS. Ciò è particolarmente utile se non hai intenzione di utilizzare alcun software di virtualizzazione:
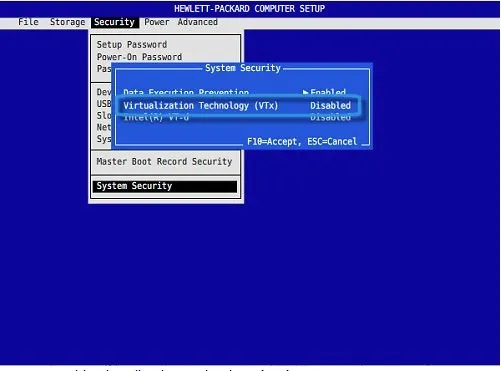
- Riavvia il PC e accedi alle impostazioni del BIOS utilizzando il tasto designato (spesso F2, Canc o Esc).
- Nel BIOS, accedere al menu Configurazione .
- Individuare l’ opzione Tecnologia di virtualizzazione e impostarla su Disabilitato .
- Salvare le modifiche premendo F10 e uscire dal BIOS.
Nota che i passaggi per entrare nel BIOS e disabilitare la virtualizzazione potrebbero variare in base alla scheda madre o al produttore del sistema. Consulta il manuale o il sito Web del produttore per i dettagli.
I metodi descritti forniscono soluzioni efficaci per disabilitare Hyper-V in Windows 11, favorendo l’ottimizzazione del sistema e la compatibilità con altri software di virtualizzazione.
Domande frequenti
1. Che cos’è Hyper-V e perché dovrei disattivarlo?
Hyper-V è una tecnologia di virtualizzazione di Microsoft che consente agli utenti di eseguire più sistemi operativi su un singolo dispositivo. Disattivandola è possibile liberare risorse di sistema e prevenire problemi di compatibilità con altri programmi di virtualizzazione.
2. Perderò dati disabilitando Hyper-V?
No, disabilitare Hyper-V non inciderà sui tuoi dati. Semplicemente impedirà l’esecuzione del servizio Hyper-V, il che è utile se non lo stai utilizzando.
3. Posso riattivare Hyper-V in un secondo momento, se necessario?
Sì, puoi facilmente riattivare Hyper-V in qualsiasi momento tramite le funzionalità di Windows o utilizzando il comando appropriato in PowerShell o nel prompt dei comandi.




Lascia un commento