Collegamenti rapidi
- Come disattivare le funzionalità multitasking dell’iPad
- Informazioni sulle impostazioni multitasking dell’iPad (e cosa fanno)
Riepilogo
- Disattiva facilmente le opzioni multitasking su iPadOS 17 e versioni successive nelle Impostazioni, sotto Multitasking e gesti.
- È possibile disattivare funzionalità come Split View e Stage Manager per un flusso di lavoro più mirato e personalizzato in base alle proprie esigenze.
- Personalizza il multitasking basato sui gesti, tra cui Picture-in-Picture e gli scorrimenti multi-dito, per migliorare l’esperienza utente.
Frustrato da schermi divisi inaspettati o finestre mobili sul tuo iPad? Sei fortunato! Disattivare le funzionalità multitasking dell’iPad può aiutarti a goderti un’esperienza fluida e con un’unica app.
Come disattivare le funzionalità multitasking dell’iPad
Il tuo iPad moderno è dotato di potenti capacità multitasking, ma la buona notizia è che puoi facilmente disattivarle. Vai su Impostazioni > Multitasking e Gesti . In cima a questa sezione, troverai le impostazioni Multitasking. Per impostazione predefinita, sia Split View che Slide Over sono abilitati, ma puoi semplicemente disattivarli per disabilitare queste funzionalità.
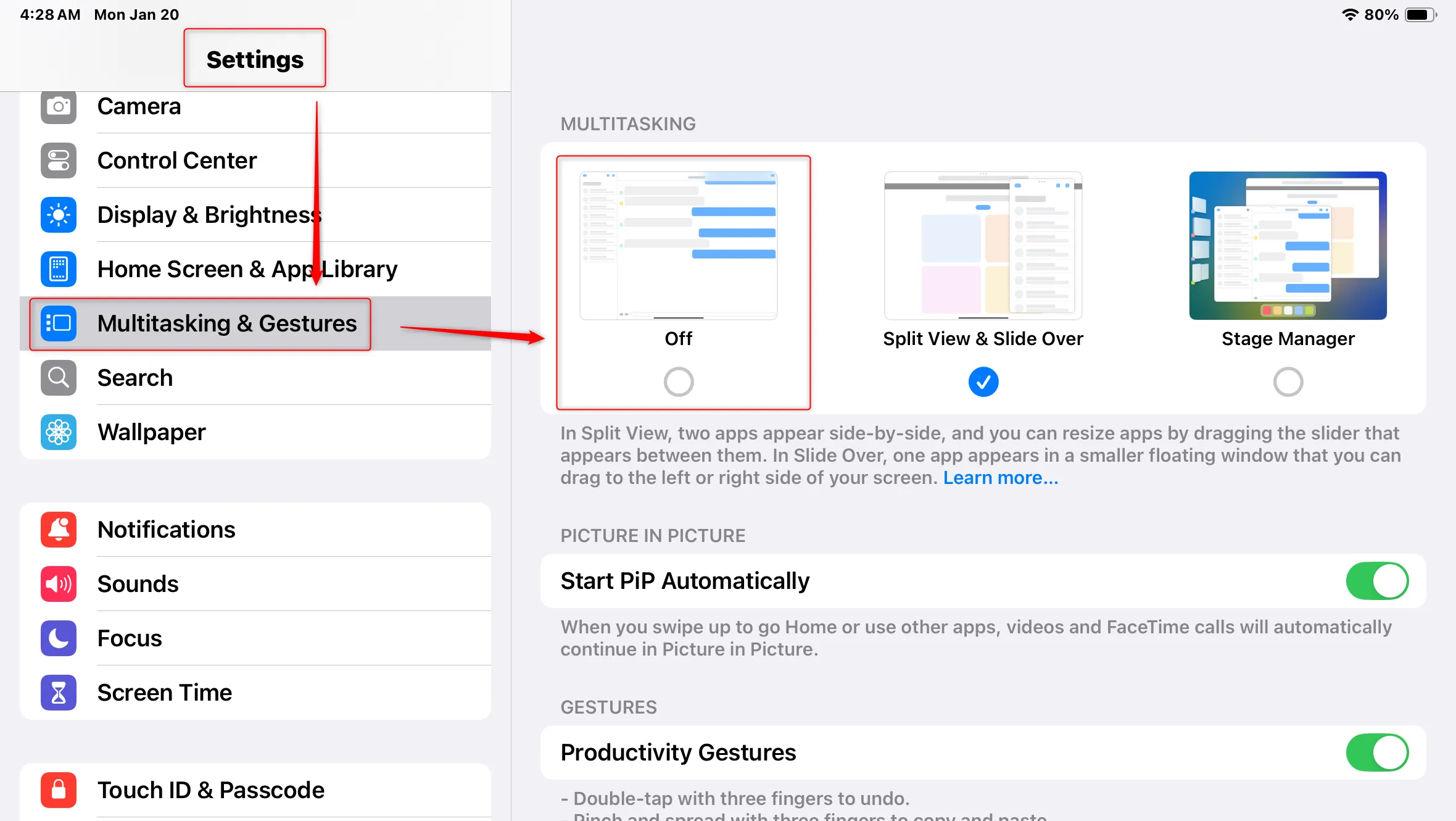
Inoltre, iPadOS 17 introduce una varietà di strumenti di produttività basati sui gesti, la maggior parte dei quali sono attivati di default. Hai la flessibilità di rivedere queste opzioni nello stesso menu Impostazioni e personalizzarle in base al tuo flusso di lavoro.
Informazioni sulle impostazioni multitasking dell’iPad (e cosa fanno)
Se il comportamento multitasking predefinito del tuo iPad ti sembra intrusivo o fastidioso, è comprensibile che tu voglia semplificare le cose. Sebbene tu possa disattivare completamente queste funzionalità, diverse opzioni possono effettivamente migliorare la produttività se utilizzate correttamente. Ecco una ripartizione di cosa fa ogni funzionalità, per aiutarti a prendere decisioni consapevoli se disattivarle o meno.
Comportamento della finestra dell’app: Split View e Stage Manager
La prima decisione importante riguarda il modo in cui preferisci che le applicazioni si comportino quando vengono aperte. Hai due opzioni principali: Split View & Slide Over e Stage Manager . Split View & Slide Over ti consente di tenere le app aperte una accanto all’altra, il che può aiutare notevolmente attività come prendere appunti durante la navigazione sul Web. Questo stile multitasking potrebbe consentire ad alcuni utenti di sostituire un laptop con un iPad, rendendolo una funzionalità essenziale per il lavoro e lo studio.
Per chiudere le finestre mobili in Split View, tocca il menu a tre punti situato nell’angolo superiore della finestra dell’app. Queste impostazioni possono essere utili, ma sono anche facili da attivare accidentalmente durante lo scorrimento, potenzialmente interrompendo la tua esperienza.
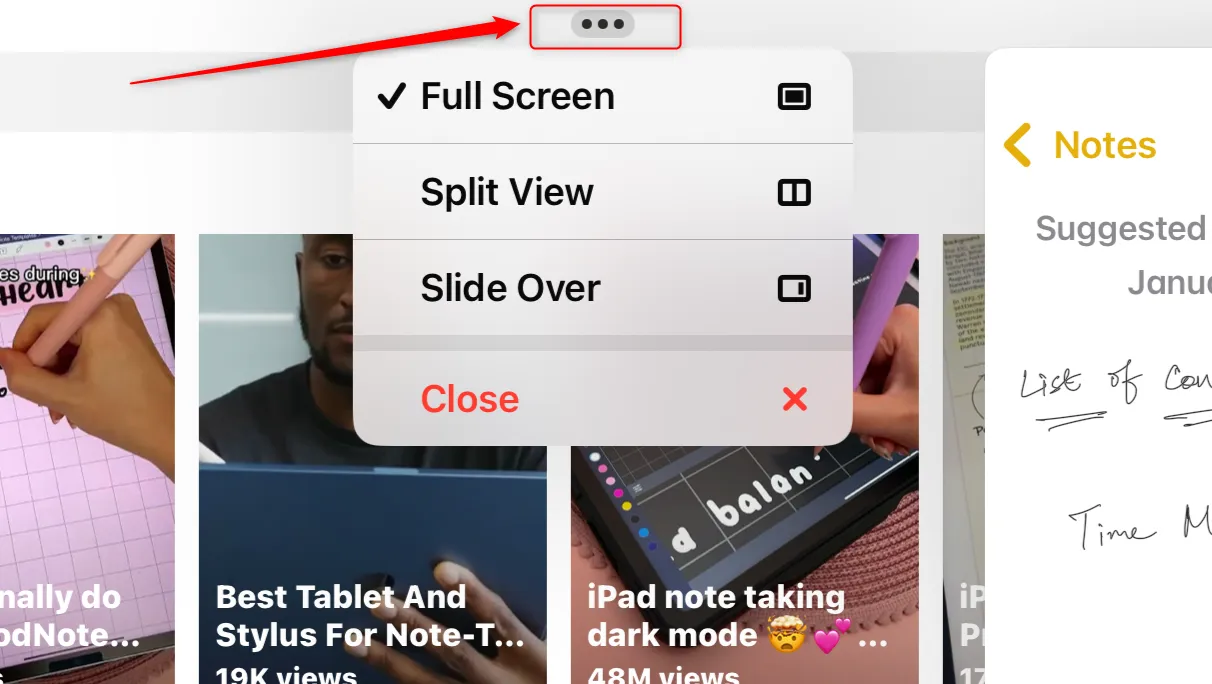
Se scopri che le tue app si aprono ripetutamente in finestre anziché a schermo intero, potrebbe essere che Stage Manager sia abilitato. Questa funzionalità mira a fornire un’esperienza più simile a quella del desktop su iPad, ideale quando è collegato a un monitor esterno e a periferiche. Tuttavia, può anche portare a frustrazione poiché devi regolare al massimo le dimensioni e le disposizioni delle finestre, il che può essere scomodo su un’interfaccia touch.
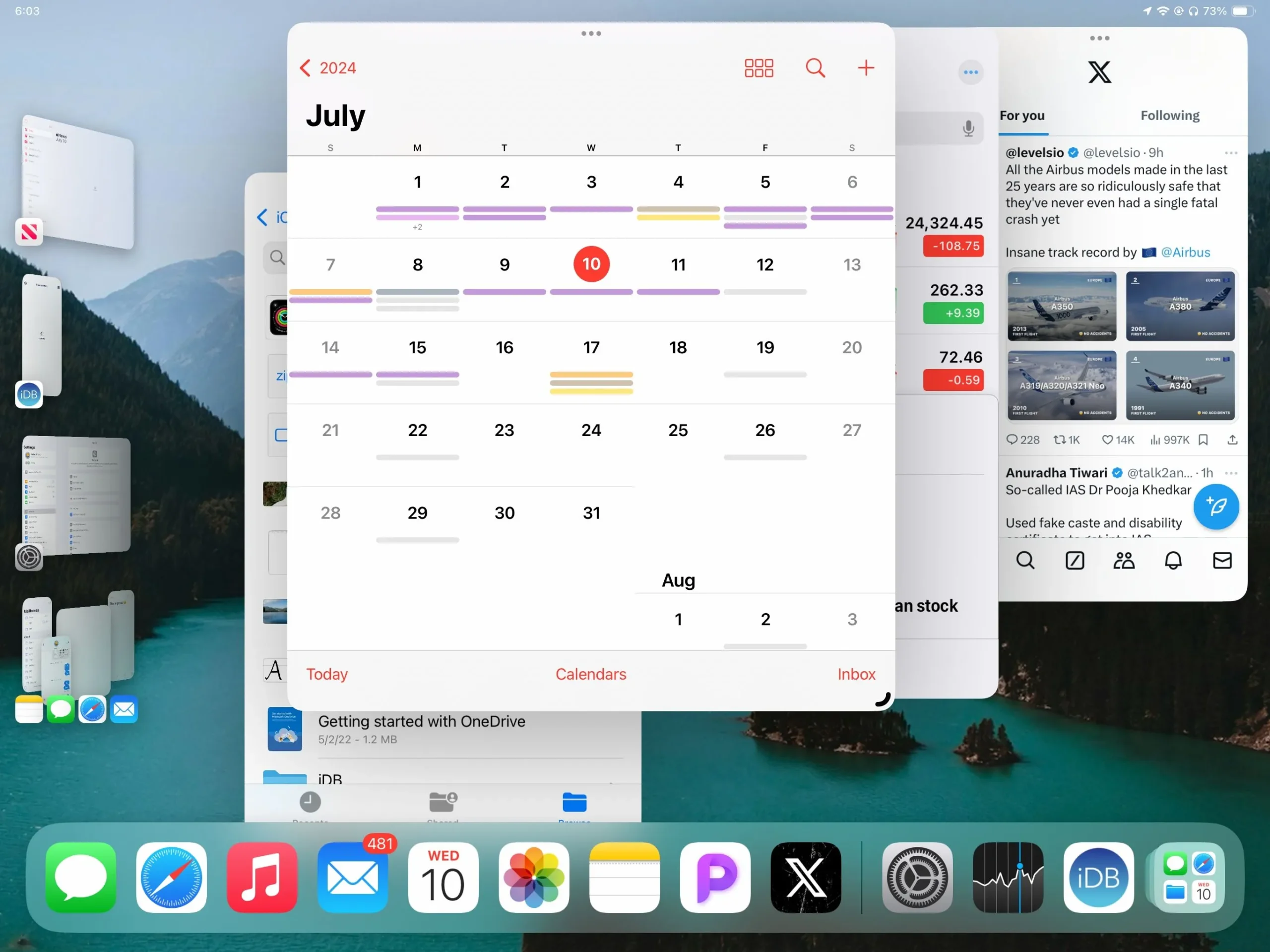
Picture-in-Picture: non perdere mai i tuoi video
Picture-in-Picture (PiP) consente ai video di continuare a essere riprodotti in una piccola finestra mentre si cambia app o si torna alla schermata iniziale. Questa funzione multitasking è fantastica per coloro che desiderano combinare intrattenimento e produttività, ma può anche causare frustrazione quando si continua inavvertitamente a riprodurre un video mentre si cerca di concentrarsi su altre attività.
Sebbene PiP sia diventata una funzionalità standard, tieni presente che alcune app non la supportano e piattaforme come YouTube potrebbero richiedere impostazioni speciali per abilitare questa funzionalità per determinati video.
Gesti: funzionalità avanzate che possono ostacolare
iPadOS include vari set di gesti che promuovono la produttività ma possono portare ad attivazioni accidentali:
- Gesti di produttività: utilizza gesti a tre dita per copiare, incollare, annullare e rifare in modo efficiente. Sebbene altamente efficaci, questi gesti possono annullare inavvertitamente azioni se attivati accidentalmente.
- Gesti a quattro e cinque dita: le opzioni di navigazione e di cambio applicazione possono essere utili, ma possono causare interruzioni, soprattutto per gli utenti con problemi di destrezza.
- Agita per annullare: sebbene utile, questa funzionalità potrebbe rappresentare una sfida per alcuni utenti, inducendoli ad adattare il modo in cui vengono utilizzati i gesti durante la mobilità.
- Scorrimento degli angoli: i gesti personalizzati sugli angoli possono consentire un rapido accesso alle funzioni essenziali, ma potrebbero interferire con il normale utilizzo se attivati inavvertitamente e spesso.
Le capacità multitasking dell’iPad offrono funzionalità uniche, ma possono sopraffare molti utenti. La scelta di disattivarle offre una notevole comodità, personalizzando la tua esperienza con iPad in base alle tue esigenze e abitudini personali.
Domande frequenti
1. Come faccio a disattivare Split View sul mio iPad?
Per disattivare Split View, vai su Impostazioni > Multitasking e Gesti e disattiva l’opzione per Split View e Slide Over. Questo impedirà alle app di aprirsi affiancate.
2. Posso personalizzare i gesti multitasking su iPadOS 17?
Sì, puoi personalizzare i gesti multitasking tramite Impostazioni > Multitasking e gesti . Ciò ti consente di abilitare o disabilitare gesti specifici in base alle tue preferenze.
3. Cosa succede se attivo accidentalmente la funzione Picture-in-Picture?
Se ti accorgi di attivare inavvertitamente Picture-in-Picture, puoi disattivare questa funzione andando su Impostazioni > FaceTime e disattivando l’opzione “Picture-in-Picture”. In questo modo i video non verranno ridotti a una piccola finestra quando cambi app.




Lascia un commento