Collegamenti rapidi
- Prima di iniziare
- Come scaricare le versioni precedenti di macOS
- Preparare e creare un’unità USB avviabile
- Installa macOS da zero sul tuo Mac
- Perfetto per i vecchi computer Apple
Riepilogo
- Scarica le versioni precedenti di macOS tramite il Mac App Store o tramite i link diretti dal sito Apple.
- Crea un’unità USB avviabile utilizzando l’applicazione di installazione combinata con alcuni semplici comandi del Terminale.
- Avvia il sistema dall’unità USB, cancella la partizione di sistema e segui le istruzioni per installare la versione precedente di macOS.
Se possiedi un vecchio Mac e desideri reinstallare o effettuare il downgrade del sistema operativo, questa guida ti mostrerà come farlo in modo efficace!
Prima di iniziare
È fondamentale comprendere la compatibilità. Non tutte le versioni di macOS supportano tutte le configurazioni hardware. Le release più recenti di macOS spesso eliminano il supporto per l’hardware più vecchio, proprio come le release più vecchie in genere non supportano i modelli più recenti.
Ad esempio, se possiedi un MacBook Pro M4 (lanciato nel 2024), non puoi installare nessuna versione di macOS precedente alla 15 Sequoia, poiché i sistemi più vecchi non supportano l’hardware che non era disponibile al momento del loro rilascio.
Per scoprire quale versione è stata spedita con il tuo Mac, vai su Supporto Apple e controlla il tuo modello. In alternativa, clicca sul logo Apple nell’angolo in alto a sinistra e seleziona “Informazioni su questo Mac”. Fai un controllo incrociato dell’anno di fabbricazione con la versione macOS corrispondente.
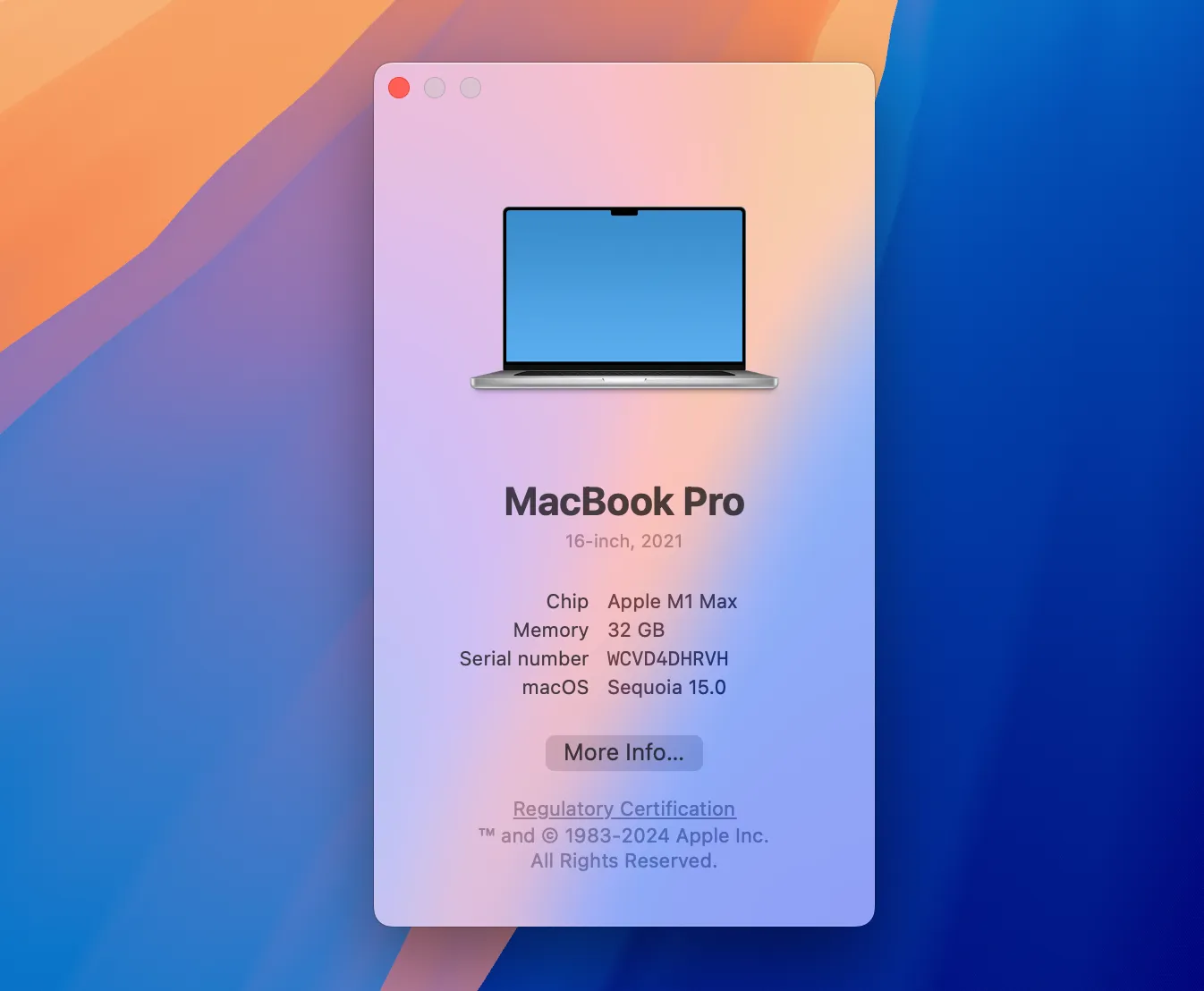
Se sei avventuroso, strumenti come Patched Sur o OpenCore Legacy Patcher potrebbero consentirti di installare versioni più recenti su Mac non supportati. Tuttavia, le prestazioni potrebbero essere scadenti, rendendo necessario un rollback a una versione precedente stabile.
È incoraggiante che sia possibile un rollback a quasi tutte le versioni supportate. Prima di immergerti nelle versioni più recenti di macOS, attendi i backup di Time Machine finché non sei sicuro dell’installazione. Il ripristino da backup eseguiti su versioni successive può spesso essere problematico.
Utilizzare strumenti di backup di terze parti come Carbon Copy Cloner o ChronoSync consente una maggiore flessibilità. In alternativa, i backup manuali su un’unità esterna possono essere eseguiti come ultima risorsa.
Come scaricare le versioni precedenti di macOS
Puoi accedere alla maggior parte delle vecchie versioni di macOS tramite il Mac App Store o tramite download diretti dal sito web di Apple. I link diretti sono essenziali poiché le vecchie versioni non sono indicizzate per la ricerca all’interno dell’app.
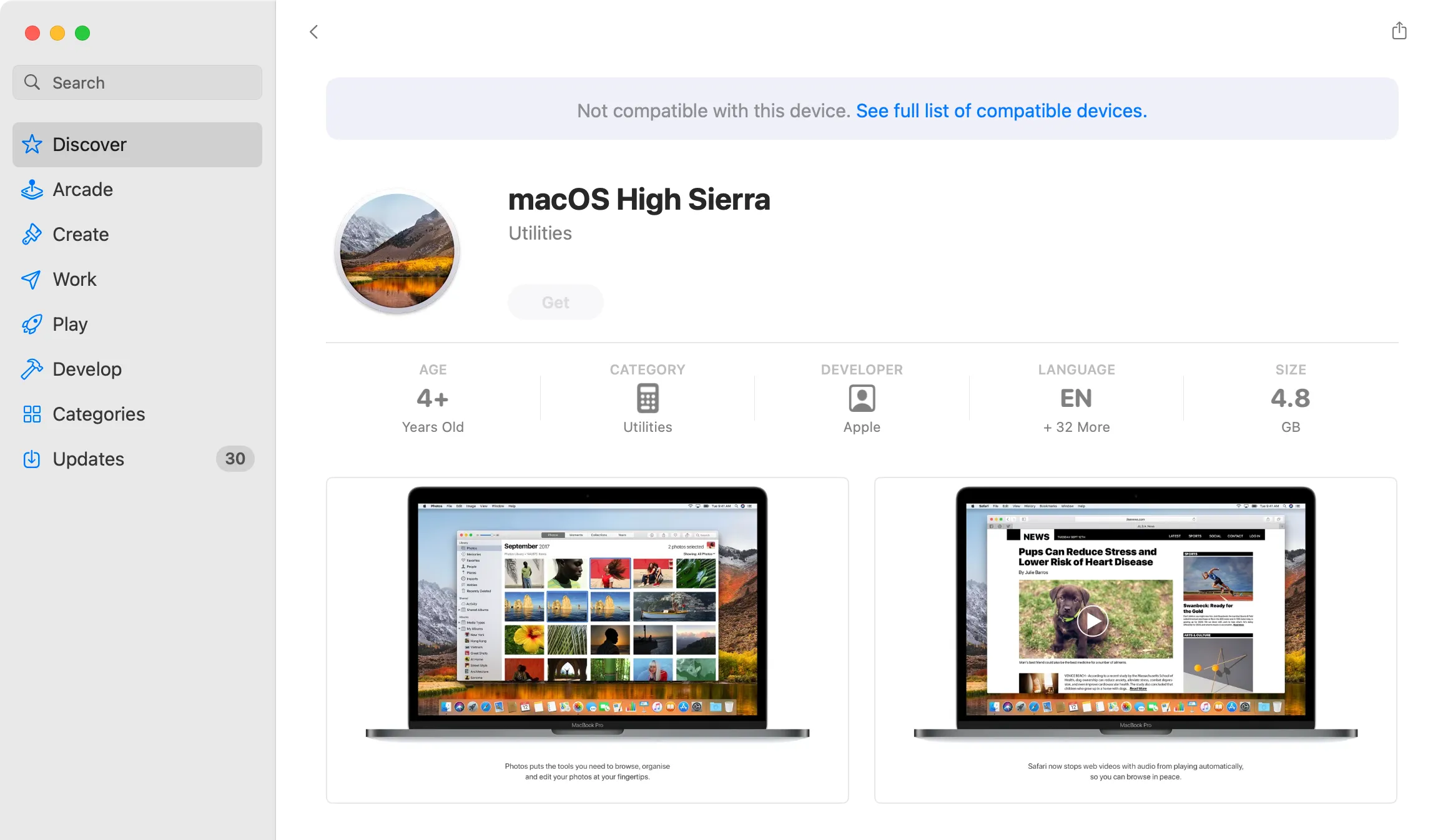
In caso di problemi con i collegamenti, assicurati di utilizzare Safari e riprova a chiudere e riaprire il Mac App Store.
Ecco i link per le varie versioni di macOS disponibili sull’App Store:
- macOS Sequoia (2024)
- macOS Sonoma (2023)
- macOS Ventura (2022)
- macOS Monterey (2021)
- macOS Big Sur (2020)
- macOS Catalina (2019)
- macOS Mojave (2018)
- macOS Sierra Alta (2017)
Una volta completato il download, NON aprire immediatamente l’installer. Assicurati che rimanga nella cartella Applicazioni.
Le versioni precedenti possono essere scaricate direttamente da Apple, ad eccezione di OS X Mavericks che è difficile da installare:
- macOS Sierra (2016)
- Mac OS X El Capitan (2015)
- Mac OS X Yosemite (2014)
- Mac OS X Mountain Lion (2012)
- Mac OS X Leone (2011)
Una volta scaricato, monta il file DMG ed esegui il programma di installazione PKG, che inserirà un’app di installazione nella cartella Applicazioni.
Sebbene Apple non venda più copie fisiche delle vecchie versioni di OS X, alcune potrebbero essere ancora disponibili su piattaforme come eBay . Prestate attenzione ed evitate le unità USB avviabili “3 in 1”.
Fate attenzione alle fonti non ufficiali che propongono versioni di OS X, poiché aumentano le possibilità di imbattersi in malware, oltre alle potenziali implicazioni legali relative a questioni di copyright.
Preparare e creare un’unità USB avviabile
Creare un’unità USB avviabile è essenziale per installare vecchie versioni di macOS. Puoi utilizzare questa unità più volte, crearne una nuova quando necessario o eliminarla una volta completata l’installazione. Offre una flessibilità significativa per installazioni future.
Apple consiglia di formattare l’unità USB come Mac OS Extended con almeno 14 GB di spazio. In termini pratici, abbiamo utilizzato con successo unità da 8 GB per installazioni fino a Catalina e versioni precedenti.
Per formattare la tua unità USB, collegala al tuo Mac. Apri Disk Utility (accessibile tramite Spotlight o trovata in Applicazioni > Utilità). Individua la tua unità nella barra laterale, selezionala e fai clic su “Cancella”. Scegli un nome adatto, preferibilmente qualcosa di semplice come “macos_installer”, e nel menu a discesa del formato, seleziona “Mac OS Extended (Journaled)”, quindi fai clic su “Cancella”.
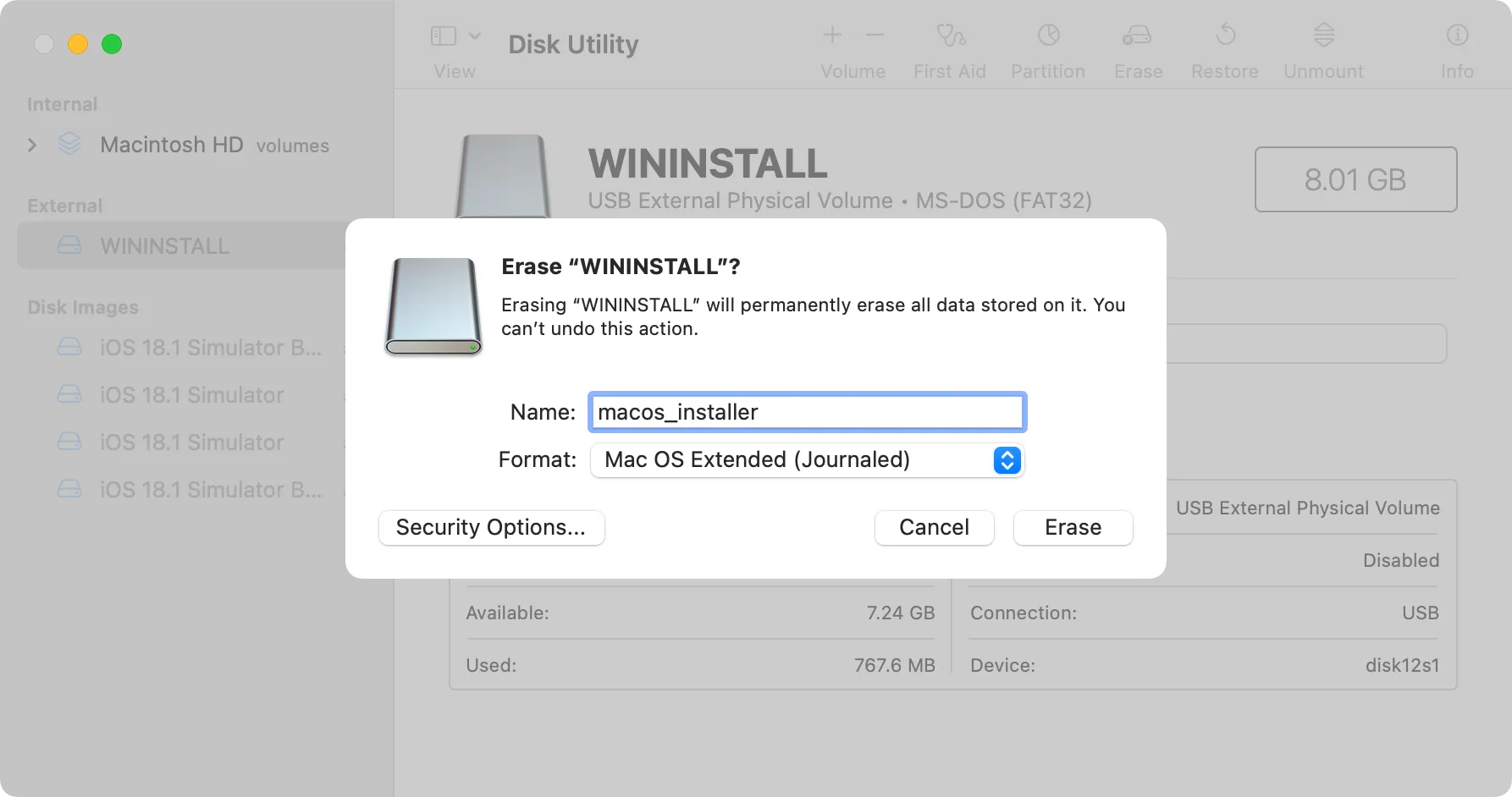
Successivamente, utilizzerai il Terminale per preparare la tua unità USB. Accedi al Terminale tramite Spotlight o tramite Applicazioni > Utilità. Eseguirai un comando per creare il supporto di installazione, che varia in base alla versione di macOS che stai installando.
Questo esempio presuppone che tu stia creando un’unità di installazione USB macOS Sequoia, con l’unità USB etichettata come “macos_installer”, insieme al programma di installazione situato nella cartella Applicazioni:
sudo /Applications/Install\ macOS\ Sequoia.app/Contents/Resources/createinstallmedia --volume /Volumes/macos_installer
Puoi modificare aspetti di questo comando in base al tuo contesto specifico, in particolare il nome dell’installer, assicurandoti che gli spazi siano indicati con una barra rovesciata. Ad esempio, per High Sierra, apparirebbe come segue:
sudo /Applications/Install\ macOS\ High\ Sierra.app/Contents/Resources/createinstallmedia --volume /Volumes/MacOS\ Installer
Per confermare i nomi dei volumi connessi (inclusa l’unità USB), puoi utilizzare il seguente comando:
ls /Volumes/
Dopo aver premuto Invio, inserisci la password di amministratore per convalidare il comando, quindi premi “Y” per confermare che il contenuto dell’unità USB verrà sovrascritto.
Installa macOS da zero sul tuo Mac
Con i file di installazione opportunamente copiati, è il momento di procedere con un’installazione pulita di macOS. Per garantire un’esperienza senza interruzioni, cancelleremo la partizione esistente prima di avviare il processo di installazione.
Inizia inserendo l’unità USB e spegnendo il Mac. Ecco cosa fare dopo, a seconda del modello del tuo Mac:
- Apple Silicon (chip M1 e successivi): tieni premuto il pulsante di accensione finché non vengono visualizzate le opzioni di avvio, seleziona il volume USB creato e scegli Continua.
- Mac con processore Intel: accendi tenendo premuto il tasto Opzione (Alt) finché non appare un elenco di volumi avviabili. Seleziona la tua chiavetta USB appena creata e premi la freccia rivolta verso l’alto.
Una volta caricato macOS (potrebbe essere necessario selezionare prima la lingua), vai su Utilities > Disk Utility. Individua l’unità principale (spesso etichettata come “Macintosh HD”) nella barra laterale, quindi fai clic su “Erase”.
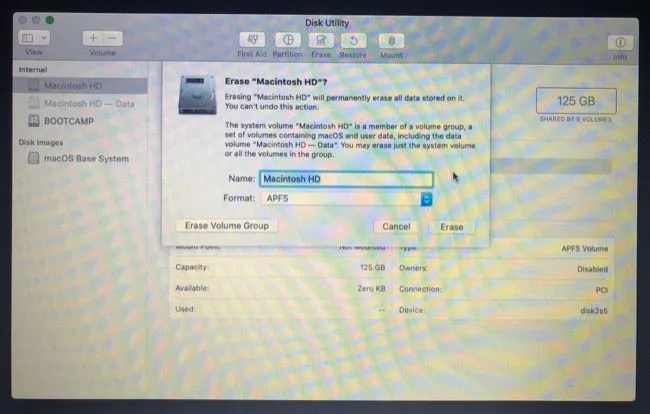
Fai molta attenzione: il passaggio successivo cancellerà completamente il volume di sistema del tuo Mac. Conferma di aver eseguito il backup di tutti i dati essenziali prima di questa azione.
Per installazioni di macOS Sierra o successive, scegli “APFS”. Per El Capitan o precedenti, seleziona “Mac OS Extended (Journaled)”. Quando pronto, scegli “Erase” e conferma.

Infine, chiudi Disk Utility e seleziona “Reinstalla macOS” (o “Installa macOS” per le versioni più vecchie) dal menu macOS Utilities. Segui le istruzioni rimanenti per completare l’installazione.
Perfetto per i vecchi computer Apple
Inoltre, i modelli Mac più recenti dotati di chip M1 o successivi possono essere ripristinati alle impostazioni di fabbrica senza influire sulla versione macOS attualmente installata. Ciò ripristina il dispositivo a un nuovo stato, rendendolo ottimale per coloro che pianificano di vendere o donare il proprio Mac.
Domande frequenti
1. Posso continuare a utilizzare i backup di Time Machine dopo aver eseguito il downgrade di macOS?
Il ripristino dai backup di Time Machine eseguiti su versioni successive di macOS può spesso causare problemi. Valuta l’utilizzo di soluzioni di backup di terze parti o esegui manualmente il backup dei file importanti prima di effettuare il downgrade.
2. Cosa succede se il mio Mac non supporta la versione di macOS a cui voglio effettuare il downgrade?
Se non è compatibile, l’unica soluzione potrebbe essere quella di utilizzare strumenti come OpenCore per creare un’installazione corretta, ma tieni presente che le prestazioni potrebbero variare in modo significativo.
3. Come faccio a sapere quale versione di macOS è compatibile con il mio Mac?
Per trovare la gamma di sistemi operativi originali del tuo Mac, visita il Supporto Apple e cerca il tuo modello per scoprire l’anno di rilascio. Fai un controllo incrociato con le versioni macOS disponibili al momento.




Lascia un commento ▼